-
![]() Windows向けデータ復旧
Windows向けデータ復旧
- Data Recovery Wizard Free購入ダウンロード
- Data Recovery Wizard Pro 購入ダウンロード
- Data Recovery Wizard WinPE購入ダウンロード
- Partition Recovery購入ダウンロード
- Email Recovery Wizard購入ダウンロード
- おまかせデータ復旧サービス
概要:
ほとんどのユーザーにとって、一般的なファイルバックアップ先は、クラウド ドライブと外付けハード ドライブという二つがあります。この記事では、ユニバーサル アクセス、セキュリティ、コストに基づいて、この2つのバックアップ先を比較し、最適な一つを推奨します。また、EaseUS Todo Backup Freeを使って、オールインワンのバックアップ機能を実行する方法についても説明します。
外付けハードドライブやクラウドドライブは、ファイル、写真、ビデオ、音楽、および他の重要なデータをバックアップするための最も一般的な場所です。これらの場所にデータをバックアップしておくことで、データ損失やプライマリストレージの損傷後にファイルを復元できます。

データをクラウドでバックアップするか、外付けハードドライブでバックアップするかを決めるとき、ほとんどの人は迷うだろう。 この記事では、ユニバーサル アクセス、セキュリティ、コストに基づいて、2つの方法を比較し、最適なバックアップソリューションをお勧めします。
また、データとファイルのオールインワン・バックアップ・ツールである EaseUS Todo Backup Free についても説明します。
ファイルのバックアップ戦略を選択するとき、最初に考えすべきことは、そのアクセシビリティです。クラウド バックアップは、外付けハード ドライブ バックアップと比較して、アクセシビリティの点ではるかに優れています。クラウドに保存されているファイルを移動または表示するには、安定したインターネット接続のみが必要です。
スマートフォンやタブレットをでクラウド ストレージ アカウントに登録して、保存された写真、ビデオ、ドキュメントなどにアクセスして、ダウンロードできます。しかし、ハード ドライブの場合は、物理的な接続が必要です。
携帯電話から外付けハードドライブへのデータ転送やその逆も、2つのデバイスを物理的にケーブルで接続する必要があるため、多くの時間と労力がかかります。クラウドバックアップでは、アカウントへの正しいログイン情報さえあれば、どのデバイスからでもデータをクラウドにアップロードできるため、ユニバーサルなアクセスが可能となります。
*関連記事:
時間を節約!Googleドライブに自動的にバックアップする方法
Windows 10/11をOneDriveにバックアップする方法
現在、ほとんどのクラウド・ストレージ・システムは、256ビットのAES(Advanced Encryption Standard)を採用し、ローカル・ストレージにあるデータを保護しています。
外付けハードディスク・ドライブにも重要なセキュリティ機能があります。例えば、ハードディスク・ドライブがコンピュータに接続されていない限り、誰かがハードディスク・ドライブに保存されたデータにアクセスすることはできません。ハッカーがクラウド・ストレージ・アカウントにアクセスするという最悪のシナリオでも、ゼロ知識暗号化機能があるため、保存されたファイルを閲覧されることはありません。
外付けハードディスク・ドライブの唯一のリスクは、そのセキュリティ機能の信頼性だと思われています。最新のハードドライブのほとんどは、保証期限が切れるずっと前に動作しなくなる恐れがあります。これは、物理的な損傷や内部ディスクの障害が発生した場合、保存されたデータのセキュリティは長期間有効ではないことを意味します。
外付けハードドライブは、ほとんどのユーザーにとって安価なバックアップ ソリューションです。ハードドライブを購入する初期費用のみが必要で、その後は、クラウド ストレージ システムのように、サブスクリプション・プランに加入する必要はありません。しかし、外付けハードディスク・ドライブは初期価格が安いにもかかわらず、紛失したデータを復元するために高額な費用が発生する可能性があります。
専門家にデータ復旧を依頼するために多額の費用を支払うかもしれないが、必ずしも成功するとは限らないです。クラウド・ストレージはデータを失う可能性が極めて低くて、安価に利用できます。クラウド・サービス・プロバイダーは、常に異なるサイトにデータのコピーを保存しているため、あるサイトへのアクセスに失敗した場合でも、シームレスに別のサイトに切り替えることができます。また、誤ってファイルを削除してしまった場合でも、データにアクセスできる高度なリカバリー・オプションも提供しています。月額利用料を支払っていれば、データを復元するために追加費用が発生することはありません。
クラウドストレージと外付けハードディスクは、どちらも効率的なバックアップ・プラットフォームを提供しています。外付けハードディスクを使用すれば、毎月のサブスクリプション費用をかけずにデータをバックアップできます。破損したハードディスクからデータを復元するための高額なコストをかけたくない場合は、クラウドバックアップを選択することをお勧めします。
その大きな特徴から、外付けハードディスクよりもクラウドにデータを頻繁にバックアップすることをお勧めします。クラウドバックアップは、データの暗号化機能があるため、外付けハードドライブよりも安全です。また、クラウドにファイルをバックアップすれば、どのデバイスからでもアクセスできます。
しかし、3-2-1バックアップ戦略の要件を満たすために、両方のプラットフォームでデータをバックアップすることを検討するとよいでしょう。以下は、クラウドバックアップとハードドライブ・バックアップの比較表です。
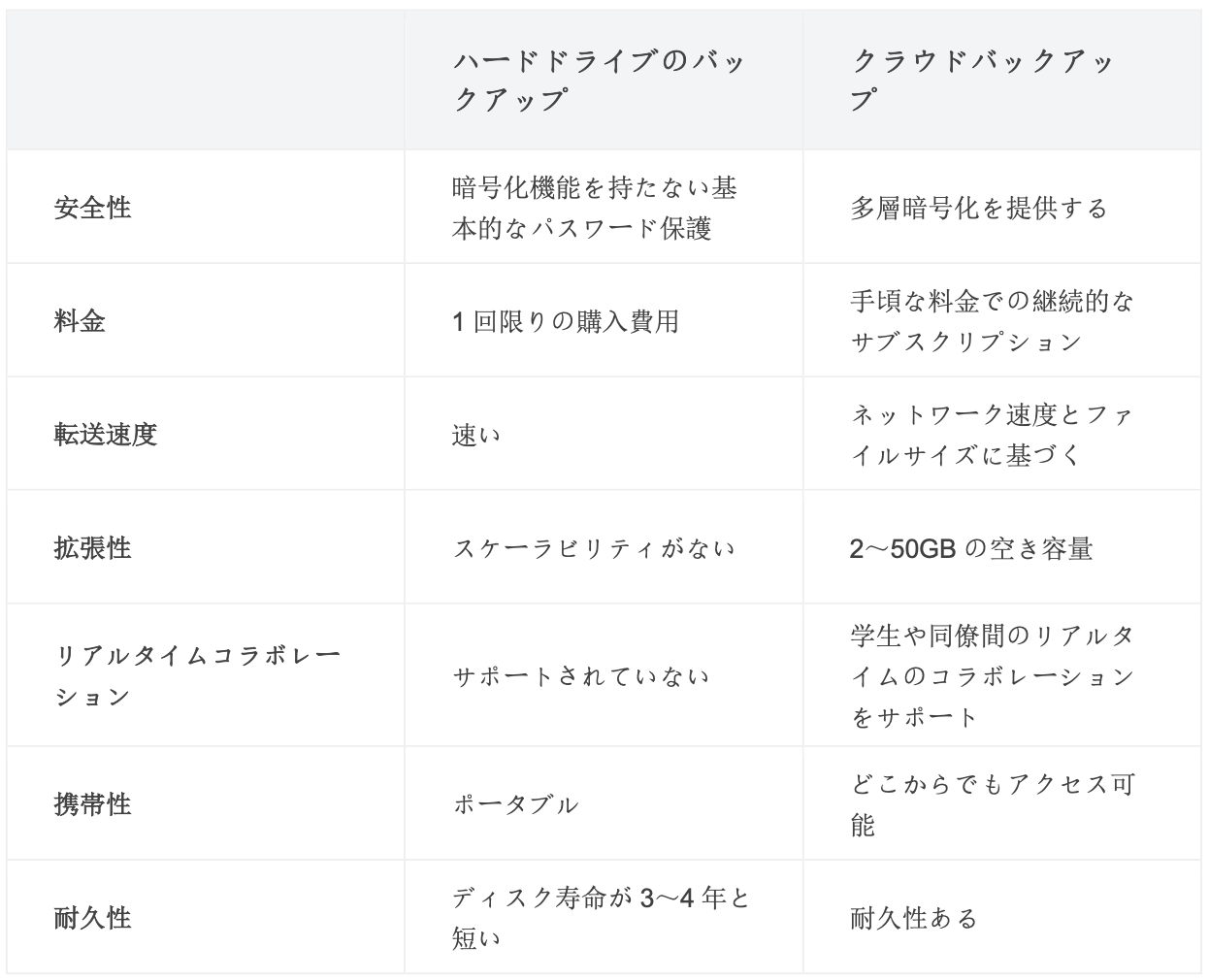
クラウドバックアップと外部ストレージのバックアップを組み合わせたツールをお探しなら、EaseUS Todo Backup free がおすすめです。このソフトウェアを使えば、ファイル、OS、ディスク、パーティションのバックアップを作成できます。バックアップはローカルドライブ、EaseUSクラウド、NASに保存できます。このソフトウェアの無料版では、以下のような高度なバックアップオプションがあります。
EaseUS Todo Backup Free ではバックアップデータの復元も可能です。このソフトウェアは、コンピュータがクラッシュしたり起動に失敗したりした場合にデータを回復するのに起動可能なバックアップ機能を提供します。データを元の場所または指定した場所に復元できます。
さらに、無料のクラウドストレージは柔軟性があり、安全で、費用対効果に優れています。250GBの無料クラウドストレージがあれば、データをバックアップする時間も容量も無制限になります。
EaseUS Todo Backup Freeの追加機能
操作手順:
ステップ1. 「バックアップ内容を選択」ボタンをクリックし、バックアップを開始します。

ステップ2. 「ファイル」「ディスク」「OS」「メール」の4つのデータバックアップオプションから1つを選びます。

ステップ3. バックアップする対象を選びます。

ステップ4. バックアップはローカルドライブ、EaseUSのクラウドサービス、NASなどに保存することができます。さらに、セキュリティゾーンを作って、バックアップをそこに保存することができます。

ステップ5. 「ローカルドライブ」→「クラウドデバイス」→「クラウドストレージサービスを追加」をクリックして、バックアップをDriveBox、GoogleDrive、OneDriveなどに保存できます。

ステップ6. 「オプション」をクリックして、「バックアップオプション」でパスワードの設定、バックアップスケジュールの設定し、特定のイベント時にバックアップを開始する時間の設定など多くのオプションがあり、必要に応じてバックアップタスクをカスタマイズすることができます。

ステップ7.「今すぐバックアップ」をクリックし、バックアップを開始します。

今すぐソフトウェアの無料版をコンピュータにダウンロードしてインストールして、EaseUS Todo Back Freeのクラウドおよびハードドライブのバックアップ機能を体験しましょう。
EaseUS Todo Backup
PCのデータのセキュリティのため、完全・自動的にバックアップを実行できるバックアップソフトでもあり、ハードディスク・OSを完璧にクローンできる高度なクローンソフトでもあります。