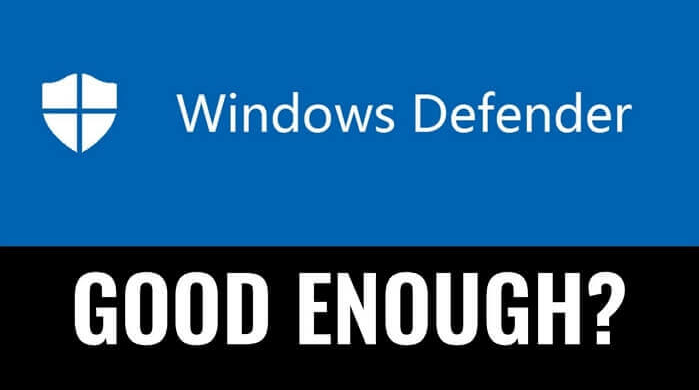-
![]() Windows向けデータ復旧
Windows向けデータ復旧
- Data Recovery Wizard Free購入ダウンロード
- Data Recovery Wizard Pro 購入ダウンロード
- Data Recovery Wizard WinPE購入ダウンロード
- Partition Recovery購入ダウンロード
- Email Recovery Wizard購入ダウンロード
- おまかせデータ復旧サービス
概要:
サードパーティ製のアンチウイルスソフトを導入せずにPCを安全に保つ方法として、Windows 11にてWindows Defenderを使用する方法をご紹介します。また、PCのデータを安全に保つためには、完全なバックアップも必要不可欠となります。
Windowsをシステムに新たにインストールした場合、初めの数時間はMicrosoft Defenderの保護機能が完全に働かないため、セキュリティが脆弱になります。これは、古いマルウェア対策ソフトウェアのバイナリが存在しているからです。このような状況下のデバイスは、マルウェア対策ソフトウェアが更新されるまで、保護機能が十分に機能しない状態が続きます。Windows Defenderは、Windowsを初めて設定する際の最初で最後の防御ラインとなるため、常に最新の状態に更新しておくことが推奨されます。
コンピュータウイルスやその他の潜在的な脅威から身を守り、インターネット空間での安全を確保しましょう。Windows Defenderは、Windows 11の安全性を維持するうえで必要不可欠なツールです。Windows 11のWindows Defenderを無効にしてしまうと、以下のような様々な問題が発生するかもしれません:
関連記事:【完全ガイド】ウイルス、ランサムとマルウェアの違い
ここでは、Windows Defenderが提供する主要なメリットをいくつか紹介します:
Windows Defender は、Windowsの標準的なセキュリティソフトウェアで、マイクロソフトが提供しているウイルス対策ソフトウェアの名称です。Windows セキュリティは、Windows 10以降でWindows Defenderが進化した形として提供されているセキュリティ機能全体のことを指しています。つまり、Windows Defender はWindows セキュリティの一部で、その中のウイルス対策ソフトウェアの部分を指しています。その他にも、Windows セキュリティにはファイアウォールやインターネット保護、デバイスのパフォーマンスと健康状態など、PCのセキュリティ全般に関する機能が含まれています。
Windows 11のWindows Defenderは、様々な方法で簡単に有効にすることができます。初めての操作でわからないことがあれば、トップ5の解決策をご覧ください。
ステップ1. Windowsのスタートボタンをタップします。
ステップ 2. 指定されたアプリリストからWindowsセキュリティまたはWindows Defenderをクリックするか、「すべてのアプリ」アイコンをクリックしてシステム内のすべてのアプリをリストアップすることができます。
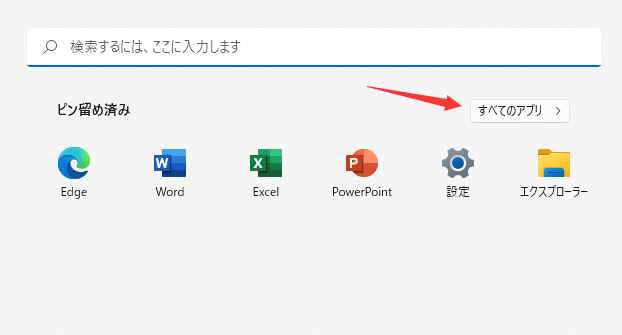
ステップ1. Windowsのスタートボタンをタップします。
ステップ2. 検索ボックスに「Windows セキュリティ」と入力します。
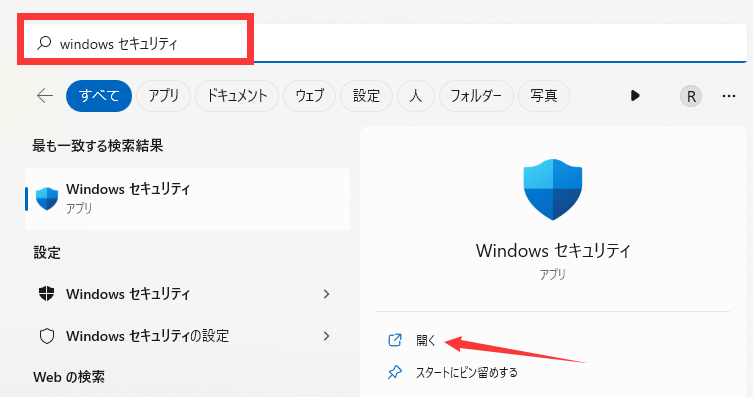
ステップ3. Windows DefenderまたはWindows セキュリティをクリックして開きます。
ステップ1. Windows と I キーを同時にタップして、Windows設定を起動します。
ステップ2. 「プライバシーとセキュリティ」をタップして進みます。
ステップ3. 左側のパネルにある「Windowsセキュリティ」ボタンをタップします。
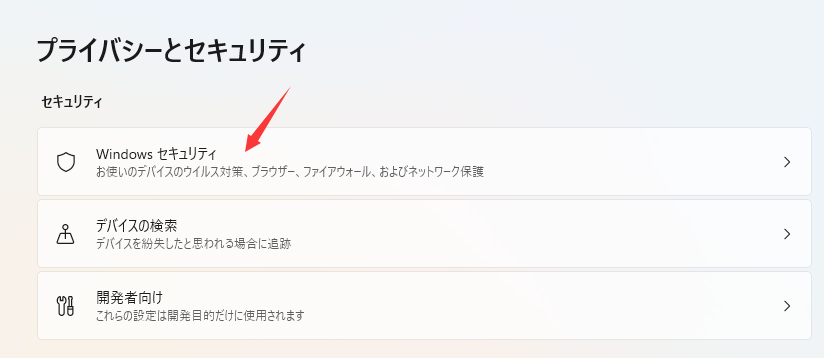
ステップ1. 検索バーにコントロールパネルと入力し、Enterボタンを押します。
ステップ2. 「Windows Defender ファイアウォール」をクリックします。
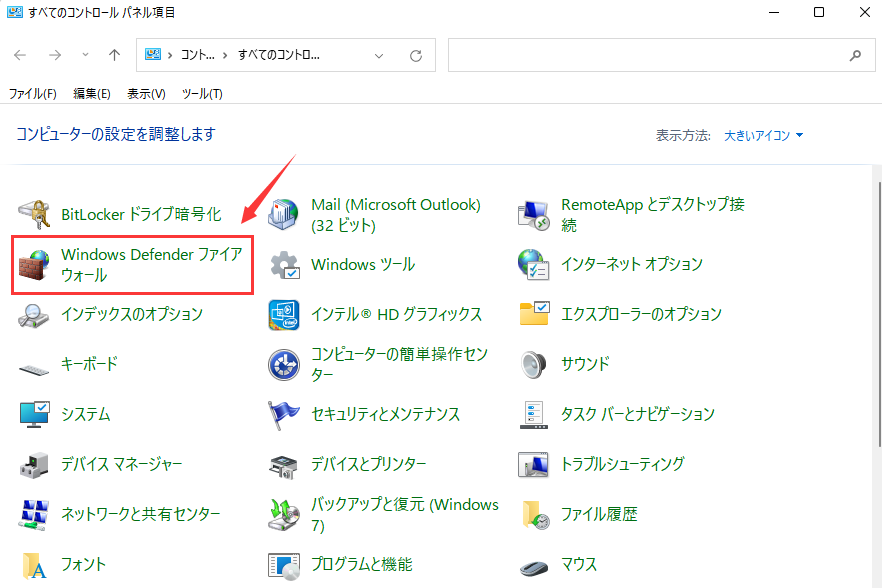
ステップ3. Windows Defender ファイアウォールをタップし、設定オプションを開きます。
Windows Defenderは、Windows 11上でシステムトレイの関連アイコンをダブルクリックするだけで簡単に開くことができます。もしアイコンが見当たらない場合は、Windows Defenderが有効になっていない可能性があります。Windows Defenderを有効にするには、以下の手順を行います:
ステップ1. 「Windows」ボタンと「I」ボタンを同時に押し、「Windows設定」を開きます。
ステップ2. 「プライバシーとセキュリティ」をクリックします。
ステップ3. 次に、「Windowsセキュリティ」オプションをクリックし、「Windowsセキュリティ」セクションを開きます。
ステップ4. 「ウイルスと脅威の保護」を選択し、「設定の管理」オプションをクリックします。
ステップ5. Windows 11または10でWindows Defenderを有効または無効にするには、「リアルタイム保護」のスイッチをオンまたはオフに切り替えます。
この記事は、PCでWindows Defenderを有効にした場合、追加のウイルス対策ソフトをインストールする必要があるかどうかを分析します。
間違いなく、Windows DefenderはWindows 11に追加できる適切な保護の一つです。これはWindowsをウイルスやその他の脅威から守り、より包括的な保護を提供してくれます。さらに、必要なデータを定期的にバックアップし、PCを保護することも容易です。聞くと面倒そうに感じるかもしれませんが、実際にはそうではありません。バックアップを有効にするには、EaseUS Todo Backup のような堅牢なデータバックアップソフトウェアをデバイスにインストールする必要があります。
EaseUS Todo Backupには、「セキュリティゾーン」という素晴らしい機能があります。これは、ユーザーやサードパーティのアプリ、またWindows自体によって探索されたり変更されたりしない秘密のパーティションをコンピュータ上に作成するツールです。
EaseUS Todo Backupは、たった一つのクリックでバックアップと即時復元を可能にする、効率性に優れた完全無料のバックアップソフトウェアソリューションです。絶対的なディスクイメージング性能を提供し、バックアップデータを安全に保存します。現在、このツールは世界中の何百万人ものユーザーに利用されており、いつでもどこでもバックアップと復元が可能な非常に便利なツールです。
特徴:
Windows 11でデータをバックアップするには、以下の手順に従ってください:
ステップ1. 「バックアップ内容を選択」ボタンをクリックし、バックアップを開始します。

ステップ2. 「ファイル」「ディスク」「OS」「メール」の4つのデータバックアップオプションから1つを選びます。

ステップ3. バックアップする対象を選びます。

ステップ4. バックアップはローカルドライブ、EaseUSのクラウドサービス、NASなどに保存することができます。さらに、セキュリティゾーンを作って、バックアップをそこに保存することができます。

ステップ5. 「ローカルドライブ」→「クラウドデバイス」→「クラウドストレージサービスを追加」をクリックして、バックアップをDriveBox、GoogleDrive、OneDriveなどに保存できます。

ステップ6. 「オプション」をクリックして、「バックアップオプション」でパスワードの設定、バックアップスケジュールの設定し、特定のイベント時にバックアップを開始する時間の設定など多くのオプションがあり、必要に応じてバックアップタスクをカスタマイズすることができます。

ステップ7.「今すぐバックアップ」をクリックし、バックアップを開始します。

EaseUS Todo Backup
PCのデータのセキュリティのため、完全・自動的にバックアップを実行できるバックアップソフトでもあり、ハードディスク・OSを完璧にクローンできる高度なクローンソフトでもあります。