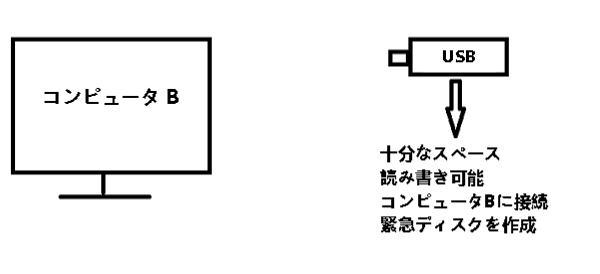-
![]() Windows向けデータ復旧
Windows向けデータ復旧
- Data Recovery Wizard Free購入ダウンロード
- Data Recovery Wizard Pro 購入ダウンロード
- Data Recovery Wizard WinPE購入ダウンロード
- Partition Recovery購入ダウンロード
- Email Recovery Wizard購入ダウンロード
- おまかせデータ復旧サービス
概要:
Windows 10/8/7で回復パーティションをUSBまたは新しいハードドライブにコピーする方法について、このチュートリアルをチェックしてください。hp、Dell、Asusなどの回復パーティションを起動可能なUSB、別のハードディスク、SSD、または外付けHDDにコピーする方法を試してみてください。
回復パーティションを別のハードディスクにコピーすることはできますか?このページでは、Windows 10/8/7で回復パーティションをUSBや他のハードディスクにコピーして移動する2種類の方法を紹介します。始めましょう。
回復パーティションは、システムディスク上に存在するドライブ文字のないボリュームです。重要なシステム回復情報が含まれており、災害の攻撃やシステム障害が発生したときに、回復パーティションを適用してWindows パソコンの工場出荷時リセットを実行することができます。たいていは、新しいノートパソコンやデスクトップに同梱されており、Windows OSをインストールしたときに自動的に生成されることもあります。
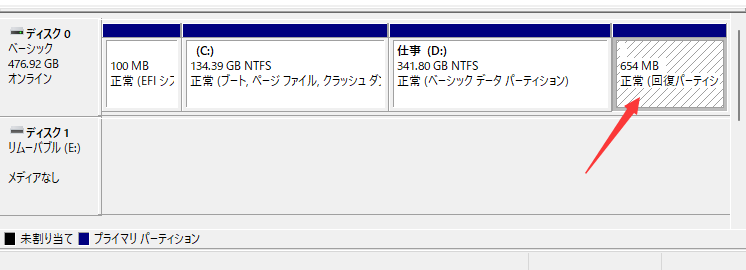
では、なぜ多くのユーザーは回復パーティションをUSB、新しいハードドライブ、またはSSDにコピーまたは移動しようとするのでしょうか?以下は、回復パーティションを移動する一般的な理由と利点の2つです:
1.ディスクの空き容量を確保する
回復パーティションが多くのスペースを占めることがあります。起動可能なUSBや外付けハードディスクに移動させることで、ローカルディスクの空き容量を確保することができます。
2.回復パーティション情報を保護する
論理的または物理的なエラーのために、パソコンのハードディスク全体がダウンして起動しなくなることがあります。回復パーティションを新しいハードディスクまたは起動可能なUSBに移動することで、回復パーティションの情報を保護し、最悪のシナリオからパソコンを救出することができます。
様々なニーズに応じて、ここでは、2つの効率的な方法を集めました。適切な方法を選んで、安全に回復パーティションをターゲットデバイス(USBドライブまたは他のドライブ)にコピーして移動してください。
適用:回復パーティションをUSBにコピーする
Windowsには、Windowsの修復済みコピーを作成するためのツールが組み込まれています。これは、ユーザーが回復パーティションをバックアップするための良い方法です。これは、USB回復ドライブの作成としても知られています。この方法はMicrosoftによって公式に提供されており、この方法を適用して回復パーティションをUSBドライブにコピーすることができます。
必要なツール: USBメモリ、外付けハードディスク、空の状態、16GB以上(推奨)、FAT32
ここでは、Windows内蔵のツールで回復パーティションをUSBにコピーする詳細な手順を説明します:
ステップ1.パソコン上のWindowsアイコンを右クリックし、「検索」をクリックします。
ステップ2.検索ボックスに回復ドライブを入力し、「回復ドライブの作成」を選択します。
![]()
ステップ3.回復ドライブツールが開いたら「システムファイルを回復ドライブにバックアップします」にチェックを入れ、「次へ」を選択します。
ステップ4.USBフラッシュドライブまたは外付けディスクをパソコンに挿入し、それを選択して、 「次へ」を選択します。
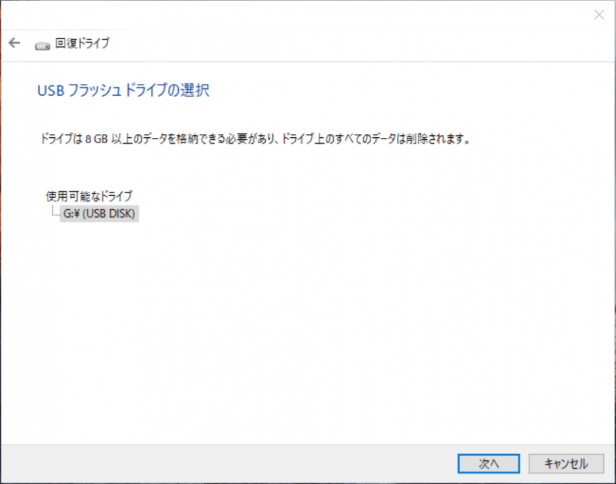
ステップ5.「作成」を選択します。USBまたはハードディスクに回復パーティションをコピーするために開始されます。
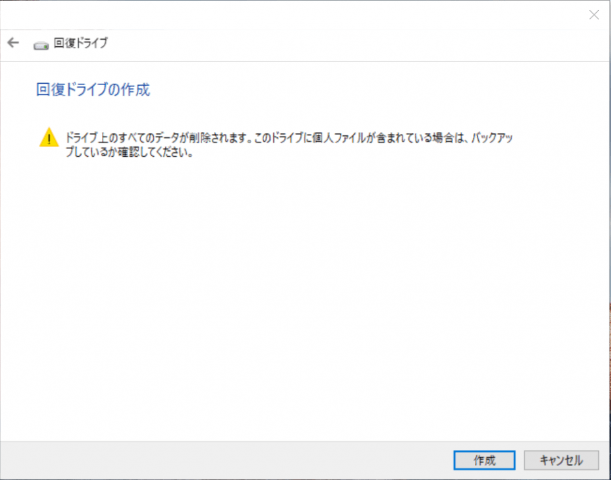
ご注意:もし回復パーティションを削除してディスクの空き容量を確保したい場合は、次のステップに進んでください。そうでない場合は、ここで停止してください。
ステップ6.プロセスが完了したら、回復パーティションを削除してディスクスペースを空けるために、「回復パーティションを削除」を選択します。
ステップ7. 次に、「削除」を選択します。削除が完了したら、「完了」を選択します。
ステップ8. USBドライブを取り外します。
これで、パソコンに回復パーティションがなくても、いつでも回復USBからシステムのリセットや復元ができるようになりました。
関連記事:
Windows10で回復ドライブを作成できない?6つの解決策
「回復ドライブを作成できません」。 これは、ユーザーが Windows 10/8/7 で回復ドライブを作成しようとするときによくあるエラーです。本文では、Windows で回復ドライブを作成できない場合に考えられる 6 つの解決策をまとめました。
適用:回復パーティションをUSBまたは他のドライブにコピーする、回復パーティションをSSDにクローンする
もう一つの効率的な方法は、サードパーティのツールに助けを求めることです。ここでは、EaseUSのシステムバックアップソフトウェア- EaseUS Todo Backupを試してみることをお勧めします。EaseUSのバックアップソフトの機能を確認します:
Windows内蔵の復元ツールに比べ、ディスク/パーティションクローン機能を持つ本ソフトウェアは、復元パーティションのコピーと移動において、より信頼性が高いです。本ソフトウェアをダウンロードして、回復パーティションを新しいハードディスクやUSBドライブにコピーする方法をご覧ください:
(以下のガイドは、パーティションを他のドライブにクローンする方法を示している。必要であれば、ターゲットデバイスを変更する)
必要なツール:外付けUSBドライブ、別のハードディスクまたはSSD、空の状態
まず、外付けドライブをパソコンに接続します。
1.EaseUS Todo Backupを実行して、右上にある「ツール」をクリックして「クローン」を選択します。

2.ソースディスクまたはパーティションを選択して、「次へ」をクリックします。

3.次に、ターゲットディスクを選択します。ターゲットディスクはソースディスクまたはパーティションより大きいことを確認して、「次へ」をクリックします。

4.クローンを作成すると、ターゲットディスク/パーティション上のすべてのデータが永久に消去されるという警告ウィンドウが表示されますので、クローンを開始したい場合は、「続ける」をクリックします。

何らかの理由で、パソコンをリフレッシュしたり、以前の健康な状態に戻したりするときに、回復パーティションが100%機能しないことがあります。
そのため、ここでボーナスチップを思いついたのです。回復パーティションの代替解決策 - パソコンのOSバックアップを作成すること
OSバックアップ機能を持つEaseUS Todo Backupなら、どんなレベルのユーザーでも簡単に処理することができます。このビデオチュートリアルに沿って、今すぐWindows 10/8/7のバックアップを作成しましょう。
このページでは、回復パーティションとは何か、主にどのような用途で使われるのかを説明しました。システムドライブに空き容量がないとき、あるいは回復パーティションの情報を保護するために、回復パーティションをUSBや他のドライブにコピーして移動させることができます。
そのためには、2つの方法があります:1.Windows内蔵ツール「回復ドライブ」を使う、2.ディスクパーティションクローン機能搭載のEaseUS Todo Backupに任せる
Windows初心者の方には、EaseUS Todo Backupをお試しいただくことをお勧めします。回復パーティションをUSBや他のドライブにコピーして移動することが可能です。手順を踏んで、今すぐ始めましょう。
EaseUS Todo Backup
PCのデータのセキュリティのため、完全・自動的にバックアップを実行できるバックアップソフトでもあり、ハードディスク・OSを完璧にクローンできる高度なクローンソフトでもあります。