-
![]() Windows向けデータ復旧
Windows向けデータ復旧
- Data Recovery Wizard Free購入ダウンロード
- Data Recovery Wizard Pro 購入ダウンロード
- Data Recovery Wizard WinPE購入ダウンロード
- Partition Recovery購入ダウンロード
- Email Recovery Wizard購入ダウンロード
- おまかせデータ復旧サービス
概要:
Robocopy、Xcopy、Notepad cmdはWindows 10のバックアップコマンドラインで、Windows 10のコマンドプロンプトを使ってファイルのバックアップを行うことができます。コマンドプロンプトからシステム、ファイル、フォルダー、ディスク、パーティションのバックアップを行うサードパーティのバックアップソフトがお好みなら、EaseUS Todo Backupをご利用ください。
ガイド:この記事は、Robocopy、Xcopy、Notepad cmdを使用してWindows 10のコマンドプロンプトを用いてファイルをバックアップする方法を説明します。これらはWindows 10で利用できるバックアップコマンドラインの一部です。コマンドプロンプトを通じてシステム(OS)、ファイル、フォルダー、ディスク、パーティションのバックアップを行う際に、汎用性が高く、お手軽に使用できるサードパーティ製のバックアップ復元ソフトが必要であれば、EaseUS Todo Backupをご利用いただくことをお勧めします。
Windows OSには、多くのバックアップとリカバリのプログラムが内蔵されています。これには、頻繁に変更される特定のファイルやフォルダーをバックアップするためのWindows 10のファイル履歴、完全なシステムイメージを作成するためのWindows 7のバックアップと復元、システムの復元、フレッシュスタートなどが含まれます。
Windows 10で、コマンドプロンプトからファイルやフォルダーをバックアップする方法はあるのでしょうか?Windows、Linux、Unixのユーザーは、コマンドプロンプトからファイルをバックアップすることに慣れており、LinuxからWindows OSに移行した後も、その習慣を継続しています。さらに、Windows 10のコマンドプロンプトを使用したバックアップでは、Windowsを起動せずにデータをバックアップできるため、特にOSの起動に失敗したときには非常に便利です。最も一般的に使用されているコマンドラインには、Robocoy、Xcopy、メモ帳など、さらにいくつかの市販のコマンドラインバックアップソフトウェアがあります。その中でも最も先進的で、最速にしてユーザーフレンドリーな推奨は、EaseUS Todo Backup です。
パソコンのシステムクラッシュ、ファイル破損、ウイルス感染などによるファイル紛失を防ぐために、時々パソコンのデータをバックアップすることが必要です。Windows 10では、Robocopy、Xcopy、メモ帳コマンドを使用して、ソースから宛先にファイルやフォルダーを簡単にコピーすることができます。一方、パーティション、ディスク、またはWindowsシステムをバックアップしたい場合、こちらのEaseUS Todo Backupのように、開発されたバックアップツールをサポートする必要があります。
RobocopyはRobust File Copyの略で、ユーザーがバックアップのために追加のファイルコピーを持つために80以上のコマンドラインパラメータとスイッチを提供します。このWindows 10コマンドバックアップラインの典型的な使用シナリオは、大きなファイル共有をコピーすることです。次の詳細な手順を参照してください。
ステップ1.Windows+Rキーを押して(実行ウィンドウが表示されます)、「cmd 」と入力すると、コマンドプロンプトが表示されます。
ステップ2. Robocopy(Windows8/7/XPユーザーはxcopy)コマンドを、robocopy + スペース + ソースパス + ターゲットパスの形式で入力します。
Robocopy "D:\test" "F:\test 1" (これをコピーしても大丈夫です)

ステップ3.Enter キーを押すと、すべてのファイルとフォルダは、外付けUSBフラッシュドライブを含む任意のドライブで、ご希望の場所にバックアップされます。
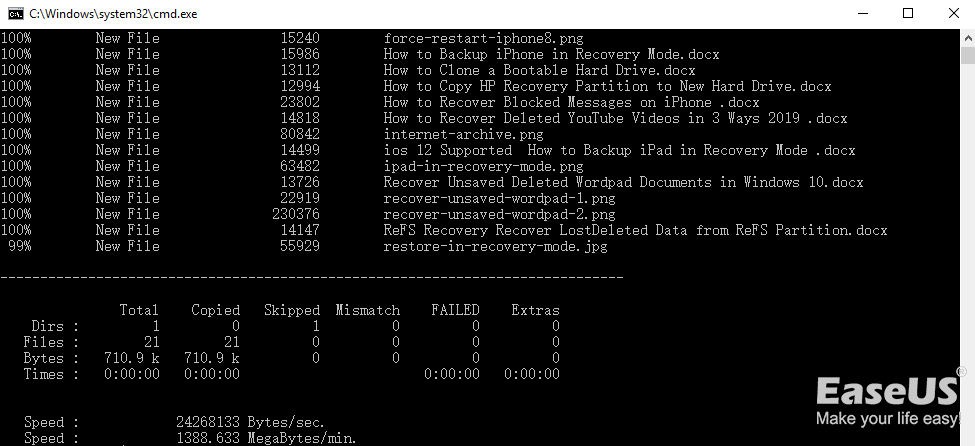
Windowsのコマンドラインでは、xcopyコマンドを使用してファイルやディレクトリをバックアップすることができます。xcopyにはコピーするファイルを指定するためのさまざまなスイッチがあります。バックアップの場所としてUSBドライブや外付けハードディスクを使用することができます。次に、外付けハードディスクにファイルをコピーするために使用すべきxcopyコマンドラインを学びましょう。
xcopy source destination /M /E /G /H /Y
ここで、sourceはコピー元のファイルやディレクトリのパス、destinationはコピー先のパスを表します。/M /E /G /H /Yはそれぞれのオプションで、アーカイブ属性をオフにしたり、空のディレクトリを含めたり、隠しファイルやシステムファイルをコピーしたり、既存のファイルを上書きしたりするなどの機能を持っています。
また、特定の日付以降に更新されたファイルだけをコピーしたい場合は、以下のように/Dオプションを追加してコマンドを実行します。
xcopy source destination /E /G /H /Y /D:mm-dd-yy
/Dオプションは特定の日付以降に更新されたファイルのみを対象とします。mm-dd-yyには日付を指定します。
コマンドプロンプトのコマンドラインに慣れていない方のために、メモ帳を使用して親しみやすいグラフィカルユーザーインターフェースを起動することが可能です。パソコンが起動しない場合でも、ファイルをバックアップするためにインストールディスクを通じてコマンドプロンプトを利用することができます。
ステップ1.コマンドプロンプトに「Notepad.exe」と入力し、エンターキーを押してメモ帳アプリケーションを起動します。アプリケーションが起動したら、「ファイル」から「名前を付けて保存」を選択し、「名前を付けて保存」のダイアログを表示します。
ステップ2.バックアップしたいファイルを探します。
ステップ3.USBまたは外部ストレージを接続します。
ステップ4.バックアップしたいファイルやフォルダを右クリックし、表示されたメニューから「USBメモリに送信」を選択します。
上記の3つの方法は、ファイル、フォルダー、およびディレクトリのバックアップに限定されます。パーティション、ディスク、システム全体をバックアップする必要がある場合は、先述の3つのコマンドでは対応できません。EaseUSのコマンドラインバックアップツールは、Windowsのコマンドラインから直接ファイル、フォルダ、パーティション/ディスク、システム全体をバックアップすることができ、etbcmdコマンドの実行だけでバックアップが可能です。また、差分、完全、増分バックアップをニーズに応じてスケジュールすることも可能です。
コマンドラインバックアップに加えて、EaseUS Todo Backupはグラフィカルなインターフェースも提供しており、複数のパーティションを一度に新しいディスク(HDD/SSD)にクローンしたり、Windows OSを再インストールしないでSSDにクローンしたりすることもできます。
ステップ 1. コマンドプロンプトを管理者として起動し、EaseUS Todo Backupを起動するためにcmdコマンドを実行します。

ステップ2.このツールのすべてのコマンドとパラメータは、以下のとおりです。
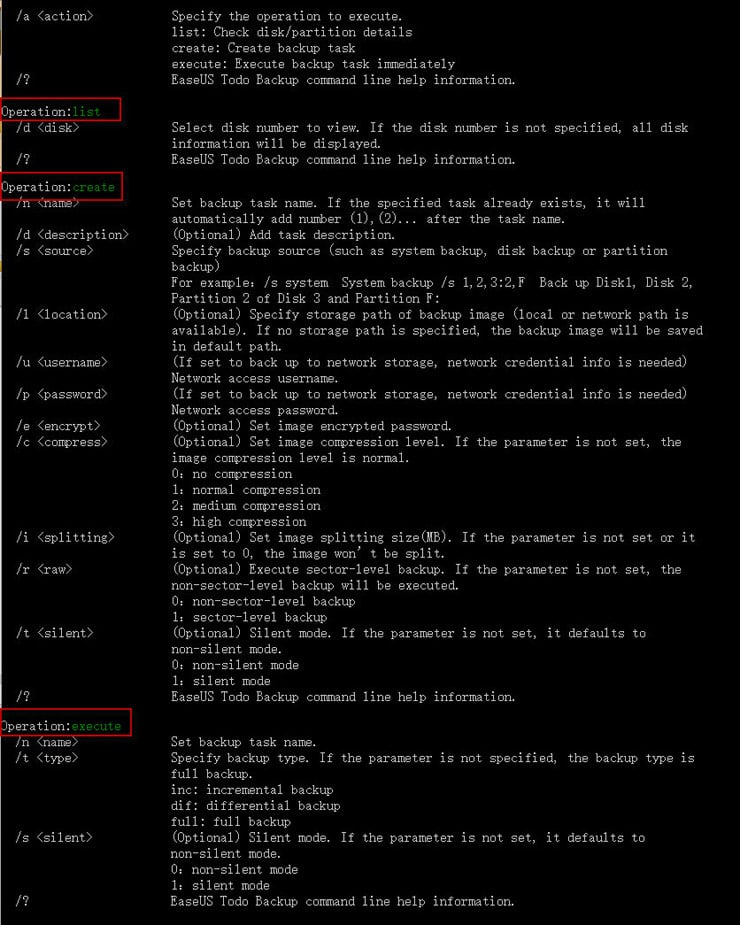
ステップ3.以下はバックアップタスクを作成する例です。そして、ジョブを作成する前に、まずコンピュータのすべてのパーティションとディスクをリストアップして、どのパーティションをバックアップする必要があるか確認したほうがいいです。
![]()
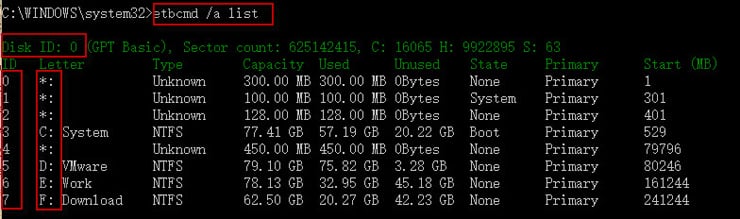
ステップ 4.システムをバックアップしたい場合、「/s system」パラメータを使用すると、Todo Backup はシステムとブートパーティションを選択し、直接バックアップすることができます。また、手動でパーティションを選択することもできます。上のリストのパーティション1と3であるべきです。
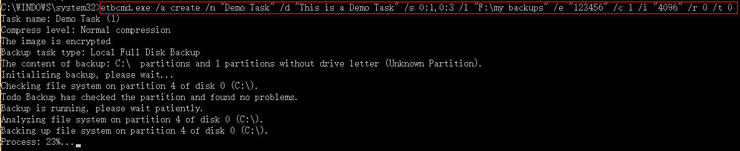
ステップ5. ネットワークドライブにバックアップする場合、バックアップ先を以下のように設定します。
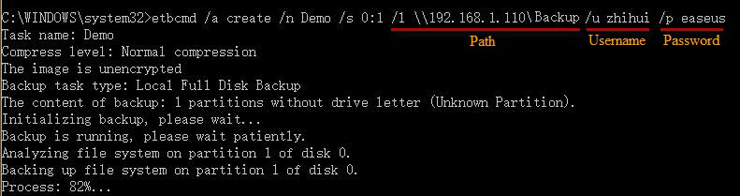
この記事では、ユーザーと管理者がWindows 10でコマンドプロンプトからファイルをバックアップするための、ほぼすべてのWindows 10バックアップコマンドラインメソッドをカバーしています。実のところ、コマンドラインは常に高レベルのコンピュータユーザーの選択であり、コンピュータバックアップの方法がよりインテリジェントで簡単かつ高速になったため、この方法にこだわる人は徐々に減少しています。
EaseUS Todo Backup は、ローカルドライブ、外付けハードディスク、USBドライブ、ネットワークドライブ、さらにはクラウドストレージへのコンピュータバックアップのためのコマンドラインオプションを提供します。しかし、EaseUS Todo Backupはコマンドラインでバックアップできるのではなく、ファイル、フォルダ、システム、ディスク、パーティションなどの自動バックアップオプションがあるため、お客様から好評をいただいています。
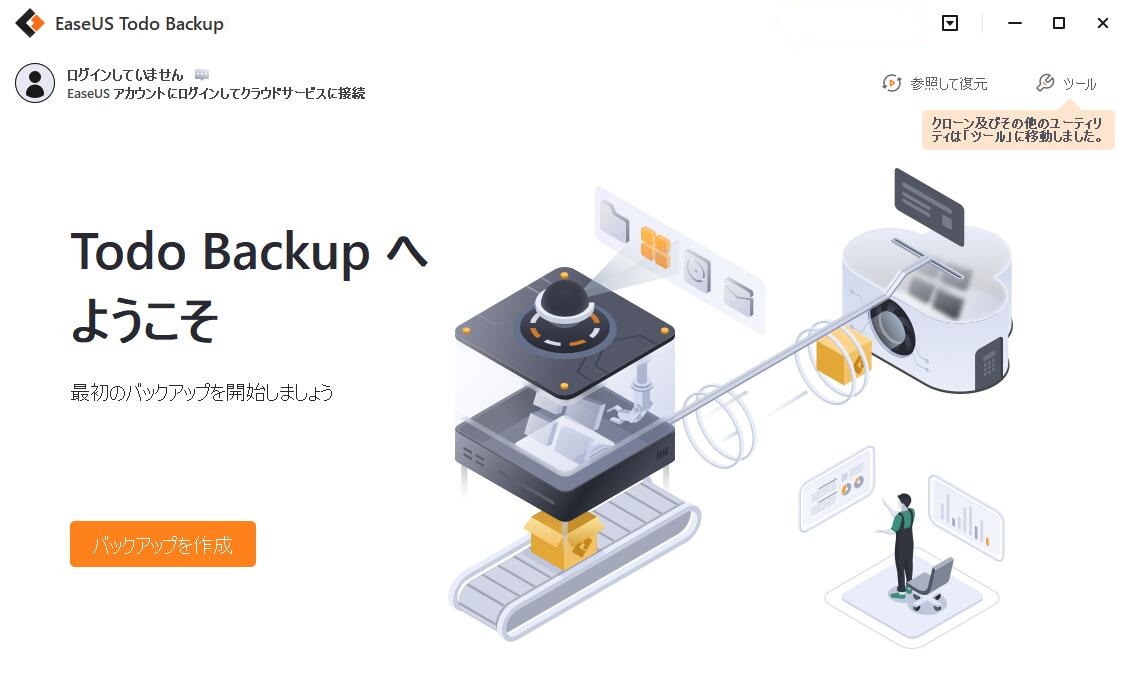
EaseUS Todo Backup
PCのデータのセキュリティのため、完全・自動的にバックアップを実行できるバックアップソフトでもあり、ハードディスク・OSを完璧にクローンできる高度なクローンソフトでもあります。