-
![]() Windows向けデータ復旧
Windows向けデータ復旧
- Data Recovery Wizard Free購入ダウンロード
- Data Recovery Wizard Pro 購入ダウンロード
- Data Recovery Wizard WinPE購入ダウンロード
- Partition Recovery購入ダウンロード
- Email Recovery Wizard購入ダウンロード
- おまかせデータ復旧サービス
概要:
最近、Windows11にアップグレードしました。データ保護のために、どうすればいいのでしょうか?Windows11のデータをバックアップする方法はいくつかありますか?教えていただきませんか?本記事ではWindows11のシステムやファイルなどのデータをバックアップする方法を詳しく説明します。
最近、マイクロソフトはWindows11がリリースされました。Windows11のユーザからWindows11の不安定や不具合が報告されたケースが多くあります。万が一に備えて、データセキュリティのため、定期的にデータをバックアックしたいです。Windows11のシステムやデータをバックアップする方法を教えていただきませんか?
また、パソコンを使うときに一番怖いのは重要なデータの消失です。思い出の写真・動画や大事な業務用のデータが消えたら、目の前は真っ暗になりますね。そのようなトラブルを防ぐために、バックアップを習慣にする必要性が言うまでもありません。データのバックアップは突然のデータ損失を防ぐ以外にも、いろいろなメリットがあります。問題が発生した場合に、ファイルを以前のバージョンに戻すために、ファイルのバージョンごとに複数のバックアップを保存します。
バックアップの保持は、ファイルとフォルダだけに限定されません。信頼性の高いバックアップソフトウェアを使用して、パーティション全体、ディスク、またはオペレーティングシステムのバックアップさえ作成できます。バックアップによって、システムが損傷または破壊された場合でも、すべてを通常の状態に復元します。
データのバックアッププロセスはさまざまな方法で実行できます。必要なファイルを手動でコピーしたり、ファイルをクラウドストレージに同期したり、ソフトウェアで必要なデータのコピーを自動的に保存したりできます。
次はWindows11のデータをバックアップする詳しく紹介していきます。
ここでは、人気と実力を兼ね備えていたバックアップソフトー EaseUS Todo Backup をオススメします。EaseUS Todo Backupはファイルバックアップ、システムバックアップ、メールバックアップ、ディスクバックアップという4つのバックアップ機能を備えるだけではなく、強力のクローン機能も備えています。バックアップ方法や自動バックアッププランを設定することも可能です。ご興味があれば、下の青ボタンをクリックして、30日の無料使用することができます。
ステップ1. 「ファイル」「ディスク」「OS」「メール」の4つからバックアップする対象を選びます。

ステップ2. そしてバックアップの保存先を選びます。

ステップ3.「今すぐバックアップ」をクリックし、バックアップを開始します。

この文では、Windows11のデータをバックアップする詳しく紹介しました。ご自身のニーズに応じて、適切な方法を選択してください。
windows11の「バックアップと復元」機能は、Cドライブに保存していたファイル・フォルダーを復元できます。また、このバックアップ機能を使ってシステムイメージを作成することできます。パソコンが正常に動作しなかった場合は、システムイメーいを使って回復することでパソコンが正常に動作していたの状態に戻すことができます。
操作手順
ステップ1:Windows11の検索欄に「コントロールパネル」と入力して、開きます。
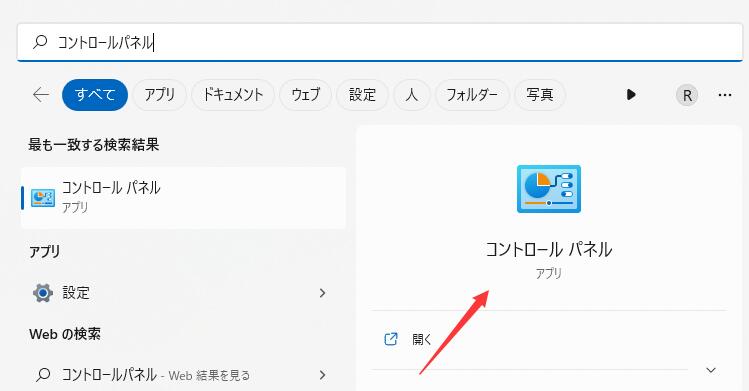
ステップ2:「コントロール パネル」が表示され、「システムとセキュリティ」の下にある「バックアップと復元(Windows 7)」をクリックします。
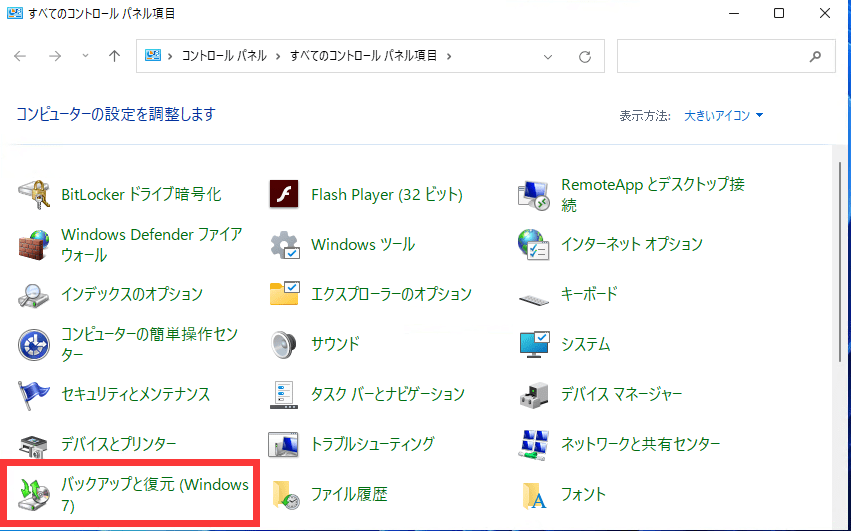
ステップ3:右側にある「バックアップの設定」をクリックして、バックアップ先を選択します。
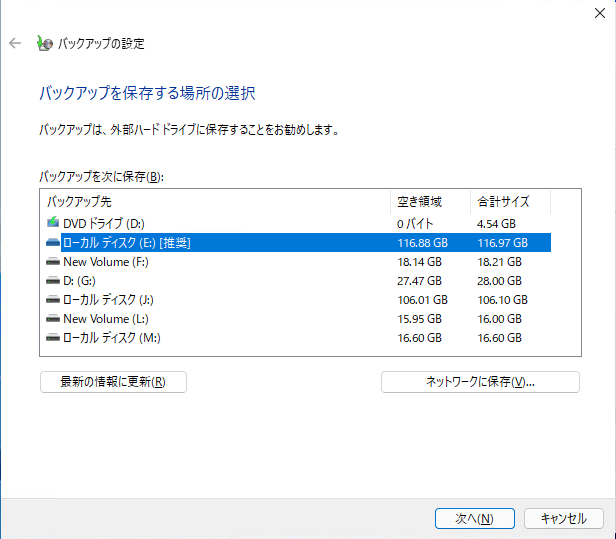
ステップ4:必要に応じて、バックアップ対象を選択します。ここでは「自動選択」オプションを選択して、例として説明します。
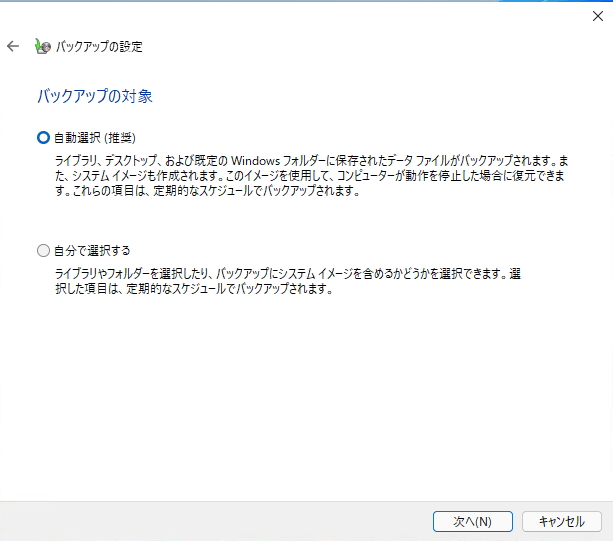
ステップ5:バックアップ設定を確認して、「スケジュールの変更」をクリックして、必要があれば、自動バックアップのプランを設定することができます。
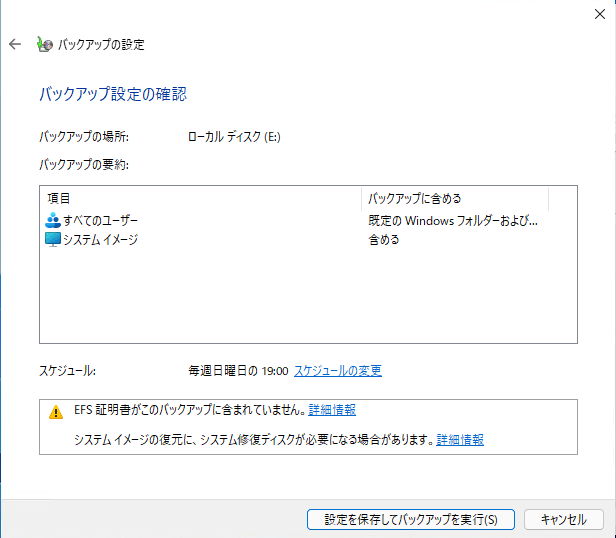
ファイル履歴では、パソコン上のドキュメント、ピクチャ、ビデオ、ミュージックなどの各フォルダーに保存されているファイルをバックアップします。「ファイル履歴」のバックアップ対象はユーザーデータのみとなります。システム変更や、インストールしたサードベンダーのドライバーやアプリまではバックアップ・回復できません。
操作手順:
ステップ1:上記の通りに、まず「コントロールパネル」を開いて、「ファイル履歴」を選択します。(赤枠の隣)
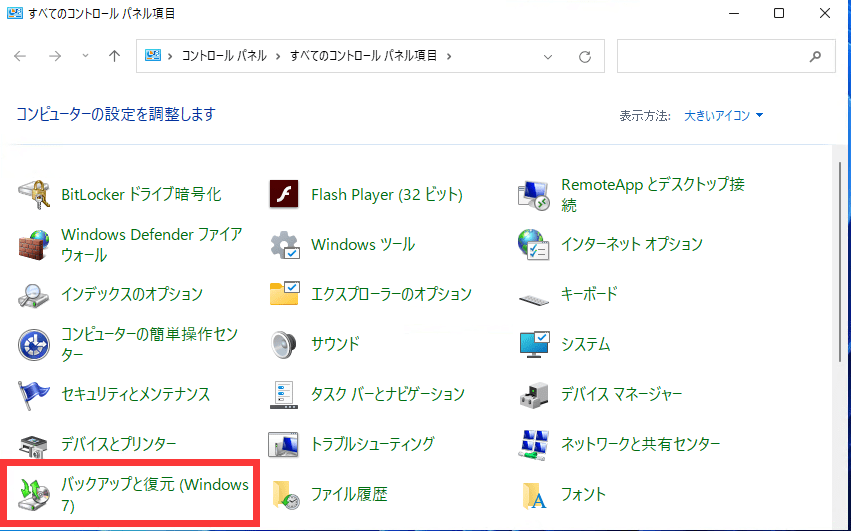
ステップ2:外付けHDDが接続されている場合、Windowsは自動的に検出することができます。「オンにする」をクリックします。
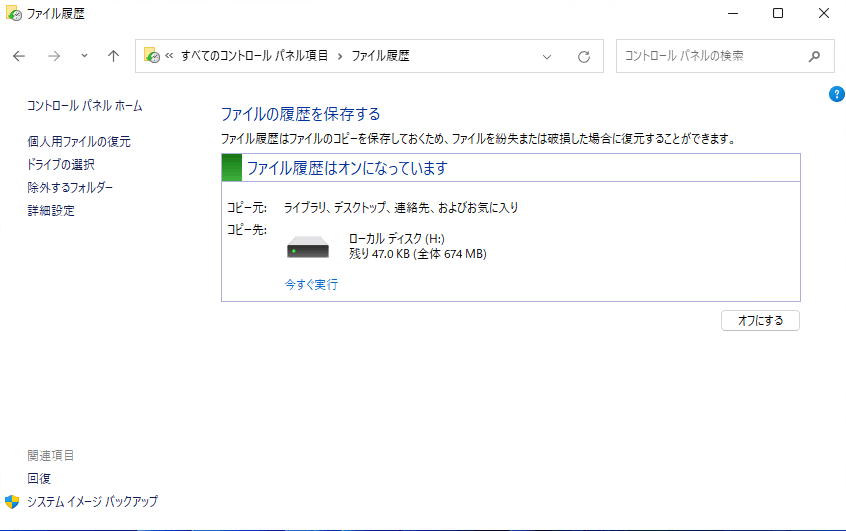
ステップ3:右側の選択肢をクリックして、バックアップの頻度、保持時間、バックアップ元などを自分のニーズに応え、設定することができます。
Windows11の「ファイル履歴」を有効にすると、ファイルの自動バックアップが始まります。
システムの復元とは、再インストールすることもなく、Windowsを以前の状態に戻すWindows標準のユーティリティソフトウェアの1つです
操作手順:
ステップ1:Win+Xを同時に押して、「設定」をクリックします。
ステップ2:「システム」をクリックして、「バージョン情報」をクリックします。
ステップ3:「システムの保護」をクリックして、「構成」ボタンをクリックします。
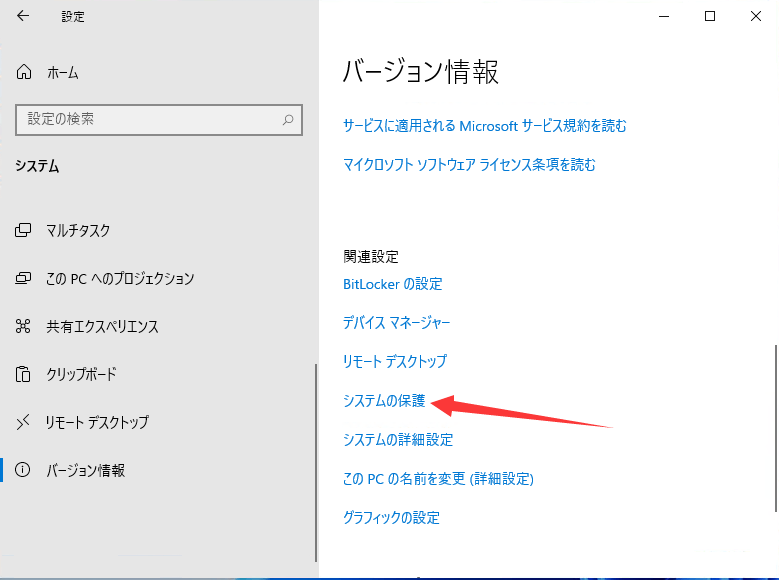
ステップ4:「設定の復元」で「システムの保護を有効にする」を選択して。「OK」をクリックします。
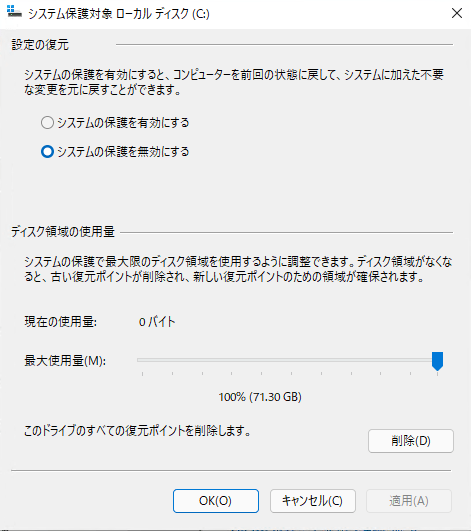
最後にPCを再起動して完成です。
上記はWindows11に搭載さているよく使う機能です。しかしながら、データを安全にバックアップするには、単なるWindows11に搭載されているバックアップ機能が利用することがまだ不十分です。大事なデータがあれば、やっぱい専門のデータバックアップソフトに任せて安心です。バックアップ対象の制限がありません。完全、増分、差文という3つのバックアップ方法を組み合わせて利用することができます。バックアップフィアルのサイズを最大限に抑えられます。そのため、サードパーティのバックアップソフトも不可欠です。
データバックアップとは?
データのバックアップはディザスターリカバリーの基礎であり、操作ミスやシステム障害によるデータ損失を防ぐために、アプリケーションホストのハードディスクやアレイから他の記憶媒体にデータセットの全部または一部をコピーするプロセスである。
データバックアップの意義は?
データのバックアップを上手に取るには?
EaseUS Todo Backup
PCのデータのセキュリティのため、完全・自動的にバックアップを実行できるバックアップソフトでもあり、ハードディスク・OSを完璧にクローンできる高度なクローンソフトでもあります。