-
![]() Windows向けデータ復旧
Windows向けデータ復旧
- Data Recovery Wizard Free購入ダウンロード
- Data Recovery Wizard Pro 購入ダウンロード
- Data Recovery Wizard WinPE購入ダウンロード
- Partition Recovery購入ダウンロード
- Email Recovery Wizard購入ダウンロード
- おまかせデータ復旧サービス
概要:
smart failureとは何でしょうか?そのエラーを解決するためにはどうすればいいでしょうか?この記事では、「Smart Failure Predicted on Hard Disk 0/2/4」エラーを解決する方法を皆さんに紹介します。
「最近、Windows 7搭載のDell製ラップトップを起動する度に、「Smart Failure Predicted on Hard Disk 0 : ST9640320AS - (S1)」というエラーメッセージが必ず現れます。しかし、その後Windows 7は正常に起動できるので、使用中には何の支障も感じたことがありません。そのエラーメッセージは、何を意味しているでしょうか?突然に現れるようになったのは何故でしょうか?教えてください。」
「Smart Failure Predicted on Hard Disk」エラーの原因を知るために、まずはsmart failureとは何かを知っておきましょう。
SMART(Self-Monitoring, Analysis, and Reporting Technology)とは、HDD或いはSSD内蔵の自己診断プロセスです。ドライブのパフォーマンスを監視し、エラーを生み出す可能性のあるリスクを診断し報告するという役割を務めています。
「Smart Failure Predicted on Hard Disk」エラーの後は、いつもこのようなメッセージが続きます:WARNING: IMMEDIATELY back up your data and replace your hard disk drive. A failure may be imminent. Press F1 to Continue.
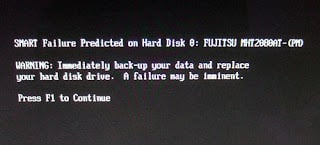
Windows 7/10搭載のDellラップトップ、Sony Vaio、レノボThinkPadなどの端末で、損壊セクタ、ディスク過熱、ディスク断片化などの原因によって、「Smart Failure」の警告メッセージが現れます。
暫くの間は、パソコンの起動と正常使用に影響を与えなくても、損壊セクタ、ディスク過熱、ディスク断片化などの問題を解決するまでは、エラーメッセージが必ずパソコン起動時に提示されるため、根本的にそのエラーを解決する必要があります。次は、そのエラーを解決するための具体的な操作方法を皆さんに紹介します。
「WARNING: IMMEDIATELY back up your data and replace your hard disk drive.」警告メッセージに言及されている通り、まずは大事なデータをバックアップしておくのを強くお薦めします。バックアップをしておけば、万が一、修復過程で大事なデータを間違って削除しても、データの紛失を回避できるからです。
ここで、無料のバックアップソフト―EaseUS Todo Backup Freeを皆さんにお薦めします。無料ソフトでありながら、迅速的に指定されたファイルやデータをバックアップすることができます。ファイルバックアップを行うため、是非試してみてください。
ステップ1. 「ファイル」「ディスク」「OS」「メール」の4つからバックアップする対象を選びます。

ステップ2. そしてバックアップの保存先を選びます。

ステップ3.「今すぐバックアップ」をクリックし、バックアップを開始します。

1.Windows 7:「スタート」→「コンピューター」;Windows 10:「File Explore」をクリックします。
2.「SMART failure」が提示されるディスクでの任意なるパーティションを右クリックします。
3.「プロパティ」→「ツール」にて、「エラーチェック」の下の「Check now」をクリックします。
4.「Automatically fix file system errors」と「Scan for and attempt recovery or bad sectors」二つのオプションをアクティブ化します。
5.「スタート」をクリックして、損壊セクタの修復プロセスを開始します。
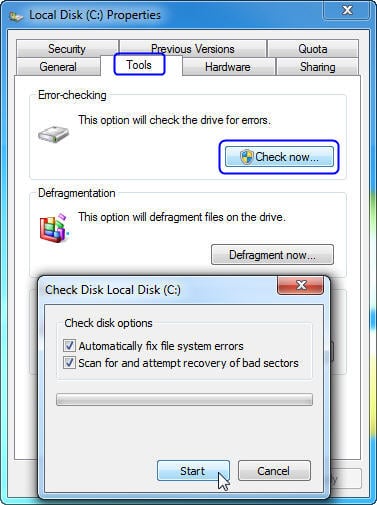
注意:チェックするパーティションではWindows 7或いはWindows 10システムがインストールされている場合、再起動してから修復プロセスを開始する必要があります。
1.「スタート」ボタンをクリックします。
2.検索ボックスで、「Disk Defragmenter」を実行します。
3.デフラグしたいディスクを選択して、「Defragment Disk」をクリックします。
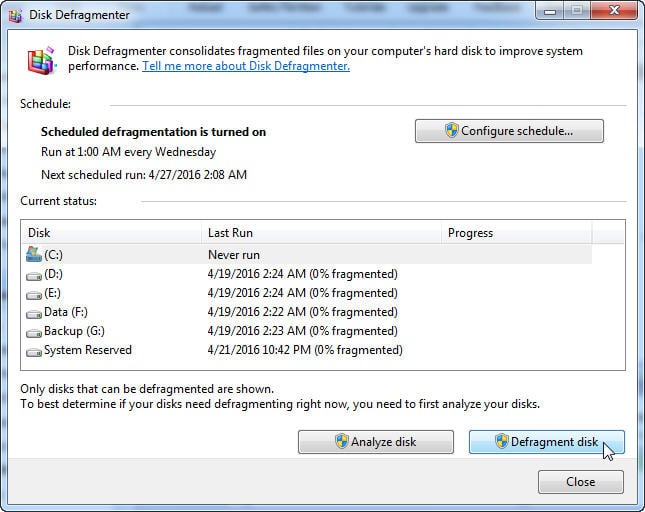
EaseUS Todo Backup
PCのデータのセキュリティのため、完全・自動的にバックアップを実行できるバックアップソフトでもあり、ハードディスク・OSを完璧にクローンできる高度なクローンソフトでもあります。