-
![]() Windows向けデータ復旧
Windows向けデータ復旧
- Data Recovery Wizard Free購入ダウンロード
- Data Recovery Wizard Pro 購入ダウンロード
- Data Recovery Wizard WinPE購入ダウンロード
- Partition Recovery購入ダウンロード
- Email Recovery Wizard購入ダウンロード
- おまかせデータ復旧サービス
概要:
各種類のデータ災害から重要なデータを救いたい場合、それらのデータをバックアップするのは有効な対策です。それでは、パソコンでどのようなファイルをバックアップすべきなのですか?本文では、この質問について、皆さんに解説します。
パソコンをよく利用しているユーザーにとって、データの紛失が非常に頻繁なことになっています。例えば、ご利用のハードディスクが急に壊れたり、ウィルスに感染したり、Windowsの更新プログラムをインストールしたりすることも、データの損失を引き起こすことがあります。このような不要なデータ損失を防ぐため、データをバックアップするのは、とても有効な対策になります。
ほとんどのバックアップソリューションは、貴重なデータを外部または補助ストレージデバイスに保存することになります。バックアップしたいファイル量がそれほど大きくない場合、フラッシュドライブや外付けハードディスクなどのデバイスを利用してすぐに実行できます。しかし、パソコンを丸ごとバックアップしたい場合など、このような完全バックアップを実行したい場合、バックアップファイルの容量をなるべく抑えるために、ユーザーがコンピューターにバックアップする必要のあるファイルを検討する必要があります。
この記事では、バックアップする必要のあるファイルと、それらをバックアップする方法について説明します。それ以上の苦労なしに、始めましょう!
重要なOSデータを保持するためにどのファイルをバックアップする必要があるかについて混乱する可能性があります。ただし、このセクションでは、常にバックアップに保持する必要のあるファイルについて説明しているため、混乱をすべて解決できます。これには、次のものが含まれます。
C:\ユーザー\ユーザー名\AppDataフォルダーには、現在利用中のアプリの関連データは自動的にこのフォルダーに保存しますので、いずれかのプログラムを使って重要なファイルを取り扱ったことがある場合、このフォルダーをバックアップすることがおすすめです。
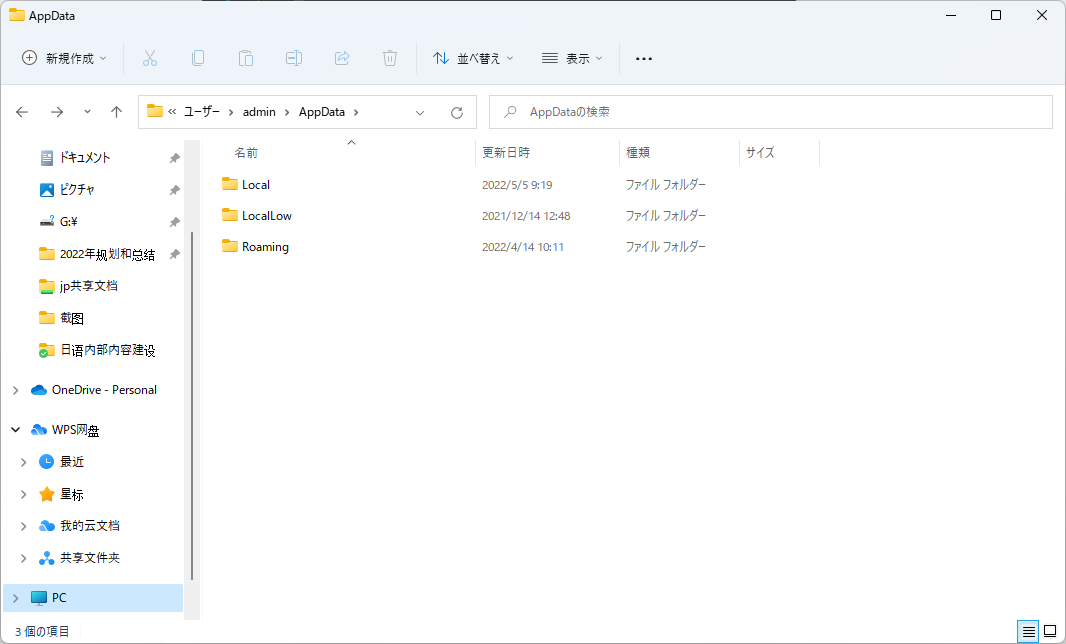
個人データのバックアップを取ることも非常に重要なことです。最近のWindowsPCでは、個人データは全部C:\ユーザー\ユーザー名というフォルダーにあることがよくあります。
デフォルトのユーザー名とパスワードでログインすると、ドキュメントフォルダー、ダウンロードフォルダー、ピクチャフォルダー、ミュージックフォルダー、デスクトップフォルダー、ビデオフォルダーがこのディレクトリに保存されています。
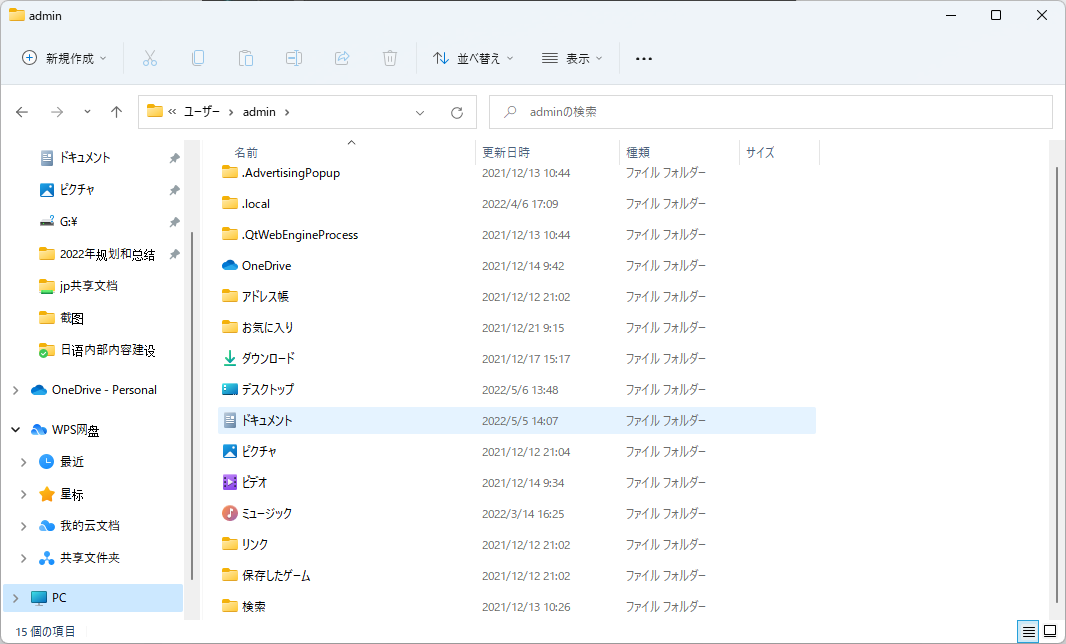
コンピュータに何かが起こったり、紛失したりした場合に備えて、現在取り組んでいるプロジェクトなどのクリエイティブな作業のコピーを保管してください。
デスクトップの電子メールクライアントを利用している場合は、受信した電子メールをバックアップすることをお勧めします。新しいIMAPプロトコルを利用して、古いPOP3プロトコルを使用した電子メールのバックアップを回避できます。POP3プロトコルを使用して送信された電子メールは、ローカルPCにのみ保存されるため、それらのバックアップを作成する必要があります。
デフォルトのディレクトリにファイルを保存する代わりに、重要なファイルを自分が指定の場所に保存することもよくあります。または、重要なファイルをすべてデータパーティションに移動することもできます。すべての重要なファイルのバックアップを作成し、それらをそのフォルダーに配置して、安全を確保します。
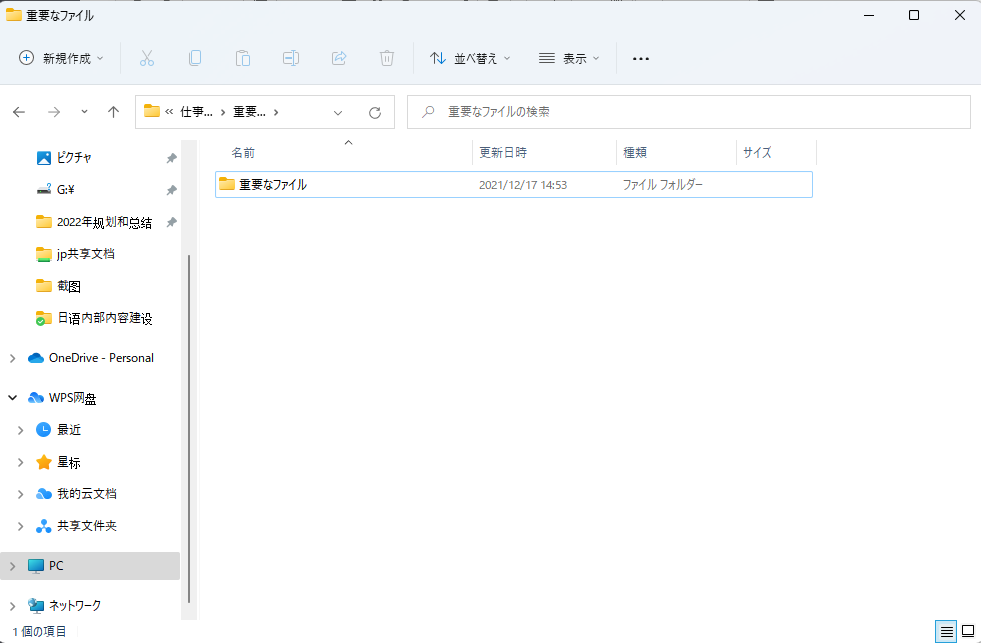
Windowsパソコンで利用可能なバックアップ方法はたくさんあります。ここでユーザーに一番よく使われる対策を皆さんに紹介します。
Windowsに内蔵しているファイルのバックアップツールがあります。それは、ファイル履歴です。この完全無料なバックアップツールを使うと、Windowsパソコンで簡単にファイルをバックアップしたりすることができます。
ステップ1.「コントロールパネル」を開き、「セキュリティとメンテナンス」>「ファイル履歴」をクリックします。
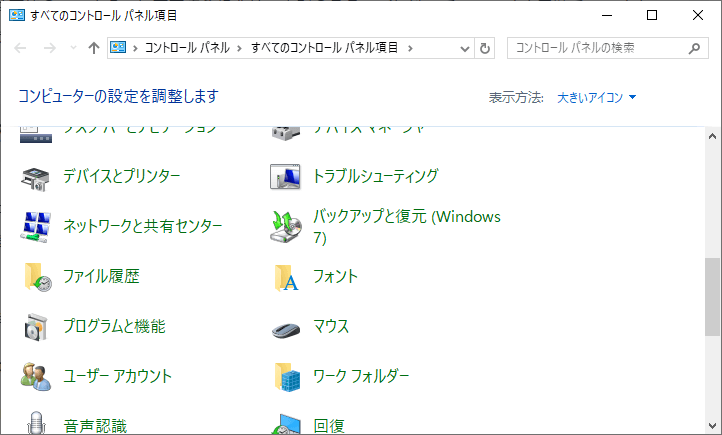
ステップ2.ファイル履歴が有効にされていない場合は、このウィンドウでは「ファイル履歴はオフになっています」が表示されています。ここで「オンにする」ボタンをクリックすることで、ファイル履歴を有効にすることができます。

左側のメニューで「ドライブの選択」をクリックして、ファイル履歴でバックアップするドライブを選択することができます。
ここでファイル履歴機能を有効にしました。これから、ファイル履歴はご指定のファイルやフォルダーをバックアップすることができます。
ご案内:ファイル履歴でバックアップできるファイルやフォルダーは非常に限定されているので、もしハードディスク全体をバックアップしたい場合、または差分/増分バックアップなどの高度バックアップソリューションを求めている場合は、人気なバックアップソフトーEaseUS Todo Backupがこちらのおススメです。
ご覧のとおり、ファイル履歴では、制限がかなりあります。コンピューターの完全バックアップを作成する場合、ユーザーはどのツールを選択する必要がありますか?すべてのユーザーに、サードパーティのバックアップソフトウェアであるEaseUS Todo Backupを適用することを強くお勧めします。
これにより、ユーザーはディスク/パーティション、ファイル、システムなど、必要なものすべてをバックアップできます。ユーザーが最も好むもう1つの重要なポイントは、そのデザインです。シンプルでわかりやすく、クリックとポイントだけで誰でもEaseUS Todo Backupを使用してバックアップを作成できます。
このソフトウェアに興味がある場合は、下のボタンからダウンロードし、ガイドに従ってファイルのバックアップを作成する方法を確認してください。
ステップ1. 「バックアップ内容を選択」ボタンをクリックし、バックアップを開始します。

ステップ2. 「ファイル」「ディスク」「OS」「メール」の4つのデータバックアップオプションから1つを選びます。

ステップ3. バックアップする対象を選びます。

ステップ4. バックアップはローカルドライブ、EaseUSのクラウドサービス、NASなどに保存することができます。さらに、セキュリティゾーンを作って、バックアップをそこに保存することができます。

ステップ5. 「ローカルドライブ」→「クラウドデバイス」→「クラウドストレージサービスを追加」をクリックして、バックアップをDriveBox、GoogleDrive、OneDriveなどに保存できます。

ステップ6. 「オプション」をクリックして、「バックアップオプション」でパスワードの設定、バックアップスケジュールの設定し、特定のイベント時にバックアップを開始する時間の設定など多くのオプションがあり、必要に応じてバックアップタスクをカスタマイズすることができます。

ステップ7.「今すぐバックアップ」をクリックし、バックアップを開始します。

EaseUS Todo Backup
PCのデータのセキュリティのため、完全・自動的にバックアップを実行できるバックアップソフトでもあり、ハードディスク・OSを完璧にクローンできる高度なクローンソフトでもあります。