-
![]() Windows向けデータ復旧
Windows向けデータ復旧
- Data Recovery Wizard Free購入ダウンロード
- Data Recovery Wizard Pro 購入ダウンロード
- Data Recovery Wizard WinPE購入ダウンロード
- Partition Recovery購入ダウンロード
- Email Recovery Wizard購入ダウンロード
- おまかせデータ復旧サービス
概要:
Windows11がリリースされましたが、最新版にアップグレードしたいが、ダウンロードとインストール方法がわかりませんか?Windows11の最新ビルドは何ですか?Windows11のリリース情報や更新履歴を確認するにはどうすればよいですか?この記事では、このような疑問を解決します。
Windowsのアップデートニュースが気になる熱心なユーザーなら、「ビルド」という言葉を知っているはずだ。実は、Windowsシステムのすべてのバージョン(一般的にはテストバージョン)には、ビルド番号が設定されています。これは、Windows OSのコードベースを基に、内部の開発サイクルに合わせたものです。Windowsのバージョン番号は、通常、年号とその半分(H1またはH2)の名前が付けられていますが、それとは異なり、Windowsのビルド番号には数字のみが含まれています。
Windowsのバージョンに関する最新情報を知りたいなら、マイクロソフトの公式サイトが便利です。Windows11のリリースニュースや履歴を検索・閲覧でき、新機能や改善点など、各バージョンの最新情報を入手することができます。
このページでは、Windows 11のリリース情報を確認することができます。
このページでは、Windows 11のアップグレード履歴を確認することができます。
Windows11の更新ペースを維持するために、最新のWindows11を入手するには、「設定」から直接更新する方法と、「直リンク」からダウンロードする方法の2つがあります。では、この2つの方法を紹介していきます。
準備:Insider Preview Buildをダウンロードする前に、windows insider programに参加します。
ステップ1.まず、このページに行き、Windows Insider Preview ISOをダウンロードします。ISOファイルをパソコンまたはUSBドライブに保存することができます。
ステップ2.ダウンロードしたISOファイルを選択し、開きます。Windowsがイメージをマウントするので、アクセスできるようになります。
ステップ3.次に、setup.exeファイルを選択し、Windows 11のインストールプロセスを開始します。
ステップ4.すべてのファイルを保持したい場合は、「Windowsの設定、個人用ファイル、およびアプリを保持する」オプションを選択します。クリーンインストールを行いたい場合は、「保持するものを変更する」>「何もしない」オプションを選択します。
ただし、データの損失を避けるために、パソコンの既存のデータをすべてバックアップしていることを確認してください。このページで、Windows11のデータをバックアップする方法を確認するできます。初心者の方や、パソコンのデータを素早く簡単にバックアップしたい方には、プロ仕様のバックアップソフト「EaseUSTodoBackup」をおすすめします。
ステップ5.インストールが完了したら、再度「設定」→「Windows Update」→「Windows Insider Program」で、Windows Insiderの設定が正しいかどうか確認します。
ISOファイルを使えば、新しいデバイスを素早くセットアップするためのブータブルUSBドライブを作成することも可能です。ブータブルUSBドライブを使えば、1つのISOファイルをダウンロードするだけで、複数の複数のデバイスをインストールすることもできます。ここでは、その方法を説明します。
ステップ1.欲しいWindows Insider ISOをダウンロードします。
ステップ2.空のUSBドライブをパソコンに接続します。8GB以上である必要があります。
ステップ3.Windows自体には、ユーザーがブート可能なUSBドライブを書き込むためのツールはありません。使用できるサードパーティ製のソフトウェアがいくつかあります。ここでは、ブータブルUSBドライブとポータブルUSBドライブの両方を作成することができるソフトウェア、EaseUS OS2Goを試してみることもお勧めします。このページで、WindowsをUSBメモリに入れて持ち運ぶ方法を確認することができます。必要な方は、下のボタンからダウンロードし、お試しください。
ブータブル USB ドライブの作成が完了したら、あらゆるデバイスで使用することができます。
このドライブを使用して、すでにWindowsがインストールされているデバイスをアップグレードする場合は、デバイスに接続し、File Explorerを開いてドライブを見つけ、setup.exeを起動して開始します。
このドライブを使用してWindowsをクリーン・インストールする場合は、デバイスに接続し、再起動します。また、USBベースのドライブから起動できるように、BIOSまたはUEFIの設定を調整する必要がある場合があります。
正式にリリースされたWindows 11 KBアップデートについては、Windows Insiderプログラムに参加していなくても、アップデートニュースの受信や最新の累積アップデートのダウンロードが可能です。ここでは、ダウンロードのパスを確認する方法をご紹介します。
ステップ1.Windowsの「設定」>「Windows Update」にアクセスします。
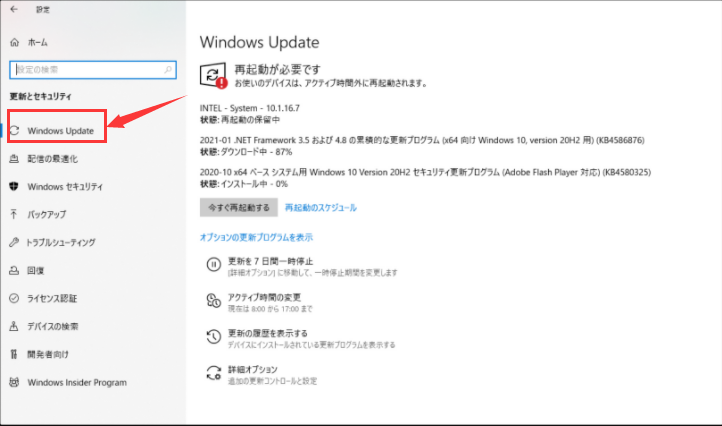
ステップ2.利用可能な新バージョンがあれば、更新された情報が表示されます。
ステップ3.「今すぐダウンロードしてインストールする」をクリックすると、パソコンのダウンロードが開始されます。
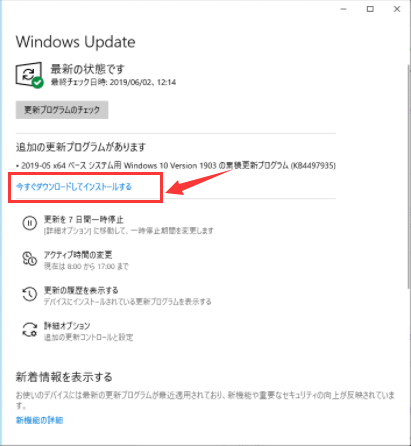
ステップ4.ダウンロードが終了するまで待ちます。その後、画面上のガイドに従って、最新のWindows11をインストールします。
Windows 11のビルド番号は 20000 から始まります。
Windows 10 のビルド番号は 10000 から始まります。
Windows 8.1 のビルド番号は 9000 から始まります。
Windows XP のビルド番号は 3000 から始まります。
一般的に、Windowsのアップデート動向を追いかけるには、まず「Windows Insider Program」に参加する必要があります。このプログラムは、正式版がリリースされる前に新機能を試したいWindowsユーザーのために設計されています。または、Windowsの自動更新をオンにすると、利用可能な正式リリースされたすべての更新をシステムが通知します。また、ダウンロードとインストールの前に、データの損失を避けるために、専門的なサードパーティのソフトウェア「EaseUS Todo Backup」をお勧めします。これはデータの安全性を確保するために非常に有効です。
EaseUS Todo Backup
PCのデータのセキュリティのため、完全・自動的にバックアップを実行できるバックアップソフトでもあり、ハードディスク・OSを完璧にクローンできる高度なクローンソフトでもあります。