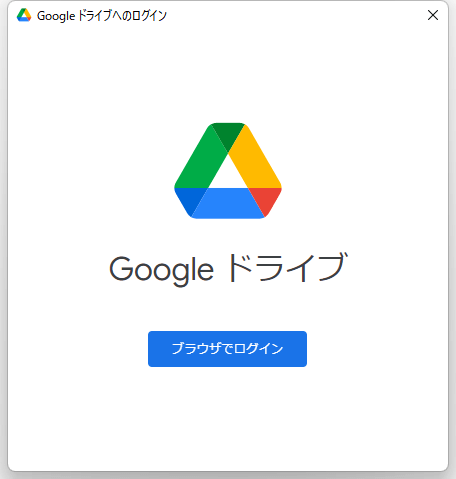-
![]() Windows向けデータ復旧
Windows向けデータ復旧
- Data Recovery Wizard Free購入ダウンロード
- Data Recovery Wizard Pro 購入ダウンロード
- Data Recovery Wizard WinPE購入ダウンロード
- Partition Recovery購入ダウンロード
- Email Recovery Wizard購入ダウンロード
- おまかせデータ復旧サービス
概要:
Google Driveにアップロードした動画の再生やダウンロードができません。この動画は処理中です。 後で確認してください]と同じエラーが表示された場合、エラーを回避し、問題なくGoogle Driveに動画をアップロードし続けるために、いくつかの修正方法を試してみてください。
ユーザーからの質問:「動画の処理に時間がかかるのは何故でしょうか?1分半の動画をダウンロードするのに、3時間も待たされました。これを解決する方法はありますか?」
Googleドライブから動画をダウンロードする際に、エラーメッセージに遭遇したことはありますか?Google ドライブで動画の処理エラーが起きるのは珍しいことではありません。この記事では、問題が発生する原因と、最適な解決策について解説いたします。
Googleドライブにはドキュメントやメディアファイルなど、あらゆるデータを保存することができます。これにより様々なデバイスからデータにアクセスすることが可能となり、モバイルデバイスやパソコンのストレージ容量の節約にもつながります。
しかし、たとえ何時間待ってもGoogleドライブで動画の処理が完了せず、以下のようなメッセージが表示されてしまうことがあります。
「この動画は処理中です。しばらくしてからもう一度ご確認ください。」
幸いなことに、この記事では問題の解決策を説明します。一緒に見てみましょう。
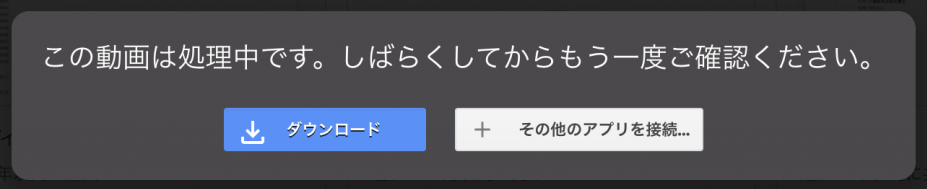
Googleドライブが動画を処理するのにどのくらい時間がかかりますか?
Googleドライブは動画を処理するには、どれくらい時間がかかりますか?本文では、お尋ねの質問及び「動画は処理中です」エラーの解決方法をも皆さんに紹介します。
Google ドライブの動画処理にかかる時間は決まっておらず、インターネットの速度、動画のサイズ、デバイスによって決まります。Google ドライブは、動画再生がエラーなく正常に完了するように動画処理を行います。
しかし、Googleドライブから動画を見たりダウンロードしたりしようとすると、多くのユーザーが「この動画は処理中です。」というエラーになると報告している。何時間待ってもこのエラーが解決されないユーザーもいます。この記事の核心に触れる前に、このエラーが発生する主な原因を考えてみましょう。
ユーザーがアップロードした動画にアクセスできない、または再生できない原因は様々です。よくある例として以下のようなものが挙げられます:
Googleドライブの動画がまだ処理されている理由がわかったところで、解決策を説明しましょう。
この問題を解決する最初の方法は、インターネット接続を確認することです。Google ドライブで 「動画は処理中です」というメッセージが表示されたら、インターネット接続を確認してください。
以下はWindwos11でネットワークの接続をチェックする手順です。
ステップ1. まず Windowsキー と Iキー を同時に押して「設定」を開きます。
ステップ2. システム > トラブルシューティング > その他のトラブルシューティング ツール の順でクリックして、インタネット接続を実行します。
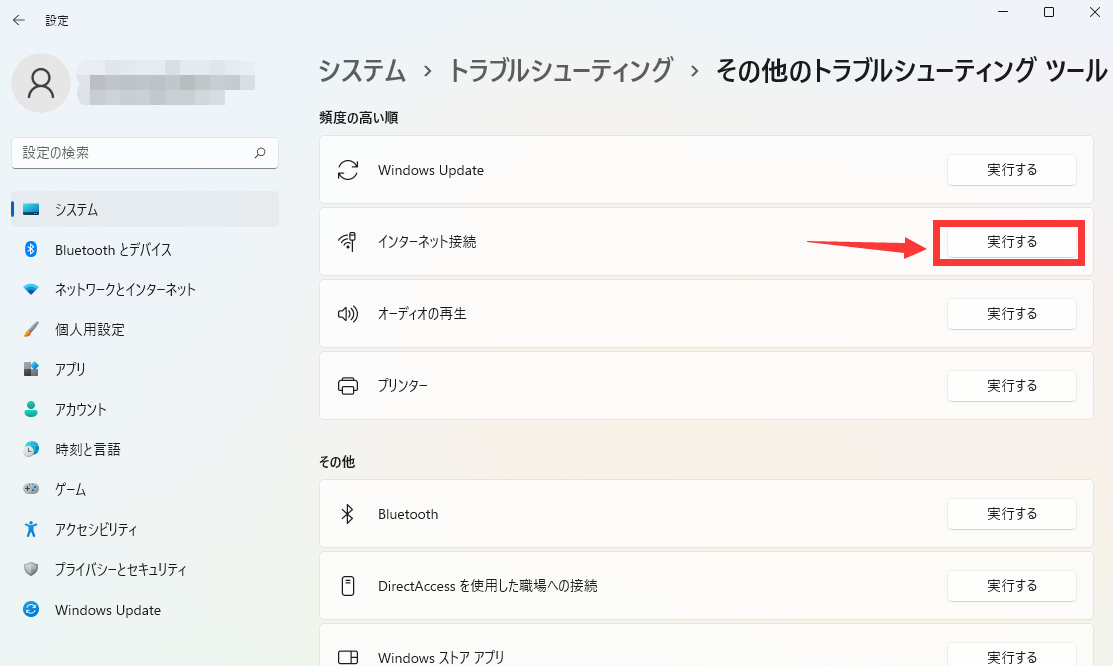
問題がインターネットになければ、サインアウトしてグーグルにログインすることで問題を解決できます。
ステップ1. Googleドライブのインターフェースの右上にあるプロフィールアイコンをクリックし、「ログアウト」をクリックします。
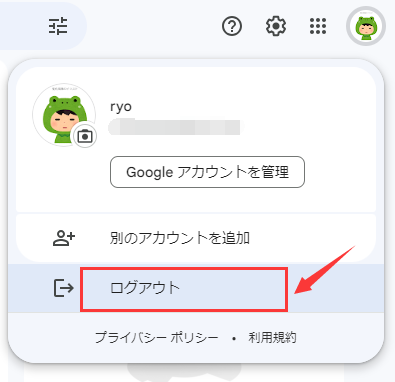
ステップ2. Googleのウェブサイトに移動し、正しいGoogle ドライブのアカウント情報を使ってログインし、動画がまだ機能していることを確認します。
googleアカウントから一度ログアウトし、再度ログインしてみたが、まだログインできない。その場合、ブラウザをアップデートすることで解決できるかもしれません。
ステップ1. Chromeブラウザの右上にあるメニューアイコンをクリックします。ヘルプ]に移動し、[Google Chromeについて]に移動します。
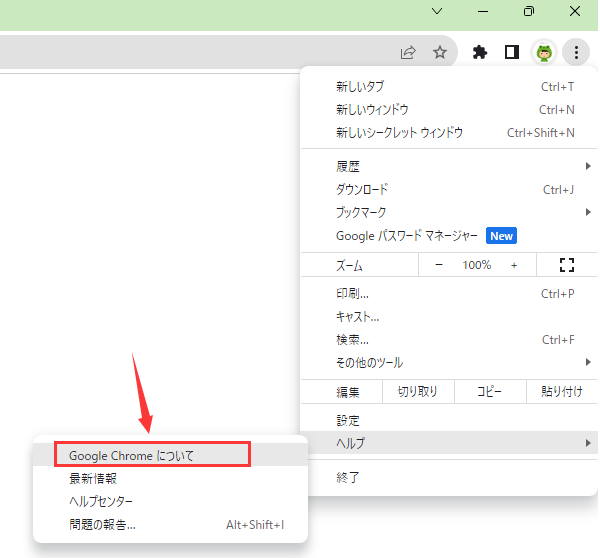
ステップ2.ブラウザが最新の状態であるかどうかを確認できます。もし最新の状態でなければ、こそで新しいバージョンをダウンロードできます。
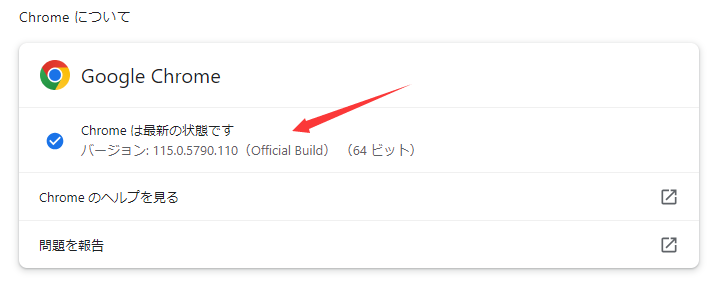
ステップ3. 最新バージョンの Chrome をインストールしたら、「再起動」をクリックして Chrome を再起動します。
ステップ4. Googleドライブにログインし、ムービーの処理中に問題が発生したかどうかを確認します。
すべての修正を試したが、それでもうまくいかなかった。その場合、ウェブページを遅くするキャッシュファイルやデータが原因かもしれません。以下の手順に従って、閲覧データとキャッシュファイルを消去してください。
ステップ1.クロームブラウザのメニューアイコンをクリックし、「その他のツール」を選択し、「閲覧データを消去」をクリックします。

ステップ2. 「全期間」を選択した後、「閲覧履歴」、「Cookieと他のサイトデータ」、「キャッシュされた画像とファイル」にチェックを入れます。「データを削除」を選択します。
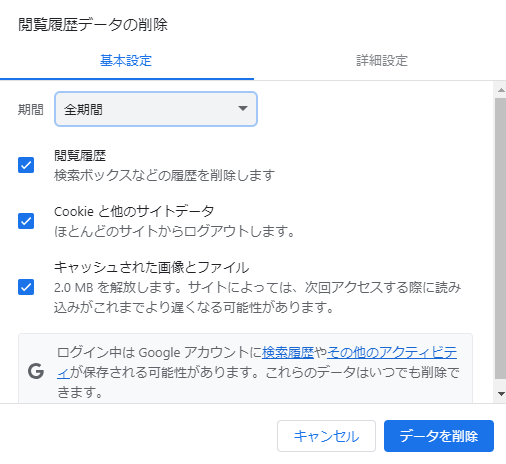
ステップ3. Chrome ブラウザを再起動して、問題が解決したかどうかを確認します。
Googleドライブで動画を取り扱ったりバックアップを取ったりすることは時間がかかるものですが、その問題を回避する方法が存在します。しかし、WindowsのバックアップソフトであるEaseUS Todo BackupとGoogleドライブを比較してみると、Googleドライブを使用しているといくつかの付加機能を活用しきれない可能性があります。以下では、EaseUS Todo Backup に移行するメリットを説明します。
操作手順:
EaseUS Todo Backup は、Google ドライブの強力な代替ソフトとして、動画をより速く処理することができます。Google ドライブでムービーのアップロードや編集に問題がある場合、Todo Backupは良い選択肢です。ムービーをバックアップするには、簡単な手順が必要です。
ステップ1. EaseUS Todo Backup を起動し、「バックアップを作成」をクリックします。

ステップ2. ファイル・ディスク・システム・アプリケーションの4つのバックアップ種類がありますが、画像はファイルですので、「ファイル」をクリックします。
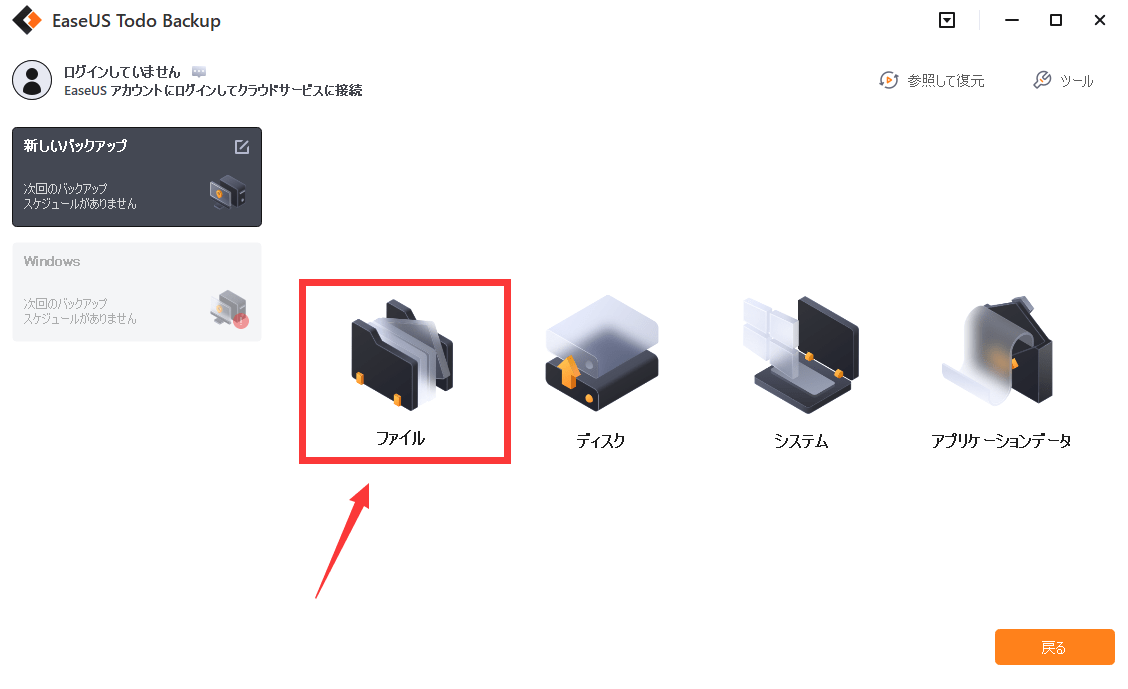
ステップ3. バックアップする動画ファイルを選び、「OK」をクリックします。
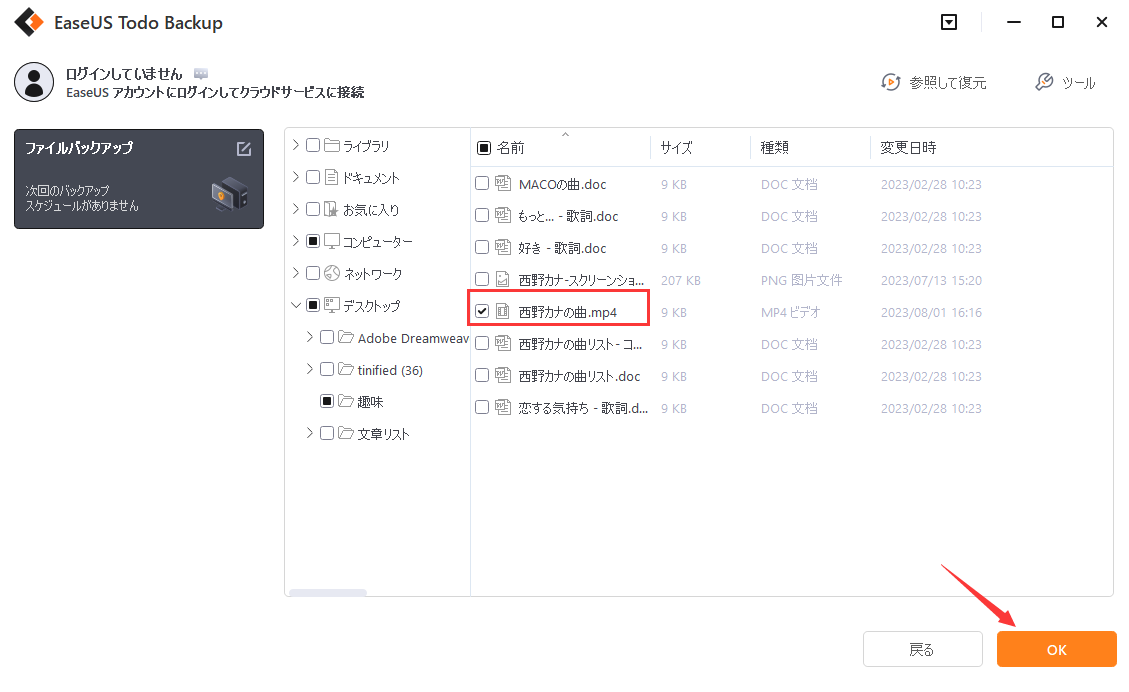
ステップ4. 次はバックアップの保存先を選択します。保存先はローカルドライブ・EaseUSクラウド・NAS・セキュリティゾーンの4つから選ぶことができます。さらに、Googleドライブ、OneDriveなどのクラウドストレージにもバックアップできます。

ステップ5. 「今すぐバックアップ」をクリックすると、バックアップが開始します。

この記事では、Google ドライブの「この動画は処理中です」の問題について解説しています。各修正手順を実行することで、この問題を迅速に解決できます。また、これ以上Googleドライブに手間を取られたくない場合は、Windowsバックアップソフトウェアに切り替えることで、専門的な方法でPCファイルのバックアップを取ることが可能です。
EaseUS Todo Backup は、システム全体を保護し、必要なファイル保護機能を提供します。システムクラッシュと比較すれば、ファイルの紛失などは些細な問題です。数回のマウスクリックだけで、コンピューターのデータを外付けハードドライブにバックアップできます。
これにより、ハードドライブの故障やシステムクラッシュによるデータ損失を心配することはありません。ダウンロード後は、安心してお使いいただけます。
Googleドライブが動画の処理を完了できない理由は何なのでしょうか?
ユーザーがアップロードした動画にアクセスできなかったり、再生できなかったりする理由は様々あります。以下にその主な例をいくつか挙げてみます:
一番多い理由は、不安定で信頼性に欠けるインターネット接続が挙げられます。
Googleドライブの動画処理問題を解決する方法は何でしょうか?
以下に紹介する4つの修正方法を試してみてください:インターネット接続の確認、Googleアカウントへの再ログイン、ブラウザの更新、キャッシュファイルとデータの削除。
EaseUS Todo Backup
PCのデータのセキュリティのため、完全・自動的にバックアップを実行できるバックアップソフトでもあり、ハードディスク・OSを完璧にクローンできる高度なクローンソフトでもあります。