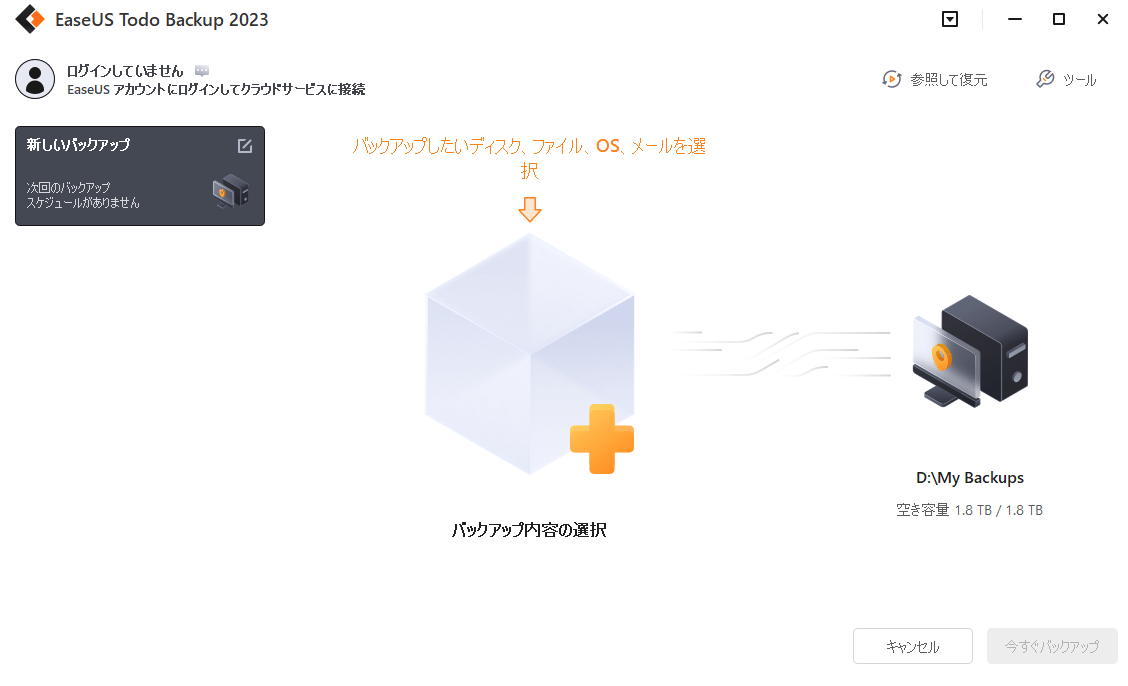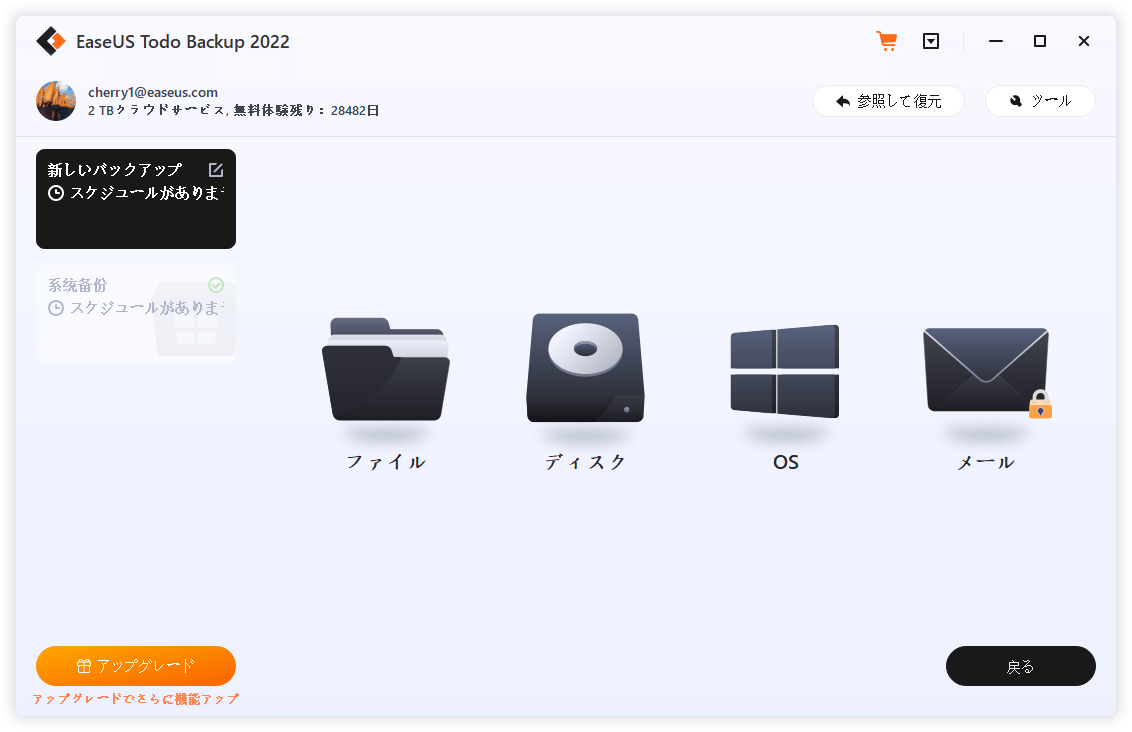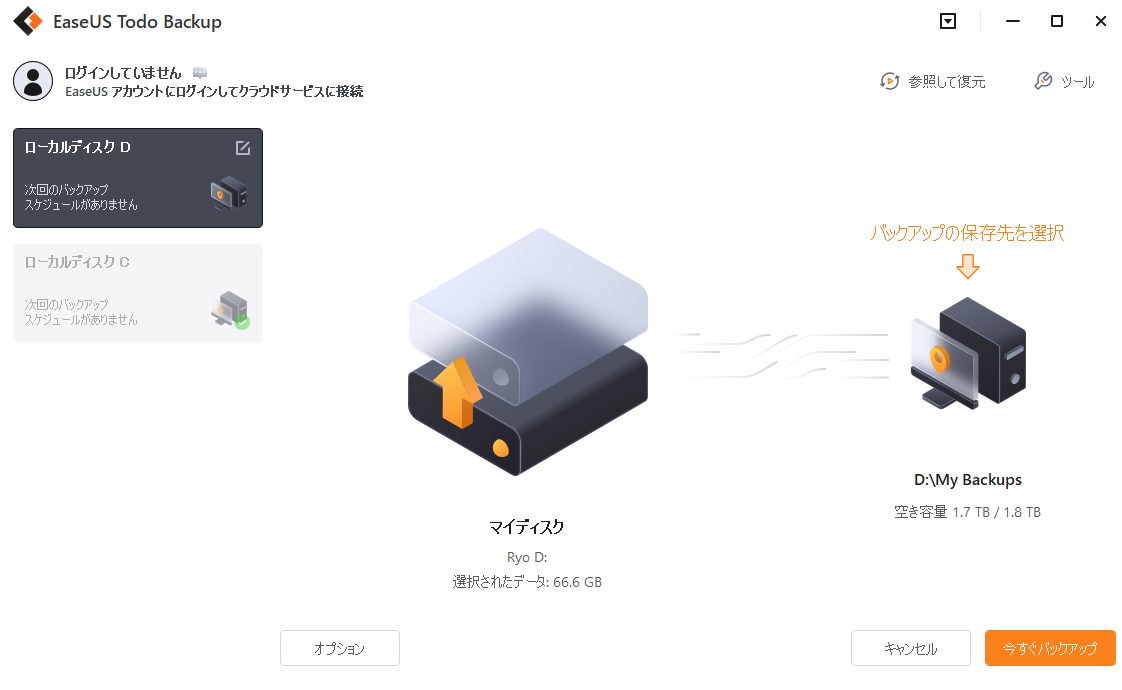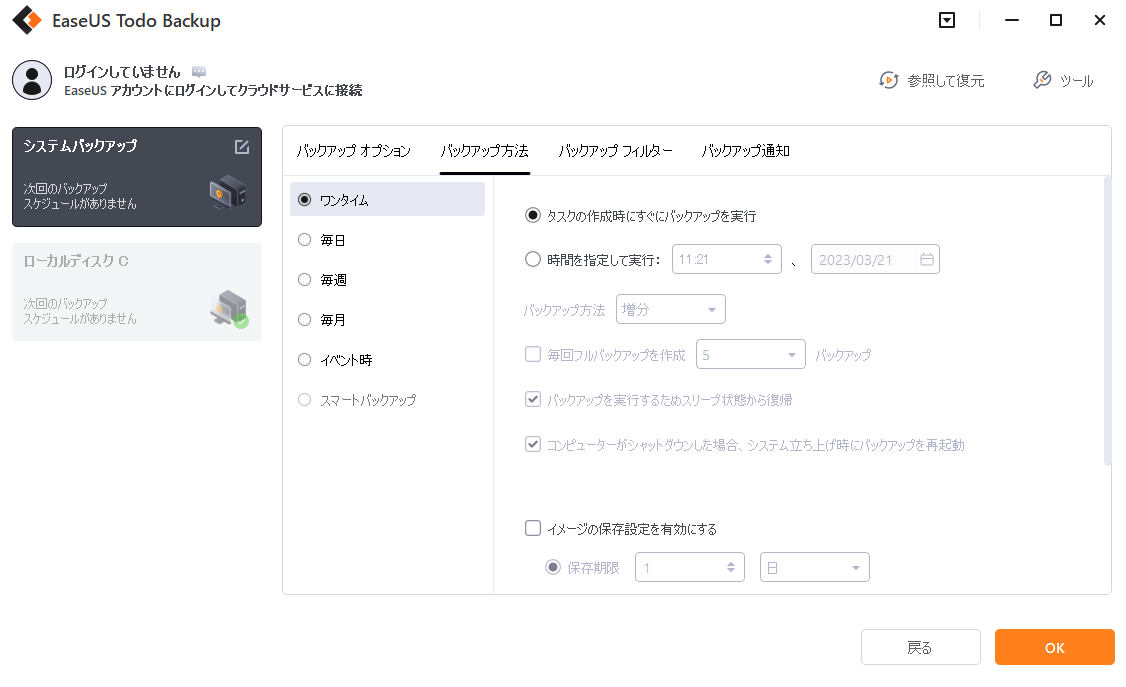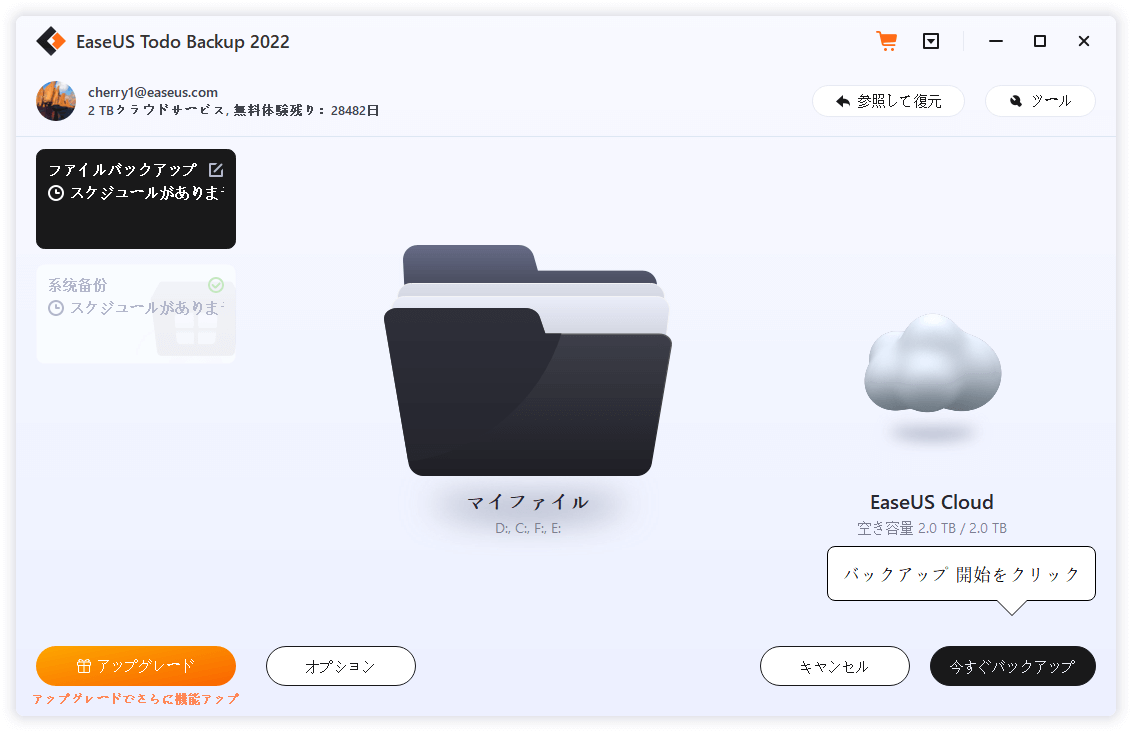-
![]() Windows向けデータ復旧
Windows向けデータ復旧
- Data Recovery Wizard Free購入ダウンロード
- Data Recovery Wizard Pro 購入ダウンロード
- Data Recovery Wizard WinPE購入ダウンロード
- Partition Recovery購入ダウンロード
- Email Recovery Wizard購入ダウンロード
- おまかせデータ復旧サービス
概要:
windows.old フォルダを長期間保存またはバックアップしたいですか?信頼性の高いWindowsファイルバックアップソフトウェアを使って、windows.old フォルダを外付けハードディスクにコピーまたは移動するだけです。
Windows 10を再インストールまたはアップグレードするたびに、オペレーティングシステムはWindows.old フォルダを作成し、ユーザー プロファイル、インストール済みのプログラムおよび設定、個人ファイルなど、以前のWindows インストールのコピーを保持します。インストール中またはインストール後に何か問題が発生した場合、windows.oldを復元することで、システムおよびインストールしたプログラムを再インストールしたり、データを失うことなく、簡単かつ迅速に以前のWindowsバージョンに戻ることができます。だから、それは予期しないデータ損失の災害からwindows.old フォルダを保護するためにあなたのために重要です。この仕事を行うための最良の方法は、外付けハードドライブにwindows.oldを移動またはコピーすることです。ここで我々はあなたに簡単な手順でそれを行う方法を紹介します。
Windowsの古いフォルダも重要ですが、常にパソコンに存在するわけではありません。特殊な状況下では、削除されることがあります。まず、Microsoftは、最後のWindowsのインストールから30日間だけ、パソコン上にwindows.old フォルダを保持します。現在では、Windows 10の主要なアップデートをインストールしてから10日間に短縮されています。時間が経過すると、windows.old フォルダは自動的に削除されます。そして第二に、システムパーティション全体の完全なバックアップとして、Windows.oldはあなたのディスクスペースの多くを取り、ディスクスペースの不足を引き起こします。この場合、Windows 10のディスククリーンアップや他のツールを試して、システムファイルを削除してディスクスペースを解放するときに、それを削除することがあります。
このような特殊なケースでwindows.old フォルダを失うと、データを失うことなく以前のシステムに戻ることができなくなります。そこで、windows.oldを別のドライブ(ここでは外付けドライブがベターな選択)に移動またはコピーすることをお勧めします。これは、長い間windows.old フォルダを維持し、バックアップするための最良の方法です。
Windows.old フォルダを安全かつ簡単にバックアップするには、EaseUS WindowsバックアップソフトウェアのEaseUS Todo Backupがベストな選択です。このソフトウェアは、Windows 10/8.1/8/7のファイル/フォルダ、システム、インストールされたアプリケーション、パーティション、ディスクをバックアップするのに適しています。高度で柔軟なバックアップ機能と直感的なユーザーインターフェイスにより、windows.old フォルダを別のドライブ、外付けハードディスク、USBフラッシュドライブ、SDカード、その他の外部ストレージデバイスに簡単にコピーまたは移動することができます。
windows.old フォルダを外付けドライブに移動/コピーする場合は、以下の手順で行います:
ステップ1.EaseUS Todo Backupを使って初めてファイルをバックアップする場合、ホーム画面で「バックアップの作成」をクリックし、バックアップ内容を選択します。
ステップ2.コンピュータのファイルとフォルダをバックアップするつもりなので、「ファイル」バックアップモードで進み、写真、ビデオ、ドキュメント、その他すべての種類のファイルを選択してバックアップできます。
ステップ3.パスに従ってバックアップしたいファイル、フォルダ、ディレクトリを探し、すべて選択してから「OK」をクリックします。
ステップ4.ここで、バックアップを保存し保持するためのバックアップ先を選択する必要があります。
ステップ5.EaseUS Todo Backupは、ローカルハードディスク、外付けUSBドライブ、SDカード、ネットワークドライブ、NASドライブ、さらにEaseUSブランドのクラウドドライブなど、ユーザーにとって便利なあらゆるデバイスにバックアップファイルを保存することが可能です。私たちは個人的に、より高いアクセス性、柔軟性、安全性から、重要なバックアップを保存するために物理ドライブより先にクラウドドライブを選択することをユーザーにお勧めします。
EaseUS クラウドにアクセスするために必要なのは、メール登録とログインだけです。
ステップ6.次のファイルバックアップタスクのための自動的でインテリジェントなバックアップスケジュールに興味がある場合、「オプション」設定に進みます。そこで、機密ファイルのバックアップを暗号化したり、バックアップイメージサイズを圧縮したり、バックアップスキームをカスタマイズして、次のバックアップを開始する時間をソフトウェアに伝えることができます。
高度な自動バックアップタスクをカスタマイズするには:
ステップ7.「今すぐバックアップ」をクリックして、ファイルのバックアップ処理を開始します。完了したバックアップファイルは左側のエリアにカードスタイルで表示されます。
EaseUS Todo Backup
PCのデータのセキュリティのため、完全・自動的にバックアップを実行できるバックアップソフトでもあり、ハードディスク・OSを完璧にクローンできる高度なクローンソフトでもあります。