-
![]() Windows向けデータ復旧
Windows向けデータ復旧
- Data Recovery Wizard Free購入ダウンロード
- Data Recovery Wizard Pro 購入ダウンロード
- Data Recovery Wizard WinPE購入ダウンロード
- Partition Recovery購入ダウンロード
- Email Recovery Wizard購入ダウンロード
- おまかせデータ復旧サービス
概要:
Windows11には、いくつかの設定を変更すると、Windows11のパフォーマンスを大幅に向上させることができます。この記事は、パフォーマンスに関するWindows11の設定変更について説明します。
Windows 11には多くの新機能が搭載されていますが、問題もかなりあります。多くのユーザーから、クラッシュが頻発する、ゲームのパフォーマンスが低下する、全体的に面倒な体験である、などの報告が寄せられています。
しかし、実にこれらの問題は解決できます。Microsoft WindowsのOSの設定を少しだけ変更することで、より良いパフォーマンスを発揮できるようになるからです。では、Windows 11のパフォーマンスを向上させるように、この記事を読んで、Windows 11の設定を変更してみましょう。
Windows 11は、Microsoftの最新オペレーティングシステムです。Windows 10の最終版を購入した人は全員、無料でWindows11にアップグレードすることができます。しかし、多くの人がアップグレード後に様々な問題を発見しました。
2021年10月以降、多くの人がWindows 10に戻しました。中には、「Windows 11が本当に使いにくいし、失敗作だ! 」とまで言う人もいます。このような問題は確かに存在しています。
ただし、Microsoftはすでに、ユーザーにアップグレードを送信してこれらのバグを修正するための手順を開始しています。これまでに発生した不具合は以下の通りです。
現在、Microsoftはこれらの問題の修正に取り組んでいます。ただし、多くの人がすでに安定したWindows 10リリースに戻っているため、もう手遅れです。しかし、Windows 11が修復不可能、あるいは救えないというわけではありません。
現在、マイクロソフトはこれらの問題の解決に取り組んでいます。この記事の操作手順に従って、Windows 11の設定を変更して見ましょう。ただし、パソコン初心者の方は、設定変更の過程で誤操作によるデータ消失の危険性が高いので、設定変更の前に大切なデータをバックアップしておくことをお勧めします。 素早く簡単にデータのバックアップを取りたいなら、専門なバックアップソフトーEaseUS Todo Backupをおすすめます。
Windows 11 の「おすすめ」は新機能で、よく使うツール、プログラム、ファイルなどをクイックアクセスすることができます。しかし、スタートメニューが非常にバグだらけになるのも事実です。このツールはまだ初期状態のため、オフにしておくことをお勧めします。
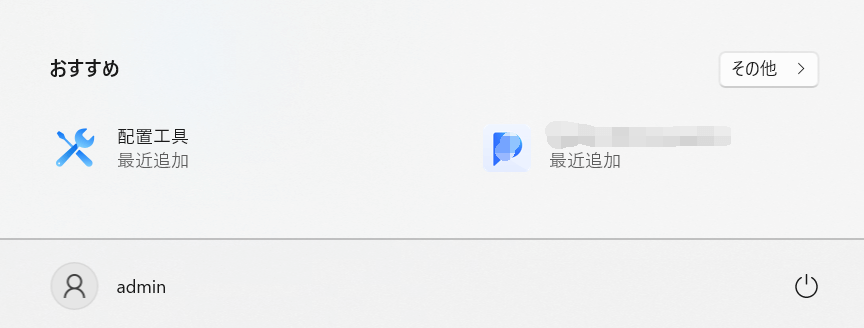
オフにする方法は次のとおりです。
ステップ1. 「スタート」ボタンをクリックして、 「設定」に移動します。
ステップ2.サイドバーの「個人用設定」をクリックします。
ステップ3. 「スタート」セクションに進みます。
ステップ4. 「最近追加したアプリを表示する」をオフにします。
ステップ5. 「最近開いた項目をスタート、ジャンプリスト、ファイルエクスプローラーに表示する」のチェックを外します。
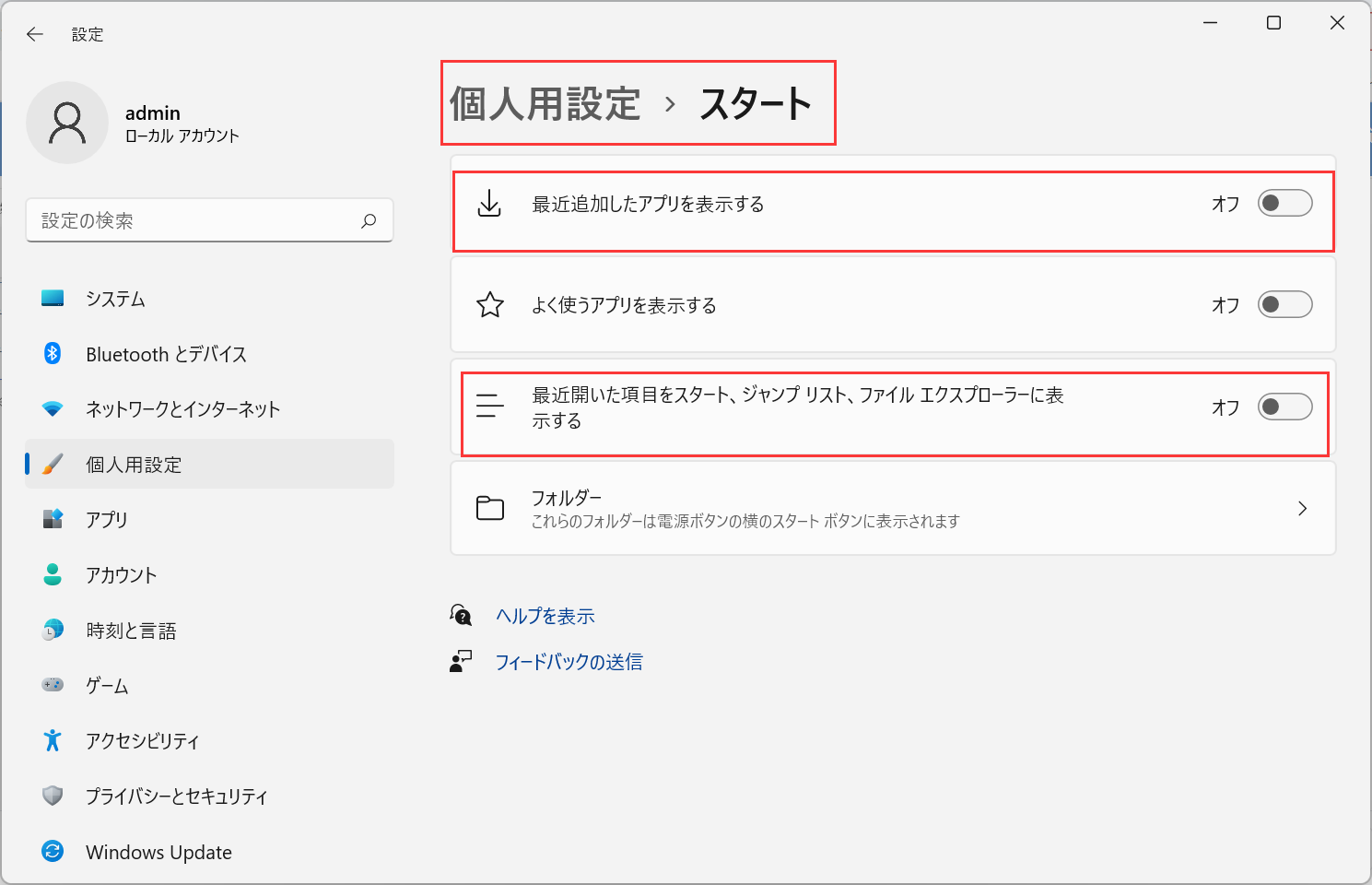
これらの手順に従うと、Windowsのパフォーマンスが大幅に向上することがわかります。
通知と広告は、MicrosoftがWindows 11に追加した最も迷惑な点のうちの2つです。ここでは、それを変更する方法を説明します。
ステップ1.Windowsの設定を起動し、「システム」に移動して、「通知」をクリックします。
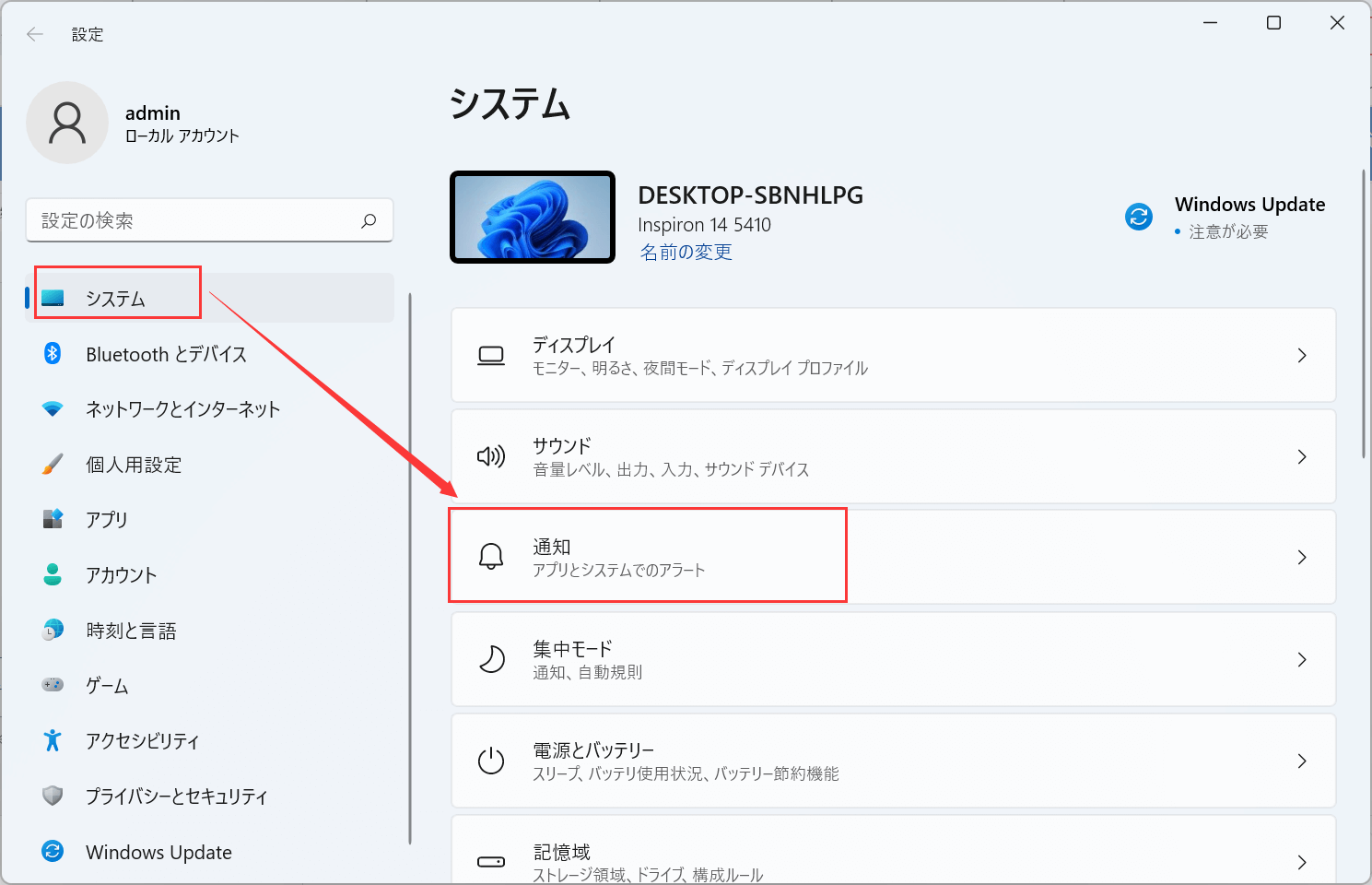
ステップ2.不便なオプションをオフにします。
これらをオフにすると、Windowsはメモリとプロセッサーの性能を占有しなくなります。その結果、パフォーマンスがわずかに向上することができます。
Windows 11のプライバシー設定は、以前のバージョンとそれほど変わりません。ただし、パフォーマンスを向上するために、ここでいくつかの設定を紹介します。
ステップ1. 「スタート」メニューから「設定」を開きます。
ステップ2.サイドバーの[プライバシーとセキュリティ]をクリックします。
ステップ3. 「全般」まで下にスクロールします。
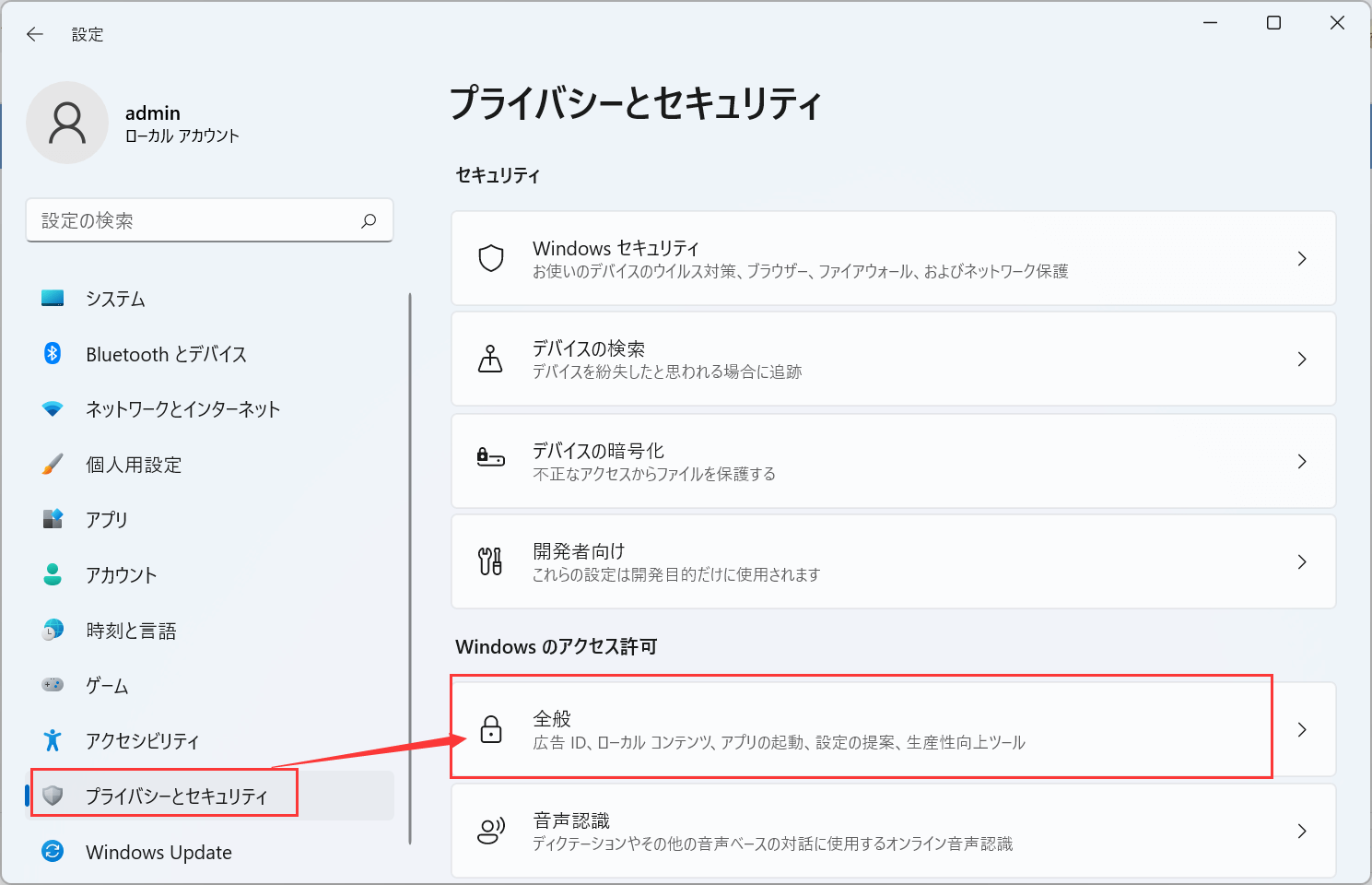
ステップ4.すべての設定を次々にオフにします。
これらの設定をオフにすると、コンピューターからのデータの送信が停止します。それはあなたの帯域幅とシステムメモリの多くを節約します。
アプリの権限により、コンピューターの速度が低下する可能性があります。したがって、これに対処するには、もう一度設定に移動して、次のようにします。
ステップ1.サイドバーの「アプリ」をクリックします。
ステップ2.リストを参照し、不要な/未使用のアプリを見つけます。
ステップ3.カメラやマイクなどの権限をオフにします。
こうすることで、不要なアプリがハードウェアを使用しないようになります。したがって、PCのパフォーマンスをさらに向上させることができます。
同じ設定セクションの中に、パソコンのメモリやインターネットを占有する様々なアプリケーションを見つけることができます。そのため、今一度「設定」を開く必要があります。
ステップ1. 「設定」を開き、「アプリ」に移動します。
ステップ2. 「アプリと機能」をクリックします。
ステップ3.上部にある「アプリの入手する場所の選択」をクリックします。
ステップ4.設定を「 Microsoft Storeのみ」に変更します。
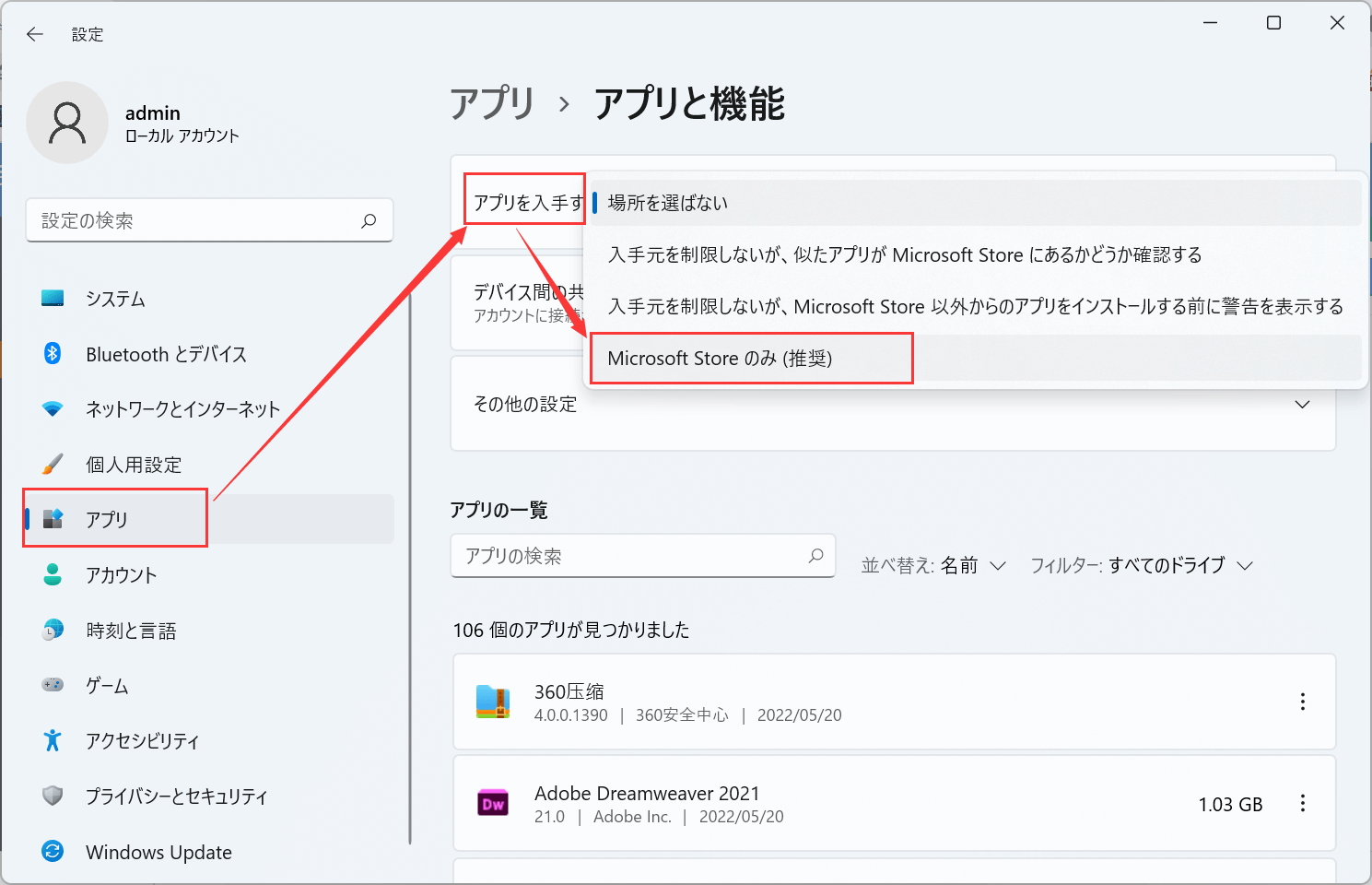
この設定により、アプリがMicrosoftストア以外に更新されないようになりますが、それでも特定のアプリがインターネットにアクセスするのを阻止する必要があります。そこで、パソコンでWindows Defender Firewallを開きます。
ステップ5.詳細設定に移動します
ステップ6.左側の「終了ルール」をクリックします
ステップ7.新しいルールを作成し、インターネットへのアクセスを停止するプログラムを選択します
ステップ8.次のフレームで「接続をブロックする」をクリックします
ステップ9.ファイアウォールルールの名前を入力し、「終了」をクリックします
これにより、特定のアプリが許可なくインターネットにアクセスできなくなります。
スタートアップアプリケーションは、コンピュータの速度を低下させる可能性があります。そのためには、不要なものをオフにする必要があります。方法は次のとおりです。
ステップ1.タスクバーを右クリックして「タスクマネージャー」をクリックします
ステップ2.起動時に実行させないようにしたいアプリをクリックします
ステップ3.次に、右下隅にある「タスクの終了」ボタンをクリックします
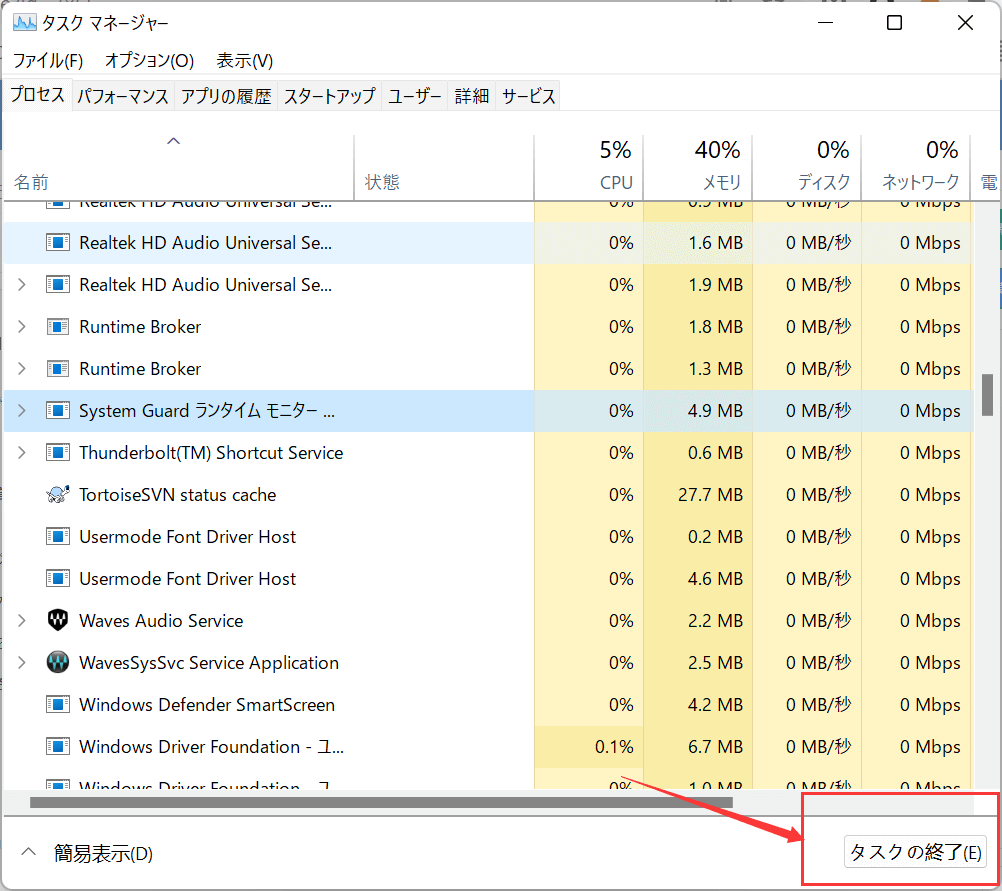
さらに、次の手順に従って、他のアプリの起動を停止できます。
ステップ1.キーボードの「Win+R」を押します。
ステップ2. 「実行」に「 MsConfig 」と入力します。
ステップ3. 「サービス」タブに移動します。
ステップ4. 「Microsoftのサービスをすべて隠す」をクリックします。
ステップ5.次に、「すべて無効」をクリックして適用し、コンピューターを再起動します。
ローカルアカウントを作成すると、多くの不要な更新やその他の要素から救うことができます。この設定もデフォルトで変更する必要があります。以下は操作手順です。
ステップ1.設定を開きます
ステップ2.アカウントに移動します
ステップ3. 「家族とその他のユーザー」をクリックします
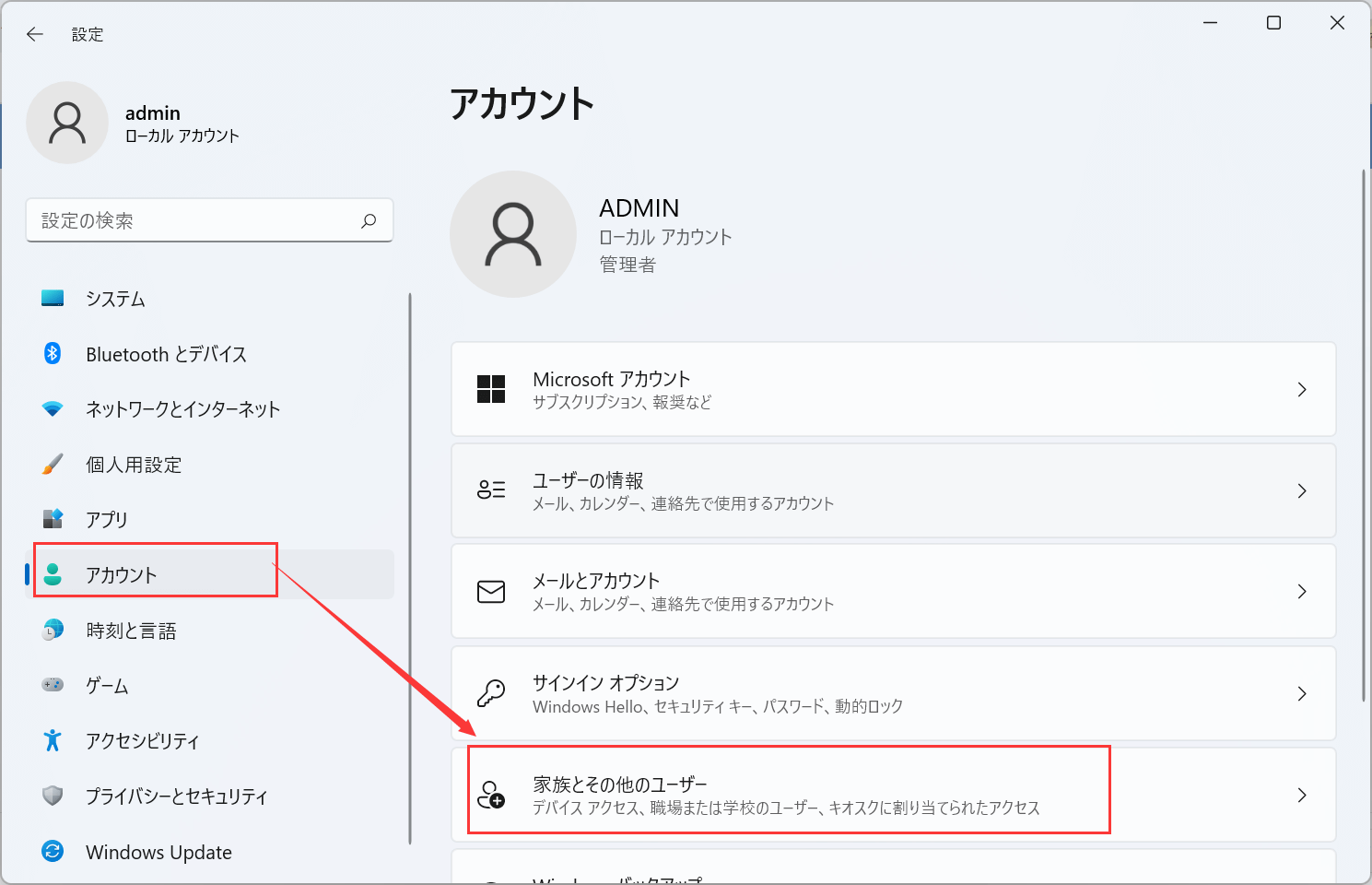
ステップ4. 「アカウントの追加」をクリックします
ステップ5.次に、電子メールまたは電話番号を入力する代わりに、その下にある「このユーザーのサインイン情報がありません」をクリックします
ステップ6. 「Microsoftアカウントを持たないユーザーを追加する」をクリックします
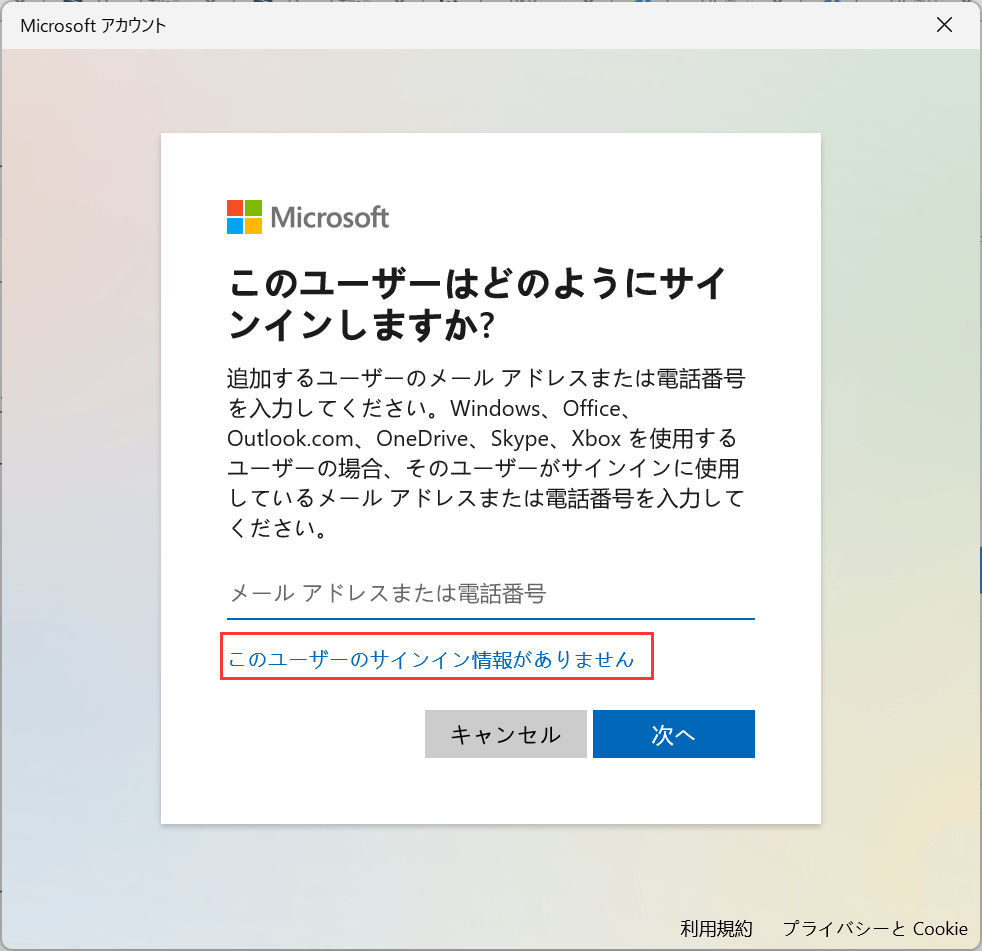
ステップ7.ユーザー名とパスワードを追加してから、セキュリティの質問を追加します
これらのWindows 11の設定をすべて変更することで、PCのパフォーマンスを大幅に向上させることができます。それぞれの手順を実行し、これらの設定を変更して見ましょう。
また、設定変更の前に、EaseUS Todo Backupと使って、大切なデータをバックアップしておくと安心です。
EaseUS Todo Backup
PCのデータのセキュリティのため、完全・自動的にバックアップを実行できるバックアップソフトでもあり、ハードディスク・OSを完璧にクローンできる高度なクローンソフトでもあります。