-
![]() Windows向けデータ復旧
Windows向けデータ復旧
- Data Recovery Wizard Free購入ダウンロード
- Data Recovery Wizard Pro 購入ダウンロード
- Data Recovery Wizard WinPE購入ダウンロード
- Partition Recovery購入ダウンロード
- Email Recovery Wizard購入ダウンロード
- おまかせデータ復旧サービス
概要:
SDカードをGoogle Driveクラウドにバックアップするには、どのような方法が良いですか?ここでは、バックアップとして簡単にSDカードからGoogle Driveクラウドに写真、ビデオ、ドキュメントをアップロードするためのいくつかの方法を学ぶことができます。
クラウドストレージサービスの普及に伴い、パソコンや可搬性のある記憶装置の代わりに、クラウドドライブに重要なファイルを保存することが一般的になってきました。ハードディスクや外付けフラッシュメモリーを使ってデータを保存する従来の方法に比べ、クラウドストレージは次のような理由でより安全で簡単なものとなっています。
1、Google Drive、Dropbox、OneDriveなど、さまざまなクラウドサービスがあり、その多くが無料で利用できます。
2、ローカルドライブからクラウドにファイルをアップロードするには、クラウドのアカウントとパスワードが必要なだけです。
3、頻繁に起こるハードディスクのエラー問題やパソコンが起動しないエラーによってデータが破損する可能性が少ないです。
では、クラウドドライブをどのように活用し、理想的なバックアップの場とするのでしょうか。ここでは、例として、Google Driveを取り、Google DriveにSDカードをバックアップするための詳細なガイドを紹介します。
アンドロイド端末でSDカードを使っていて、携帯電話でバックアップしたい場合、2つのアプリを使うことができます。一つは「Photo gallery」、もう一つは「Google drive」アプリです。この二つの方法を一つずつ紹介します。
方法1、 Google DriveアプリでAndroid SDカードをバックアップします。
ステップ1、アンドロイドにGoogle Driveアプリをダウンロードし、インストールします。
ステップ2、インストールが完了したら、アプリを開きます。Googleアカウントにログインしてください。
ステップ3、パネルの右下にある「+」アイコンをタップします。そして「アップロード」をクリックします。
ステップ4、「開く」ボタンからパスを選択します。ここで、SDカードにバックアップしたいファイルを選択し、「完了」をクリックします。
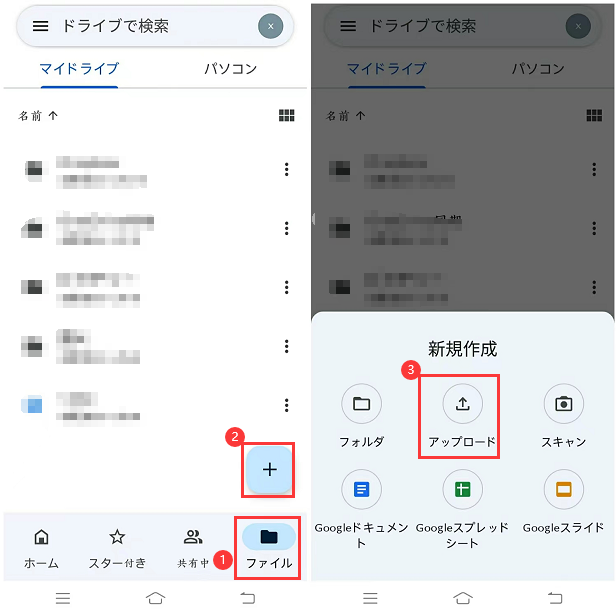
Google Driveは選択されたファイルをGoogle Driveクラウドにバックアップすることをすぐに開始します。
方法2、Android Photo galleryを使用してSDカードをバックアップします。
アンドロイドでSDカードの写真だけをバックアップする必要がある場合、バックアップするフォトギャラリーを選択することもできます。
ステップ1、Android Photo galleryを開き、「送信」または「メニュー」ボタンをクリックします。Samsungを使用している場合は、「クイック共有」をクリックして続行します。
ステップ2、「ドライブに保存」をクリックして、選択した写真またはビデオをGoogle Driveにアップロードします。
ステップ3、バックアップの進行状況は携帯電話に表示され、すべての写真がGoogle Cloudにアップロードされるのを待ちます。
SDカードのファイルをGoogle Driveにアップロードする際の1つの問題点
「アンドロイド端末の写真の規定のフォルダはSDカードなのですが、Googleフォトではバックアップや同期の場所としてSDカードを選択することができないようです。どうすればGoogleフォト内で設定できるのでしょうか?」
ご覧の通り、一人だけの問題ではありません。アンドロイドからクラウドバックアップを行う際に、失敗を経験された方が多いようです。何か別の方法でバックアップを行うことはできないのでしょうか?
携帯電話のGoogle DriveにSDカードのデータをバックアップする以外に、パソコンからSDカードをバックアップすることも可能です。データをバックアップするための選択肢は1つではありません。一番自分に合うものを選んでください。
方法1、Google DriveフォルダでSDカードをバックアップします。
この方法は、SDカードのデータを直接パソコンのGoogleドライブフォルダにコピー、ペーストすることができます。以下は詳細な手順です。
ステップ1、パソコンに「Backup and Sync」アプリをダウンロードしてインストールします。
ステップ2、SDカードをパソコンに接続します。
ステップ3、「Google Drive」フォルダに移動します。
ステップ4、SDカードからバックアップしたいデータをコピーして、「Google Drive」フォルダにペーストします。
バックアップデータを保存するフォルダを「Google Drive」内に新規作成することができます。データは自動的にGoogleドライブに同期されます。
方法2、「Backup and Sync」アプリでSDカードをバックアップします。
Backup and Syncの設定を変更し、SDカードのバックアップを指示することもできます。以下は詳細な手順です。
ステップ1、パソコンにBackup and Syncをダウンロードしてインストールします。
ステップ2、SDカードをパソコンに接続します。
ステップ3、ソフトウェアのアイコンを右クリックし、「設定」>「パフォーマンス」と進みます。
ステップ4、「マイ ノートパソコン」タブで、ウィンドウの下部にある「USBデバイスとSDカード」を見つけてクリックします。
ステップ5、バックアップしたいSDカードを選択し、「OK」をクリックして確認します。
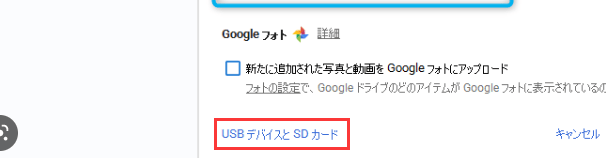
方法3、サードパーティソフトウェアでSDカード上のデータをバックアップします。
幸い、クラウドにAndroid SDカードをバックアップするには、EaseUS Todo Backup Homeを使用して、ハードドライブ、SDカード、USBフラッシュドライブ、および選択したファイル、フォルダ、または電子メールをGoogle Drive、Dropbox、OneDriveなどの3大クラウドストレージにバックアップすることが可能です。
そこで、Android端末でSDカードのデータをGoogle Driveにバックアップしたり、同期したりするのに困ったときは、パソコンで問題を是正してみよう。EaseUS Todo Backupは、安全かつ迅速、そして簡単な方法で100%サポートします。
まず、SDカードをパソコンに接続し、以下のガイドラインに従ってバックアッププロセスを続行してください。
ステップ1. 「バックアップ内容を選択」ボタンをクリックし、バックアップを開始します。

ステップ2. 「ファイル」「ディスク」「OS」「メール」の4つのデータバックアップオプションから1つを選びます。

ステップ3. バックアップする対象を選びます。

ステップ4. バックアップはローカルドライブ、EaseUSのクラウドサービス、NASなどに保存することができます。さらに、セキュリティゾーンを作って、バックアップをそこに保存することができます。

ステップ5. 「ローカルドライブ」→「クラウドデバイス」→「クラウドストレージサービスを追加」をクリックして、バックアップをDriveBox、GoogleDrive、OneDriveなどに保存できます。

ステップ6. 「オプション」をクリックして、「バックアップオプション」でパスワードの設定、バックアップスケジュールの設定し、特定のイベント時にバックアップを開始する時間の設定など多くのオプションがあり、必要に応じてバックアップタスクをカスタマイズすることができます。

ステップ7.「今すぐバックアップ」をクリックし、バックアップを開始します。

EaseUS Todo Backup
PCのデータのセキュリティのため、完全・自動的にバックアップを実行できるバックアップソフトでもあり、ハードディスク・OSを完璧にクローンできる高度なクローンソフトでもあります。