-
![]() Windows向けデータ復旧
Windows向けデータ復旧
- Data Recovery Wizard Free購入ダウンロード
- Data Recovery Wizard Pro 購入ダウンロード
- Data Recovery Wizard WinPE購入ダウンロード
- Partition Recovery購入ダウンロード
- Email Recovery Wizard購入ダウンロード
- おまかせデータ復旧サービス
概要:
SDカードのバックアップとは、メモリ カードでのすべてのものと同一のコピーを作成すること、または特定のファイル形式でバックアップ イメージを作成することです。このガイドは、適切なSDカードバックアップ ツールを使って、さまざまなデバイスでのSDカード バックアップ プロセスについて説明します。
SDカードは、物理的な破損、ソフトウェアのエラー、人的ミスなどにより、破損することがあります。 このような場合、カードに保存されているすべてのデータが失われる恐れがあります。
幸いなことに、SDカードのバックアップと復元を行う方法があるので、問題が発生してもデータを復旧することができます。 今回は、Android、PC、Raspberry PiでSDカードのバックアップと復元をする方法をご紹介します。
SDカードは、デジタル カメラ、ビデオカメラ、およびスマートフォンでよく使われる小型のポータブル ストレージ デバイスです。SDカードは、データを保存するためのメモリーカードの一種です。現在、セキュア デジタル カードには、SD、SDHC、および SDXCという3つのサブタイプがありますが、これらはすべて一般にSDカードとして知られています。
3種類のメモリ カードの概要を次に示します。
SDカード、SDHCカード、SDXCカードの特徴を見てみましょう。
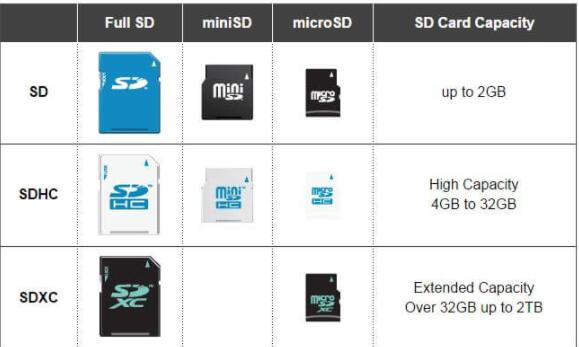
SDカードの種類を了解したあと、どのようなデバイスでまだSDカードが使われているのかと疑問に思うかもしれません。多くの新しいデバイスが他タイプのストレージ(microSDXCなど)を使用し始めている一方で、SDカードに依存しているデバイスもまだ少数存在しました。
拡張可能なストレージにSD カード、SDHCカード、およびSDXCカードを必要とするすべてのデバイスを挙げているわけではありませんが、ほとんどは分かるようになるでしょう。SDカードはeMMCなどの他のストレージ ソリューションに徐々に置き換えられていますが、依然として広く使用されています。COVID-19の世界的流行がまだ続いているため、人々は写真撮影、動画ブログ、ゲーム、VR旅行などの趣味を発展させていますが、これらはすべてメモリ カード ストレージに大きく依存しています。そのため、SDカードの需要は2022年も増加し続けると思われています。
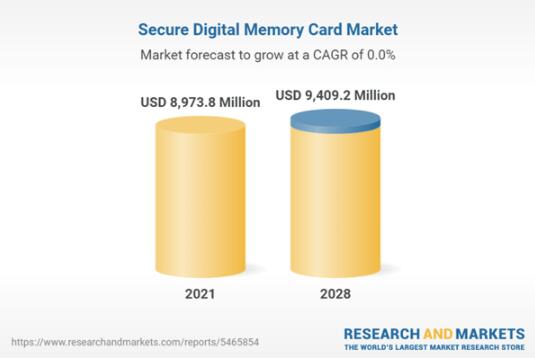
写真出典:2028 年までのグローバル セキュア デジタル メモリ カード市場
SD カードはあらゆるデジタル デバイスから取り外し可能に設定されるため、バックアップを行うときは通常、SD カードから別の場所 (別のSDカード、USBフラッシュ ドライブ、外付けハード ドライブなど) にデータをコピーします。コンピューターまたはクラウド アプリ/ドライブなど利用可能な任意の予備の保管場所をバックアップすることができます。
次に、SDカードのバックアップについて言えば、それを実現する方法は複数あります。例えば:
これらの実装のうち、コンピュータの助けを必要とするものもあれば、Androidスマートフォンで実行するものもあります。それでは、コンピュータの有無にかかわらず、SDカードの写真と動画をバックアップする方法について、完全なガイドをご覧ください。
何が必要:
1.SD カードをPCに挿入します。PCのコンソールに直接、またはUSBポートに接続されたメモリ カード アダプタを介して、カード スロットに挿入します。
2.SDカードの接続を確認します。通常、Windowsは即座にSDカードを認識し、コンピューター システムにマウントします。そのため、Windowsファイル エクスプローラーを開いて、SD カードの内容を参照し、表示および編集することができます。
・利点:ゼロコスト。日付、サイズ、プロパティを変更せずにソース ファイルを100%コピー
・短所:プログラムやシステム ファイルには使用できない。大きなファイルのコピーにはかなり時間がかかる。コピーしたファイルをネットワーク ドライブまたはクラウドに貼り付けられない。
・バックアップ セキュリティ レベル:低い
SDカードでのファイルをコンピュータに手動でコピー&ペーストする方法は、2GB~8GBのSDカード バックアップに適しています。16GBを超える大量のデータを含むSDカードなら、この方法一般的にうまくいきません。
操作手順:
ステップ1.ファイル エクスプローラーで SD カードをダブルクリックします。最初にファイルの一部または全体を選択します。
・Ctrlキーを押しながら、バックアップするファイルを選択的にクリックします。
・Ctrl + Aを押して、SD カード上のすべてのファイルを選択します。
ステップ2.コピーをPCのローカル ドライブまたは別のリムーバブル ストレージ ドライブに保存する場合のヒントを次に示します。そのドライブに新しいフォルダーを作成し、Ctrl + Cを 押してから、Ctrl + Vを押してそこに貼り付けます。
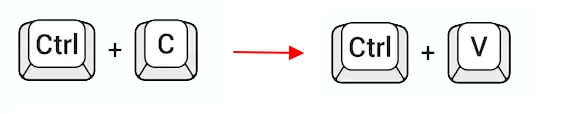
利点:ログイン後に複数のデバイスでアクセス可能なバックアップ
短所:5GB以上は有料
バックアップ セキュリティ レベル: より高い
Windowsの場合、[このPC]フォルダーでOneDriveフォルダーが作成されました。OneDriveは、すべてのファイルに接続するMicrosoftクラウド サービスです。ファイルを保存して保護し、友人と共有し、最も重要なこととして、すべてのデバイスでもバックアップ ファイルにアクセスできます。
操作手順
ステップ1.OneDriveを初めて使用する場合は、登録してログインし、画面上のガイドに従ってセットアップする必要があります。
ステップ2.次に、バックアップ作業は、再びコピー&ペーストで行います。 SDファイルを選択し、OneDriveのフォルダにコピー&ペースト(ドラッグ&ドロップでもいい)してください。
・利点: 無料でディスク容量を節約でき、スケジュールに従ってバックアップする
・短所: バックアップ ソフトウェアのダウンロードが必要
・バックアップ セキュリティ レベル: 非常に高い
オプション3を有効にするには、 Windowsバックアップおよびリカバリ ソフトウェアをダウンロードする必要があります。ここで、バックアップ イメージとは、SDカードのコンテンツのコピーを作成し、バックアップを特定のファイル形式で単一のファイルとして保存することを指します。従来のコピーとペーストの方法とは異なります。クラウド同期と同様に、バックアップ イメージの作成と復元には特別なソフトウェアを使用する必要があります。
aseUSの無料のバックアップ ソフトウェアは、あらゆる種類のバックアップを行う上で最も使いやすくて強力であると広く認められています。Google ドライブ、OneDrive、Dropboxのクラウド アカウントにも接続できるため、SDバックアップをクラウドに保存できます。ただし、これらのサードパーティのクラウド サービスでは無料のストレージが限られていますが、EaseUS Todo Backupでは、すべてのユーザーが 250GBの無料のクラウド ストレージを利用できます。
手順1.EaseUS Todo Backupを起動し、「参照して復元」をクリックします。

手順2.復元したいバックアップファイルを選択します。(EaseUS Todo Backupによって作成されたバックアップファイルはpbdファイルです。)

手順3.復元先を選択します。特定の場所または元の場所にデータを回復できます。

手順4.「実行」をクリックすると、バックアップの復元が開始されます。
クローン作成は、データの移動やOSの再インストールをせずにハードディスクを交換する最も効果的な方法として広く受け入れられています。しかし、場合によっては、ディスククローニングは、主にデータ復旧に問題のあるハードディスクのバックアップに使用することができます。したがって、カメラやスマートフォンのSDカードを新しく交換しようとして、古いSDカードのバックアップを取りたい場合、古いカードを新しいカードに直接クローンして、即時バックアップと復元を目的に選択してはいかがでしょうか。ここで、EaseUS Disk Copyは、様々なストレージドライブに対応するクローンソフトウェアとして最もおすすめです。
スムーズなディスク コピーまたはクローン作成プロセスのために、EaseUS Disk Copy をダウンロードして、有効にしましょう。
操作手順:
ステップ1.まずは、EaseUS Disk Copy をパソコンにダウンロードしてインストールし、起動します。起動後、「ディスクモード」を選び、ソースディスクと、ターゲットディスクを指定します。
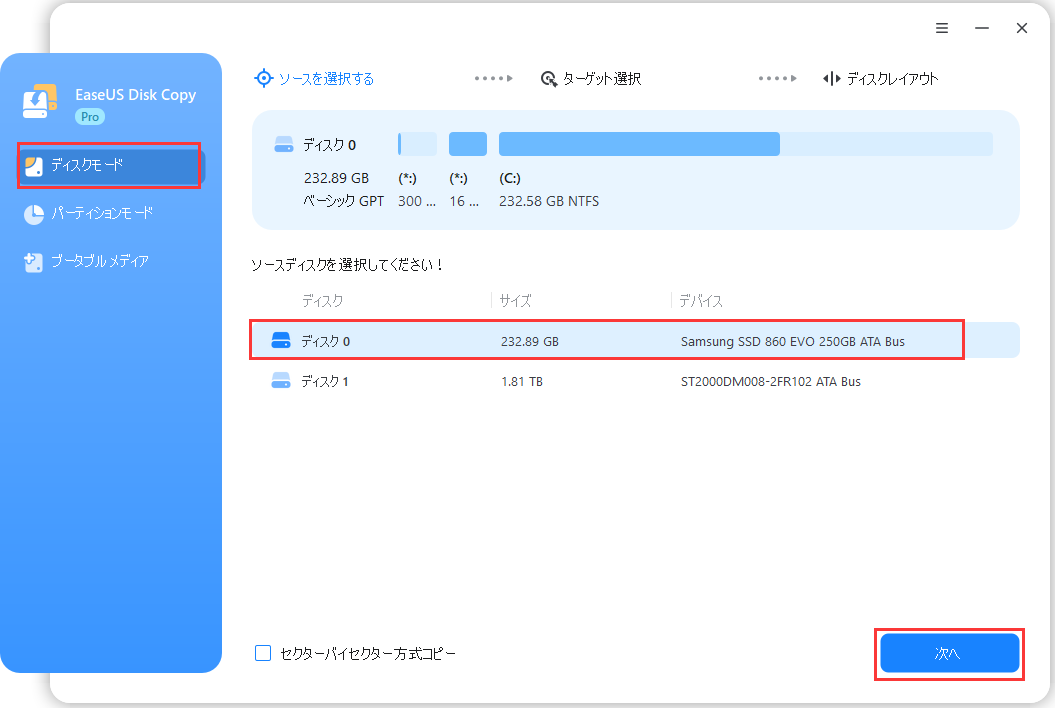
ステップ2.ディスクのパーティションを調整したい場合は、「高度なモードを有効にします」にチェックを入れ、「次へ」をクリックします。
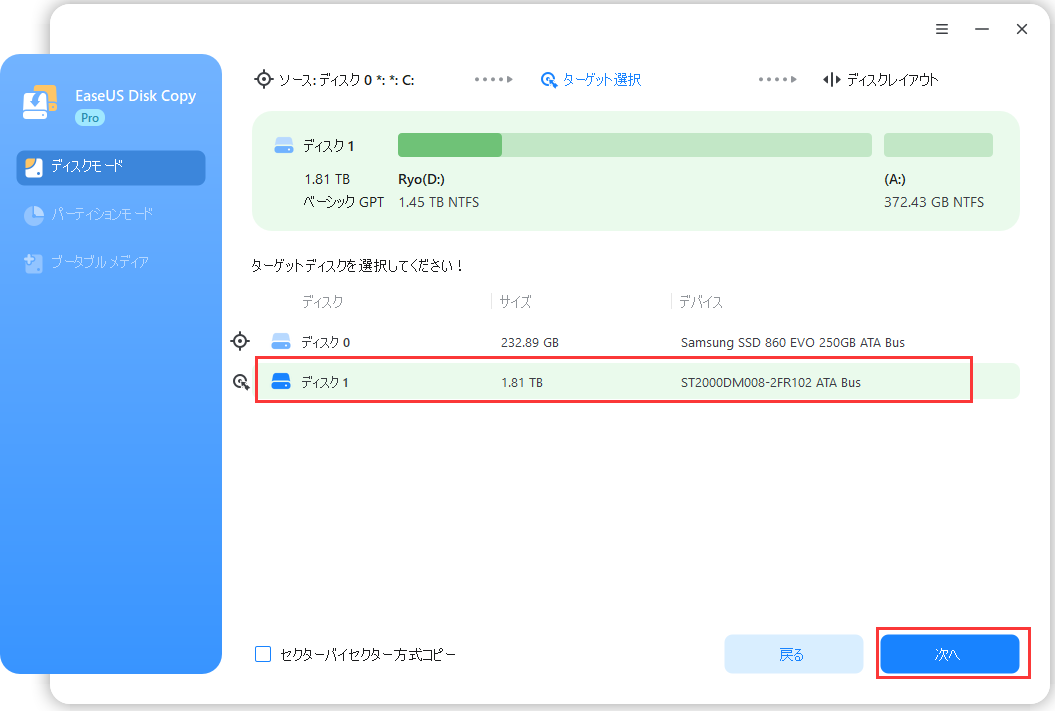
この画面では、クローン先ディスクのレイアウト(パーティション構成)を次の3つから選べます:
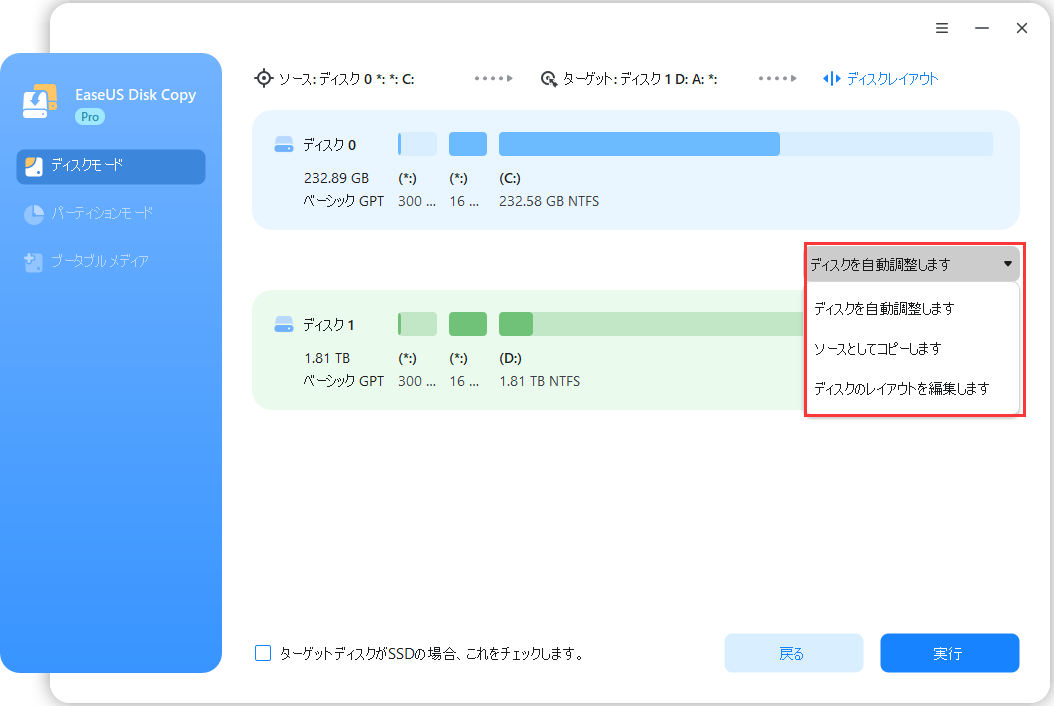
ステップ3.設定内容を確認したら、「実行」をクリックしてクローン処理を開始します。
※:クローン先のディスク(ターゲットディスク)にある既存のデータはすべて消去されます。必要なデータがある場合は、事前にバックアップを取っておいてください。

現代社会の技術や情報の発展に伴い、携帯電話やタブレット端末は、ゲームをしたり、動画を見たり、写真を撮ったりするためのデバイスとして主流になっています。携帯電話を使えば使うほど、PCやノートPCを使う時間は減っていきます。AndroidのSDカードのバックアップも同様です。わざわざPCを探さなくても、Android携帯で直接できるバックアップ方法はないのでしょうか?答えはイエスです。ここでは、3つの解決策を紹介します。
・利点:元のSD カードの同一のコピーを作成します。破損したSDカードをバックアップできる
・短所:有料ソフトウェア、月額$19.90以上
・バックアップ セキュリティ レベル: 非常に高い
これは、コンピューターを使用せずにAndroidでSDカードの写真と動画をバックアップする最も直接的でアクセスしやすい方法ですが、Google Playでクラウド アプリをダウンロードまたは購入する必要があります。人気のあるアプリというと、Dropbox、pCloud、Box、IDrive、Microsoft OneDriveなどがあります。また、一部の携帯電話では、Samsung cloudなどのネイティブクラウドサービスを提供しており、お使いの携帯電話に搭載されているかどうかは「設定」で確認できます。
ここでは、SDカードをGoogleフォトにバックアップする方法を示します。
ステップ1.AndroidデバイスでGoogle フォト アプリを開きます。
ステップ2.左上にある三つのドットをクリックして [メニュー] アイコンをタップします。
ステップ3.[設定]>[バックアップと同期]を選択します。有効になっていない場合は、それをオンにします。
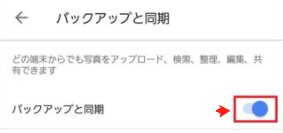
ステップ 4. [バックアップするフォルダを選択...] をタップし、バックアップするDICM などのSDカードの写真フォルダを選択します。その後、バックアップ プロセスが完了するまで待ちます。
*関連記事:Google ドライブにファイルをバックアップする方法
・利点:SDカードをAndroid端末に直接バックアップでき、複数の SD カードを同時にバックアップでき、外部ドライブからAndroidフォンへのメディア コンテンツのワイヤレス ストリーミングをサポートする。
・短所:他の方法より少し高価($39.99)
・バックアップ セキュリティ レベル:より高い
RavpowerのFileHubは、複数のデバイスを同時に接続し、それらの間でファイル転送を実行する外部ストレージ デバイスです。SDカード、USB ドライブ、HDD、携帯電話間のデータ バックアップ、コンテンツ共有、およびストリーミング用に設計されています。

FileHubを使って、SD カードをバックアップする方法:
ステップ1.USBポート経由でSDカードをFileHub に接続します。
ステップ2.Wi-Fi経由でAndroid フォンを FileHubに接続します。
ステップ3.FileHubアプリでバックアップするファイルを見つけて、携帯電話にコピーします。
Raspberry Pi SDカードは、Raspberry PiのOSとソフトウェアを格納するための小さなメモリ カードです。Raspberry PiのSDカードは小さくて紛失しやすいことがわかっています。Raspberry PiのOSをカスタマイズし、便利なソフトウェアをインストールした後、システムのアップグレードやその他の変更を行う前に、定期的にSDカードのバックアップを取りたいと思うかもしれません。したがって、Raspberry Pi SDカードをバックアップすることは、そのオペレーティング システムをバックアップすることになります。これにより、Raspberry Piにトラブルが発生した場合でも、バックアップ イメージからすばやく復元できます。
次に、Windows 11/10/8.1/7で 、Raspberry Pi SDカードをバックアップする最も簡単な方法を紹介します。
ステップ1.WindowsでRaspberry Pi SDカードをバックアップできるようにするには、Win32 Disk Imagerという Raspberry Piバックアップ ソフトウェアを使用する必要があります。そのため、プログラムをダウンロードしてインストールしてみましょう。
ステップ2.SDカードをRaspberry Pi コンピュータから取り外し、カード リーダーに挿入してから、PCに接続します。Win32 Disk Imagerを開いて実行します。
ステップ3.右上隅にあるデバイスを選択し、[フォルダー] をクリックしてドライブに移動し、[ファイル名] ボックスに .imgファイル名 (例: Raspberrypi_backup.img ) を直接入力して、[開く]をクリックします。または、イメージ ファイル セクションにx:/Raspberrypi_backup.imgを直接入力することもできます。X はバックアップ先のドライブ文字です。[読み取り] をクリックして、イメージ ファイルの作成を開始します。
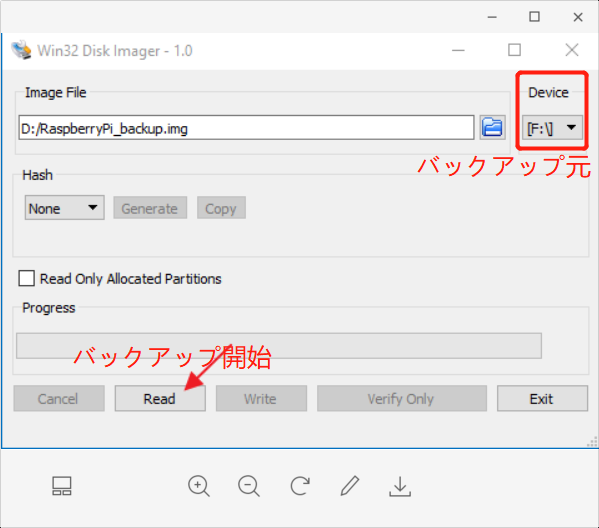
ステップ4.完了すると、Raspberry Pi SDカードは、バックアップ場所にあるRaspberrypi_backup.imgという名前のイメージ ファイルに書き込まれます。

本記事は、windowsやandroidRaspberry Piのsdカードをバックアップする詳しいガイドです。コンピューターの有無にかかわらず、SD カード バックアップの共有ソリューションは、SD カード ファイルをクラウドにアップロードすることです。最も使いやすくて、信頼できるクラウド ストレージとして、EaseUS Todo Backupはおすすめです。
スマートフォンやRaspberry PiコンピュータのSDカードをバックアップするもう一つの方法は、SDカードのクローンを作成することです。これは主に、破損したSDカードのデータのバックアップと復元に加えて、SDカードのファイルと構造のAtoAコピーを作成することです。最後に、デジタルカメラやゲーム機など、バックアップすSDカードが複数ある場合、物理的なSDカードバックアップ装置を利用することができます。 一番おすすめなのは、RavPowerのFileHubです。
EaseUS Todo Backup
PCのデータのセキュリティのため、完全・自動的にバックアップを実行できるバックアップソフトでもあり、ハードディスク・OSを完璧にクローンできる高度なクローンソフトでもあります。