-
![]() Windows向けデータ復旧
Windows向けデータ復旧
- Data Recovery Wizard Free購入ダウンロード
- Data Recovery Wizard Pro 購入ダウンロード
- Data Recovery Wizard WinPE購入ダウンロード
- Partition Recovery購入ダウンロード
- Email Recovery Wizard購入ダウンロード
- おまかせデータ復旧サービス
概要:
Googleドライブはデータの同期や共有にとても便利なツールですが、それをバックアップストレージとして利用することを考えているユーザーもたくさんいます。そうすれば、データ損失やシステム障害に遭っても、大切なデータを簡単に復元できます。次は、「EaseUS Todo Backup Free」という無料のバックアップソフトを使って、ファイル、メールなどのデータをGoogle Driveにバックアップする方法を紹介します。
Googleドライブは、Googleが提供するオンラインストレージサービスです。Googleドライブは2012年4月25日に初公開されて以降、数多くのユーザーに利用されています。現在、Dropbox及びOneDriveと一緒に、世界で最もユーザー数が多いオンラインストレージとなっています。
また、Googleドライブのウェブ版には、Googleドキュメントの機能も統合されていますので、ワード文書、エクセルファイルなどがGoogleドライブに保存されている場合は、直接にそのドキュメントの機能を利用して、閲覧および編集することもできますので、非常に便利です。Googleドキュメントが対応するファイルの種類も非常に豊富なので、Googleドライブでは、office文書、Adobe系のソフトのファイル、オーディオ、写真、ビデオ、やPDFファイルなどの保存から閲覧・編集することは一貫されてしまいました。
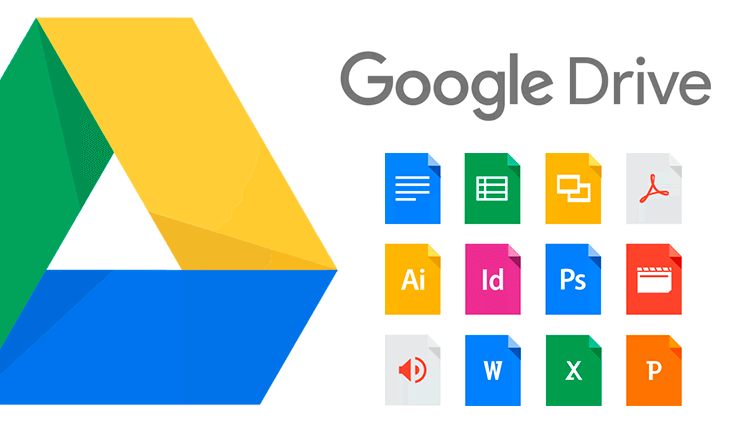
データをGoogleドライブまでにバックアップにはメリットがいっぱいあります。主なのメリットは以下のように示しました。
1.Googleドライブまでにバックアップすれば、外付けハードドライブを購入する必要がありません。グーグルの公式ページにより、すべての Google アカウントには、Google ドライブ、Gmail、Google フォトで共有される 15 GB の保存容量があらかじめ提供されていると表示しています。つまり、15GBの無料容量が使えます。そして、個人データが少ない方は、グーグルドライブまでバックアップすることをオススメします。
2.パソコンや記憶装置の容量を節約し、バックアップデータが保存されている記憶装置が身の近くにないとしても、データを簡単にアクセスしたり復元したりすることができます。ただし、ファイルを1個ずつクラウドに保存すれば面倒だと思うユーザーが多くいらっしゃいます。でも、サードパーティのバックアップソフトを使用すれば、バックアッププランを設定したら、毎日、毎週、毎月の特定な時間にファイルやメールバックアップを自動的に実行することができます。
「最近、100GBのGoogle ドライブ容量を購入しました。このクラウドストレージを利用して、重要なデータを保存してバックアップしたいですが、Google ドライブはファイルの同期しかできないようです。同期を実行すると、パソコン上のフォルダーやファイルを変更したり削除する時、クラウドにもデータが変更されてしまいます。データ紛失時の復元には役に立てません。ファイルを自動的にGoogle ドライブにバックアップする方法があれば、教えてください。」
Googleドライブはデータの同期や共有にとても便利なツールですが、それをバックアップストレージとして利用することを考えているユーザーもたくさんいます。そうすれば、データ損失やシステム障害に遭っても、大切なデータを簡単に復元できます。次は、「EaseUS Todo Backup Free」という無料のバックアップソフトを使って、ファイル、メールなどのデータをGoogle Driveにバックアップする方法を紹介します。
「EaseUS Todo Backup Free」はWindows 10対応のバックアップソフトで、完全、増分、差分、スマートバックアップを自動的に実行することができます。新しいバージョンには、データを「クラウドまでバックアップする」機能を増加しました。その機能はGoogle ドライブほか、Dropbox、Onedriveなどのクラウドストレージサービスにも対応しています。下記からソフトをダウンロードすることができます。
次は、「EaseUS Todo Backup Free」でGoogle ドライブまでデータをバックアップする詳しい手順を紹介します。
1.ソフトを実行して、ホーム画面で実行したいバックアップの種類を選択します。(ディスク/パーティションとシステムバックアップのファイルは大きすぎるため、クラウドにバックアップすることができません。)
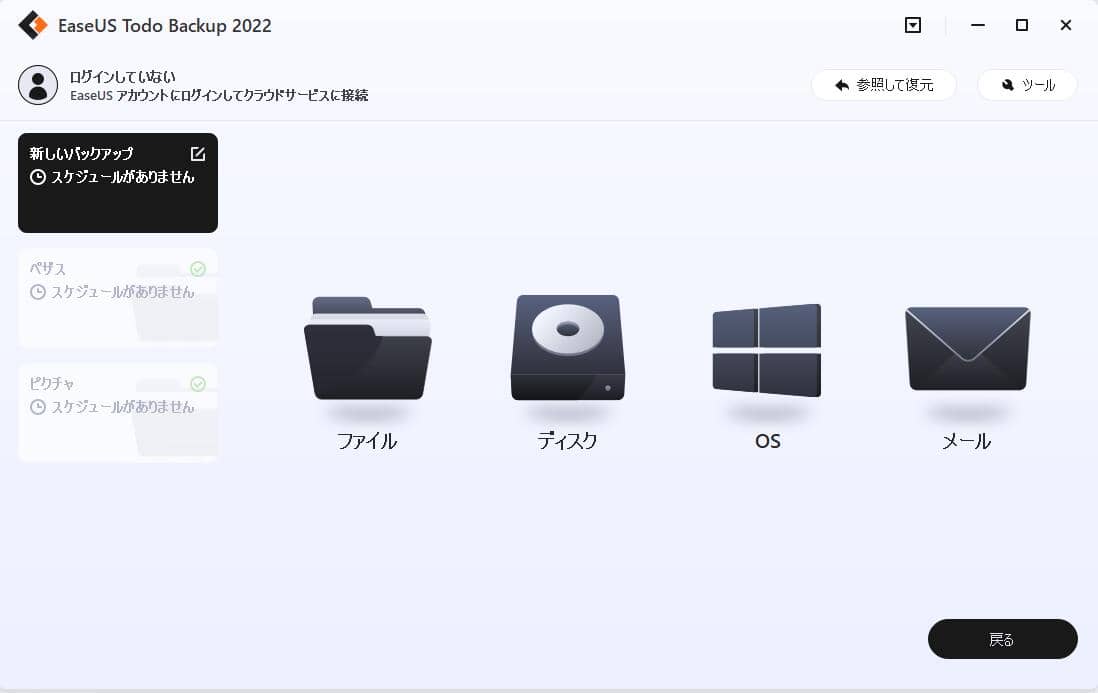
2.バックアップしたいファイル、フォルダーなどのデータを選択します。
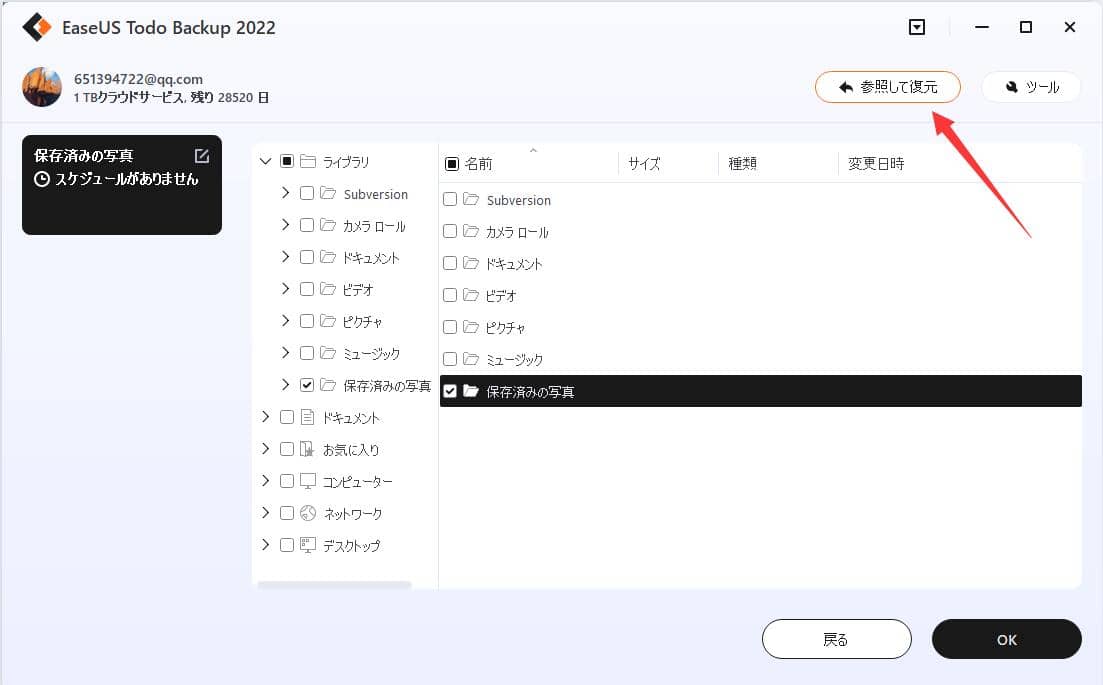
3.バックアップのターゲットを選択するところに、フォルダ形の[参照]ボタンをクリックして、[クラウドデバイス] > [クラウドデバイスを追加]をクリックします。
![3.[クラウドデバイスを追加]をクリックする](/images/screenshot/tb/cloud-backup-google-drive/2.jpg)
4.下記ウィンドウで、[GoogleDrive]を選択します。
![4.[GoogleDrive]を選択する](/images/screenshot/tb/cloud-backup-google-drive/3.jpg)
5.Google ドライブにログインして、Todo Backupのリクエストを許可します。
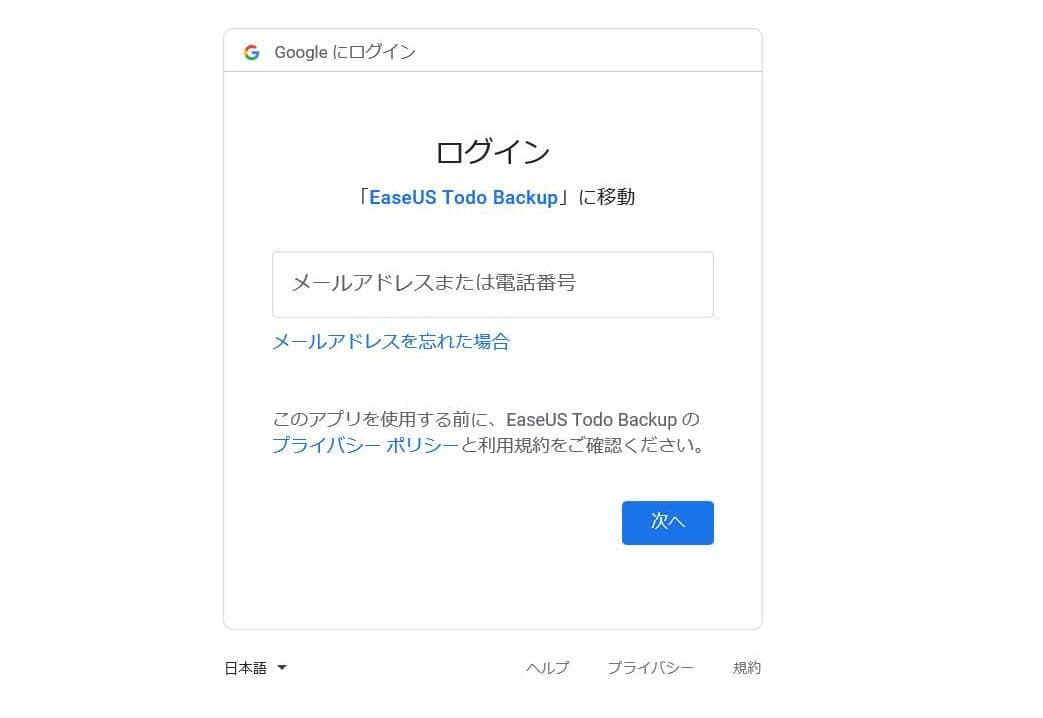
6.Googleドライブをターゲット場所として選択して、[OK]をクリックします。
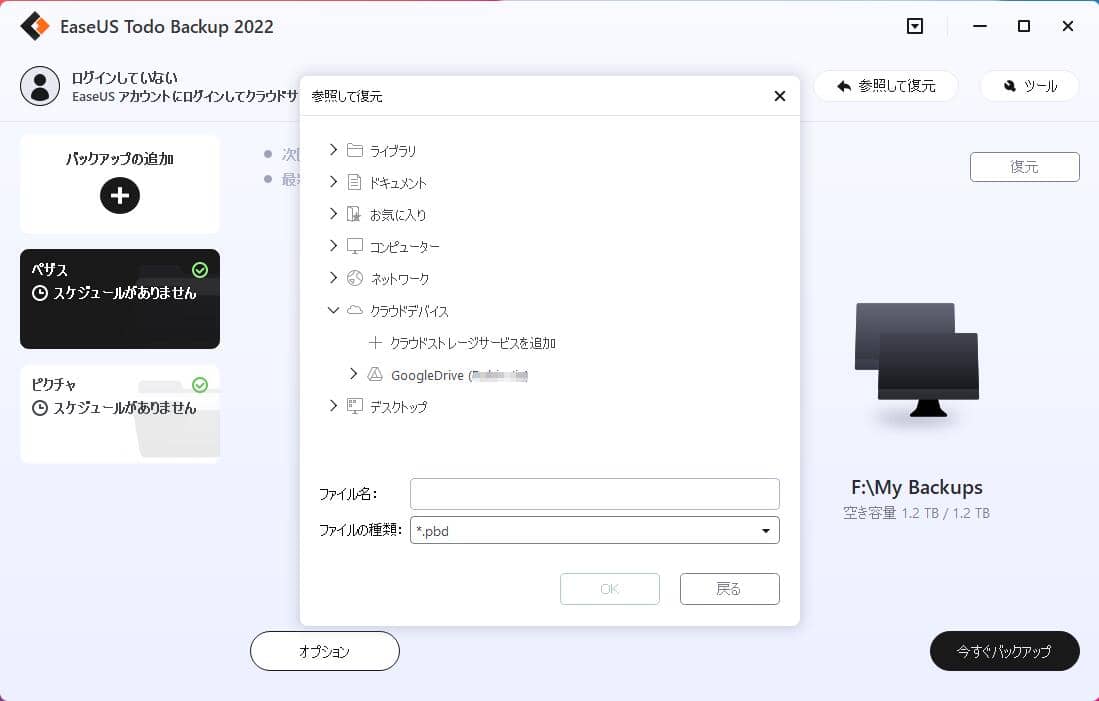
7.[スケジュール]をクリックして、自動バックアッププランを設定することができます。詳しい手順はバックアップスケジュールを設定する方法という記事をご参照ください。
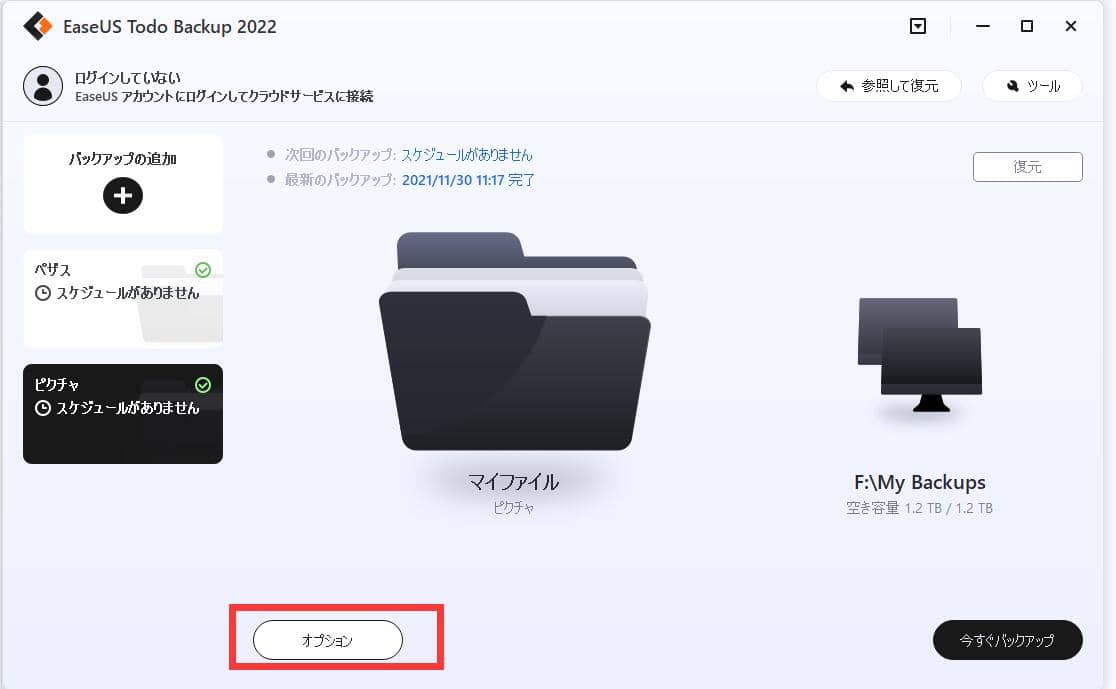
[EaseUS Todo Backup Free]の公式サイトの紹介ページはこちらです。
ノートPCを丸ごとにGoogle Driveにバックアップするには?
EaseUS Todo Backupを使えば、ノートパソコンを丸ごとGoogle Driveにバックアップすることも簡単にできます。
1. バックアップ内容を選択をクリックし、新規バックアップを作成します。
2. ノートパソコン全体をバックアップするために「ディスク」を選択します。
3. 保存場所を選択します。「ローカルドライブ」をクリックし、「クラウドデバイス」を選択します、ここでGoogleドライブを見つけることができます。
4. 「今すぐバックアップ」をクリックして開始します。
Google Driveに保存できる期間は?
十分なクラウドストレージがあれば、データを永遠に保存するように設定することができます。しかし、クラウドストレージをアップグレードして、長い間更新するのを忘れていたとします。その場合、Googleはあなたのデータを2年間保存し、通知を送り続けます。
EaseUS Todo Backup
PCのデータのセキュリティのため、完全・自動的にバックアップを実行できるバックアップソフトでもあり、ハードディスク・OSを完璧にクローンできる高度なクローンソフトでもあります。