-
![]() Windows向けデータ復旧
Windows向けデータ復旧
- Data Recovery Wizard Free購入ダウンロード
- Data Recovery Wizard Pro 購入ダウンロード
- Data Recovery Wizard WinPE購入ダウンロード
- Partition Recovery購入ダウンロード
- Email Recovery Wizard購入ダウンロード
- おまかせデータ復旧サービス
概要:
コンピュータを売却や、交換しようとするとき、それを工場出荷状態にリセットする必要があるかもしれません。工場出荷時設定へのリセットは、ターゲット コンピューターからすべての個人設定とデータを消去することを目的としています。どうやってあなたのPCを安全に工場出荷時設定へリセットできるでしょうか?その方法を紹介します。
古いコンピュータを売却や、交換しようとするとき、プライバシーを守るように、それを工場出荷状態にリセットする必要があります。PC をクリーンアップする方法は二つがあります。一つは、工場出荷時設定に戻すことで、もう一つは、Windows 10 を再インストールすることです。
それぞれの意味を見てみましょう。
・工場出荷時設定にリセットすると、すべての個人設定とデータがコンピューターから消去されます。個人用ファイル、写真、ビデオ及びインストールしたすべてのプログラムが失われます。残るのは、Windowsの起動をサポートするものだけです。
・Windows OSの再インストールはちょっと異なります。個人用ファイルと一部の設定は保持されますが、すべてのプログラムが消えます。OSの再インストールが完了したら、プロフラムをもう一度インストールする必要があります。
では、どちらを選べばいいのでしょうか?PCを売ったり譲ったりするのであれば、工場出荷時リセットを行うことをお勧めします。そうすれば、新しい所有者はまっさらな状態で作業できます。もしあなたはただPCに蓄積されたすべてのジャンクを取り除こうとしているなら、Windows 10の再インストールの方が良い選択かもしれません。
データを失わずにPCを工場出荷状態に戻すには、Windows内から行う方法、回復パーティションを使用する方法、工場出荷状態に戻す前にバックアップを取る方法などがあります。これから紹介します。
この方法は、Windows 10で直接実行できるので、最も簡単だと思われています。
操作手順:
ステップ1.[スタート] > [設定] > [更新とセキュリティ] に移動します。
ステップ2.左側のサイドバーで [回復] をクリックします。
ステップ3.[このPCを初期状態に戻す] の下で、[開始する] をクリックします。
ステップ4.[個人用ファイルを保持する]と]すべてを削除する]という2 つのオプションが表示されます。個人用ファイルを保持したい場合は、最初のオプションを選択します。最初からやり直す場合は、2 番目のオプションを選択します。
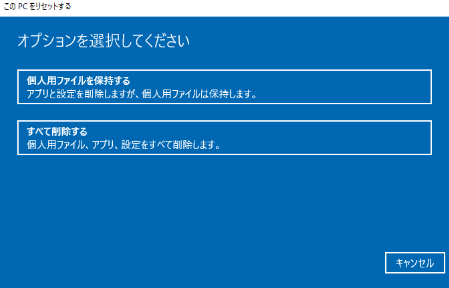
ステップ5.選択したら、[リセット] をクリックします。
ステップ6. Windows はリセット プロセスを開始します。これにはかなり時間がかかるかもしれないので、しばらくお待ちください。
データを失うことなくPCを工場出荷時設定にリセット:
この方法では、回復パーティション(回復目的で使用されるハードディスク上の特別なパーティション)を使う必要があります。
ステップ1.PCを再起動することから始めましょう。
ステップ2.Windows を起動する代わりに、PCの起動中に F2/F10/F8/DEL キーを押したままにします。これにより、詳細オプション メニューが表示されます。
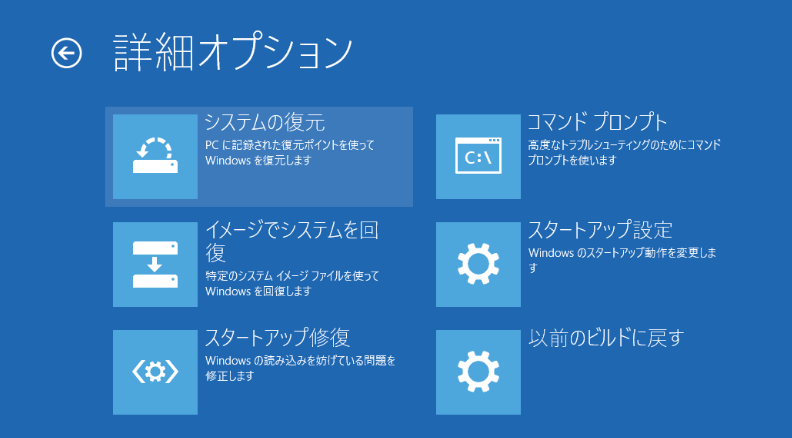
ステップ3.スタートアップ修復を選択します。
ステップ4.[システム回復オプション] ダイアログ ボックスが表示されます。
ステップ5.コマンド プロンプトをクリックします。
ステップ6.コマンド プロンプト ウィンドウで、rstrui.exeを入力し、Enter キーを押します。
ステップ7.これにより、システムの復元ウィザードが起動します。[次へ] をクリックして続行します。
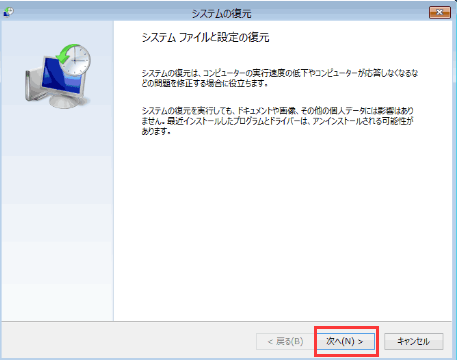
ステップ8.使用する復元ポイントを選択し、[次へ] をクリックします。
ステップ9. 選択内容を確認し、[完了]をクリックします。
Windowsが復元プロセスを開始します。これにはかなり時間がかかるので、しばらくお待ちください。
上記の2つの方法は、工場出荷時設定へのリセットを実行し、ファイルをコンピューターに保持する場合に機能します。コンピュータを売却する前に出荷時設定にリセットしたいが、既存のデータを別の場所に保管したいならどうすればよいでしょうか?
既存のデータをバックアップすることをお勧めします。コンピュータの完全バックアップを作成するには、バックアップ イメージを作成するのが最善の方法だと思われています。Windows のバックアップと復元 (Windows 7) とサードパーティバックアップ ソフトウェアによって、システムイメージを簡単に作成できます。
これから、サードパーティのバックアップ ソフトウェアであるEaseUS Todo Backupを例として、その作成方法を紹介しましょう。
操作手順:
ステップ1. EaseUS Todo Backupを実行して、「バックアップを作成」をクリックします。

ステップ2. バックアップ対象として、「システム」をクリックします。

ステップ3. 「オプション」ボタンをクリックすると、バックアップモードやスケジュールなどを設定することができます。

ステップ4. 最後は、バックアップ先を選択し、バックアップを開始します。

コンピューターをバックアップした後、方法1のガイドに従って、PCを工場出荷時の状態にリセットできます。
一部のWindowsユーザーは、コンピューターにログイン パスワードを設定しています。Windows のパスワードを忘れた場合は、ログイン画面からコンピューターを工場出荷時の設定に簡単にリセットできます。
パソコンにログインパスワードを設定している方がかなりいます。Windowsのパスワードを忘れてしまった場合、ログイン画面から簡単にパソコンを工場出荷時の状態に戻すことができます。
ステップ1.ログイン画面の右下隅に、ネットワーク設定の変更、Windowsアクセシビリティ オプションへのアクセス、PCをオフにするなどのオプションが表示されます。キーボードのShift キーを押したままにして、PCのリセットを開始します。キーを押したまま、電源メニューの下にある [再起動] オプションを押します。
ステップ2.これにより、Windows が再起動し、起動オプション メニューが表示されます。[トラブルシューティング] オプションをクリックして続行します。
ステップ3. [トラブルシューティング] メニューで、[このPCを初期状態に戻す] オプションをクリックします。

ステップ4.ファイルを保存するか、Windowsコンピュータを完全にリセットして、すべてのファイルと設定を削除するかを選択できます。ファイルを保存するには、[ファイルを保持]オプションをクリックします。それ以外の場合、代わりに[すべて削除]をクリックします。
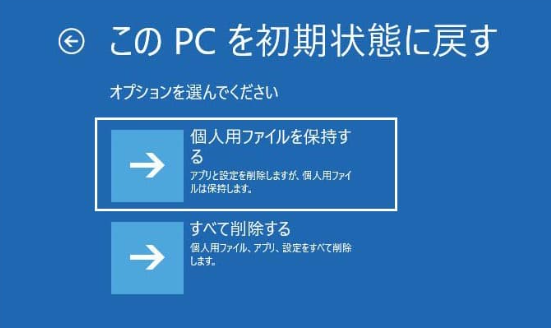
以上、一般的な工場出荷時リセットの方法をいくつか取り上げました。 お使いのノートパソコンがLenovo、HP、Acerの場合は、これからそれをリセットする方法について説明します。
適用先: Lenovo Yoga、Ideapad
Lenovoラップトップの工場出荷時設定へのリセットを行うには、最初にラップトップに Novo ボタンがあるかどうかを確認する必要があります。通常、電源ボタンの左上隅にあります。次に、以下のガイドを参照して、Lenovoデスクトップを工場出荷時の設定にリセットします。
操作手順:
ステップ1. Novoボタンを数秒間押して、Novo ボタンメニューの[システム回復]を選択します。
ステップ2. Lenovoデスクトップを工場出荷時の状態にリセットするには、[初期バックアップから復元] を選択します。
ステップ3.[開始]をクリックして、プロセスが完了するまで待ちます。その後、画面の指示に従って設定を行ってください。
また、Lenovoの公式サポートの動画を見て、OneKey Recovery の使用方法を確認することもできます。
Acer Aspire ラップトップでは、ブートに入る方法が一般的な方法とは異なります。下記の動画を見て、Acer Aspireラップトップをリセットする方法を確認してください。
このセクションでは、主にブートから工場出荷時の状態にリセットする方法について説明します。PCがうまく起動できないのに、工場出荷時設定にリセットする必要があるとき、この解決策が役立ちます。
ブートから、PCを出荷時設定にリセットする手順は次のとおりです。
ステップ1.サードパーティ ソフトウェアを使用するか、Windows インストール メディアをダウンロードして、起動可能な USB ドライブを作成します。(USB は16 GB以上)
ステップ2.起動可能なUSBドライブを作成したら、コンピュータをBIOS/UEFIで起動し、最初の起動デバイスをUSBとして設定します。USB ドライブを挿入し、PC を再起動します。作成したドライブからコンピューターが起動します。
ステップ3.Windowsインストール画面が表示されたら、Windowsセットアップ画面の左下にある [コンピュータを修復する] オプションを探します。
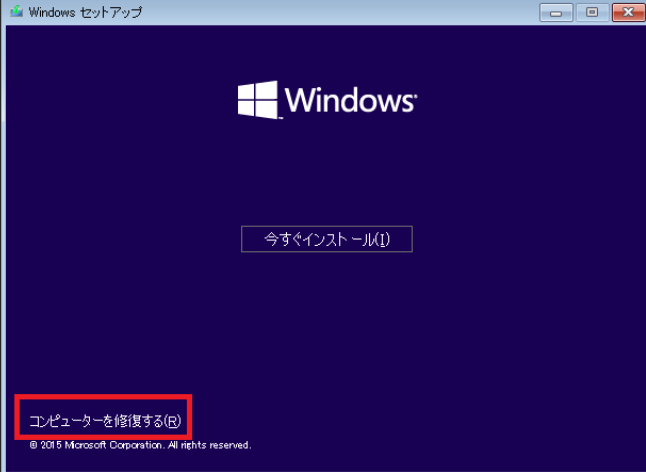
ステップ4.コンピュータを修復するオプションをクリックします。「オプションの選択」画面に入って、[トラブルシューティング] > [この PC をリセット] を選択します。
ステップ5.これ以降、PCを工場出荷時の状態にリセットするプロセスは、一般的な方法と同じです。
*関連記事:Windows 10回復USBの作成(Windows 11/8.1/7を含む)
マイクロソフトのサポートフォーラムに、エラーメッセージに遭遇したというヘルプメッセージがあります。このパートでは、エラーメッセージを修正する方法について紹介します。
操作手順:
ステップ1. Windows + Rを押して、cmd と入力してEnter を押し、コマンド プロンプトを開きます。
ステップ2.次のコマンド ラインをコピーし、Enter キーを押してコマンドを実行します。
dism /online /cleanup-image /restorehealth
ステップ 3.その後、コンピューターを再起動し、PC を工場出荷時の状態にリセットしてみてください。
データをバックアップせずに誤ってPCを工場出荷時の状態にリセットしてしまった場合でも、ご心配なく!データ復元ソフトウェアによって、失われたファイルを復元できます。EaseUS Data Recovery Wizardの使用をお勧めします。これは強力で使いやすいプログラムで、ハードドライブ、メモリカード、USBフラッシュドライブなどから削除されたファイルをすべて復元できます。
操作手順:
ステップ1.ソフトを開き、初期画面からすべてのディスクドライブが表示されています。その中で復元したいドライブを選択した上、「スキャン」ボタンをクリックします。

ステップ2.スキャンプロセスに入り、ソフトは先に削除されたファイルを検出してから、ドライブを全体的にスキャンします。スキャン中にデータのフィルターニングでデータを選別できます。

ステップ3.スキャンが終わると、復元したいデータを選択して、「復元」ボタンをクリックすれば、データを復元できます。

本記事はPCを工場出荷時の状態にリセットする方法を紹介しました。そして、データを失わずにリセットする方法も説明しました。そのニーズがあれば、本記事のガイドに従って、作業を始めましょう。
EaseUS Todo Backup
PCのデータのセキュリティのため、完全・自動的にバックアップを実行できるバックアップソフトでもあり、ハードディスク・OSを完璧にクローンできる高度なクローンソフトでもあります。