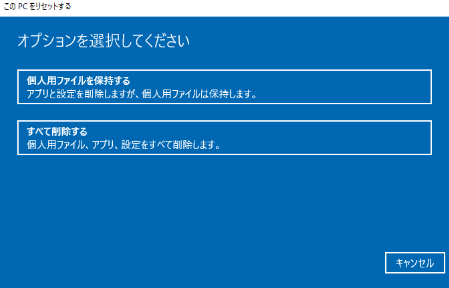-
![]() Windows向けデータ復旧
Windows向けデータ復旧
- Data Recovery Wizard Free購入ダウンロード
- Data Recovery Wizard Pro 購入ダウンロード
- Data Recovery Wizard WinPE購入ダウンロード
- Partition Recovery購入ダウンロード
- Email Recovery Wizard購入ダウンロード
- おまかせデータ復旧サービス
概要:
Windows10をリセットするか、クリーンインストールするかを迷ってますか?この記事を読んで、Windows 10 のリセットとクリーンインストールの違いを学びましょう。そして自分に適する方法を選んでください。
「パソコンをWindows 7からWindows 10にアップグレードしました。しかし、今では以前のようにスムーズに動作することができなくなりました。そこで、より良いパフォーマンスを得るために、新しいシステムを手に入れたいと考えています。 Windows 10をリセット するか、クリーンインストールをするかを悩んでます。」
システムファイルの破損やマルウェアによる問題でWindows 10が動作しなくなった場合、MicrosoftはWindows 10のリセットとクリーンインストールの2つの方法で問題を解決する方法を提供しています。ここに来て、多くのユーザーは、システムリセットはクリーンインストールと同じですか、と聞くかもしれません。では、続いてこの2つの違いを紹介します。
コンピュータを売却や、交換しようとするとき、それを工場出荷状態にリセットする必要があるかもしれません。どうやってPCを工場出荷時設定へリセットできるでしょうか?
ほとんどの場合、ユーザーはWindows 10のリセットとクリーンインストールに違いを感じることはないでしょう。ここでは、この2つのパターンについて理解を深めていただくために、それぞれの特徴を挙げます。そして、どちらを選択するかを決めることができます。
Windows のリセット:コンピュータに初めて Windows をインストールしたときにリカバリイメージが作成されます。そのリカバリイメージから工場出荷時の構成に復元して、Windows 10 を再インストールすることができます。それで、インターネットに接続せずに、OSの一般的な問題のほとんどが解決されます。そして、個人的なファイルやデータには何の影響も及ぼしません。しかし、時には失敗して、「PCを初期状態に戻すときに問題が発生しました」というエラーが報告されることがあります。
クリーンインストール:Microsoftから最新のWindowsインストールファイルをダウンロードし、USBに書き込むことでWindows 10を再インストールします。隠れた問題や破損のない、新鮮なシステムをユーザーに提供します。また、その名の通り、クリーンインストールでは、Officeなどの他のMicrosoftアプリを含む、すべてのアプリが削除されます。また、メーカーアプリ、サポートアプリ、ドライバなど、PCメーカーがインストールしたアプリもほとんど削除されます。
まとめると、Windows のリセットは基本的なトラブルシューティングの方法である可能性が高く、クリーンインストールはより複雑な問題に対する高度な解決策となります。どちらの方法を適用すればよいかわからない場合は、まずWindows リセットを試し、それでも解決しない場合は、パソコンのデータを完全にバックアップしてから、クリーンインストールを実行するようにしてください。
このパートでは、Windowsリセットを行うための、Microsoftの公式が提供した詳細な手順を紹介します。
ステップ1.「スタート > 設定 > 更新とセキュリティ 」に移動します。
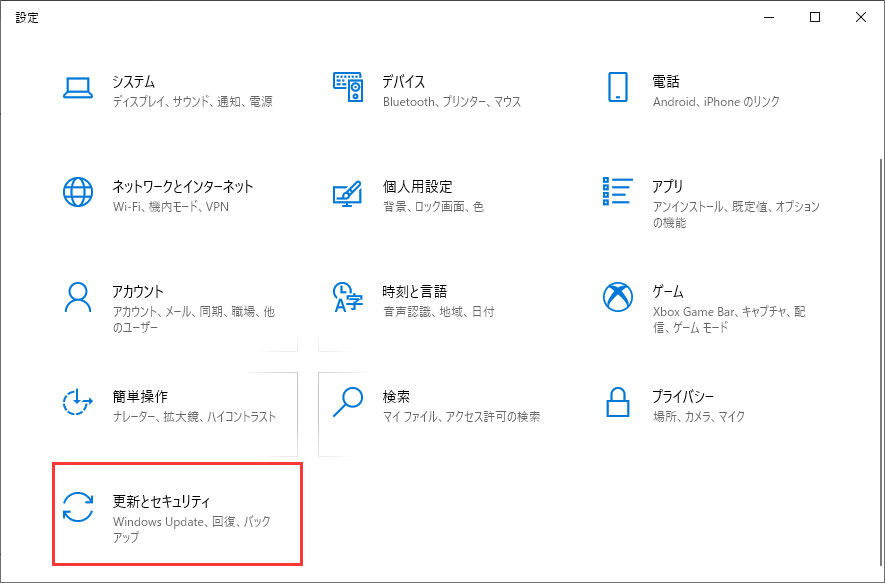
ステップ2. そして「回復」をクリックします。
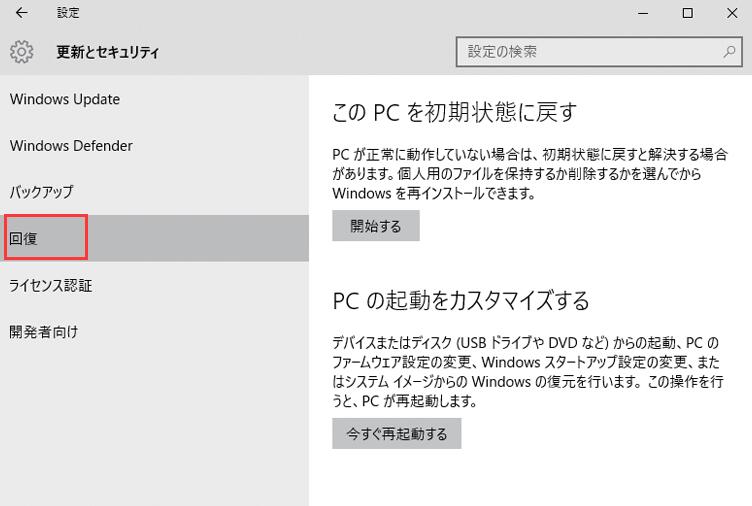
ステップ3. 右に2つの選択があります。1つ目の「このPCを初期状態に戻す」は、パソコンの調子が悪いときにリフレッシュするために使用します。「開始する」をクリックするとWindowsのリセットが開始されます。
ステップ4. そして、2つのオプションが表示されます。自分の好きなように選んでください。
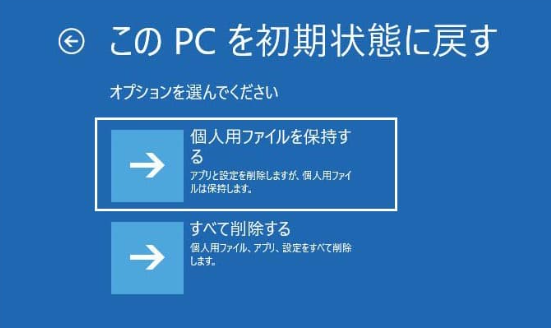
Windows 10をリセットしても問題が解決しない場合は、クリーンインストールが必要かもしれません。もう一度言いますが、この方法では、すべてのアプリ、個人ファイル、およびデータが削除されます。この方法を適用する場合、最初にフルバックアップを作成することを強くお勧めします。
Windows 10のリセットとクリーンインストールの両方は、インストールされているすべてのプログラムとその設定を消去します。すべてのデータとアプリケーションを残すために、EaseUS Todo Backup というソフトをダウンロードして、パソコンのデータをバックアップした方がいいと思います。
下のダウンロードボタンをクリックして、無料で体験することができます。
ステップ1. EaseUS Todo Backupを実行して、「バックアップを作成」をクリックします。

ステップ2. バックアップ対象として、「システム」をクリックします。

ステップ3. 「オプション」ボタンをクリックすると、バックアップモードやスケジュールなどを設定することができます。

ステップ4. 最後は、バックアップ先を選択し、バックアップを開始します。

ステップ1.Microsoftの公式サイトから「ツールを今すぐダウンロード」をダウンロードします。

ステップ2. ツールを起動します。ライセンス条項を確認し、同意します。
ステップ3. 必要に応じて、セットアップ設定をカスタマイズします。
ステップ4. 各設定を完了後、「OK」ボタンを選択し、インストールを開始します。残りのプロセスは自動的に行われますが、必要であれば、PCが再起動するまで延期することができます。
EaseUS Todo Backup
PCのデータのセキュリティのため、完全・自動的にバックアップを実行できるバックアップソフトでもあり、ハードディスク・OSを完璧にクローンできる高度なクローンソフトでもあります。