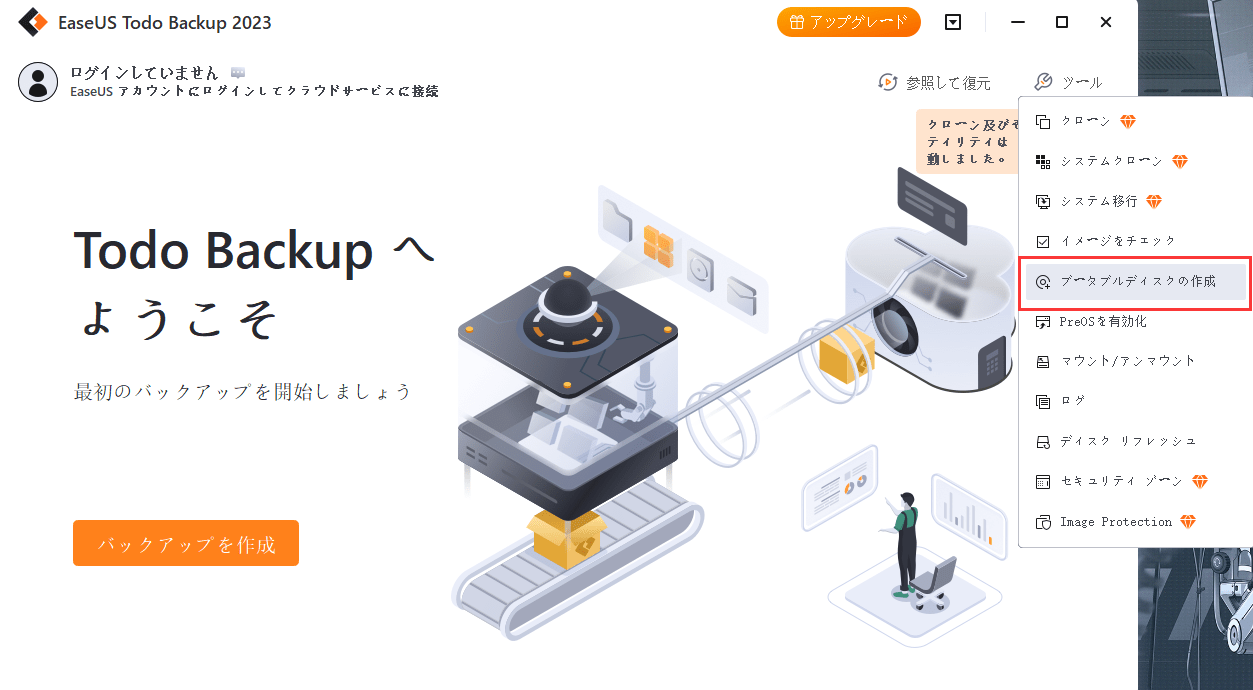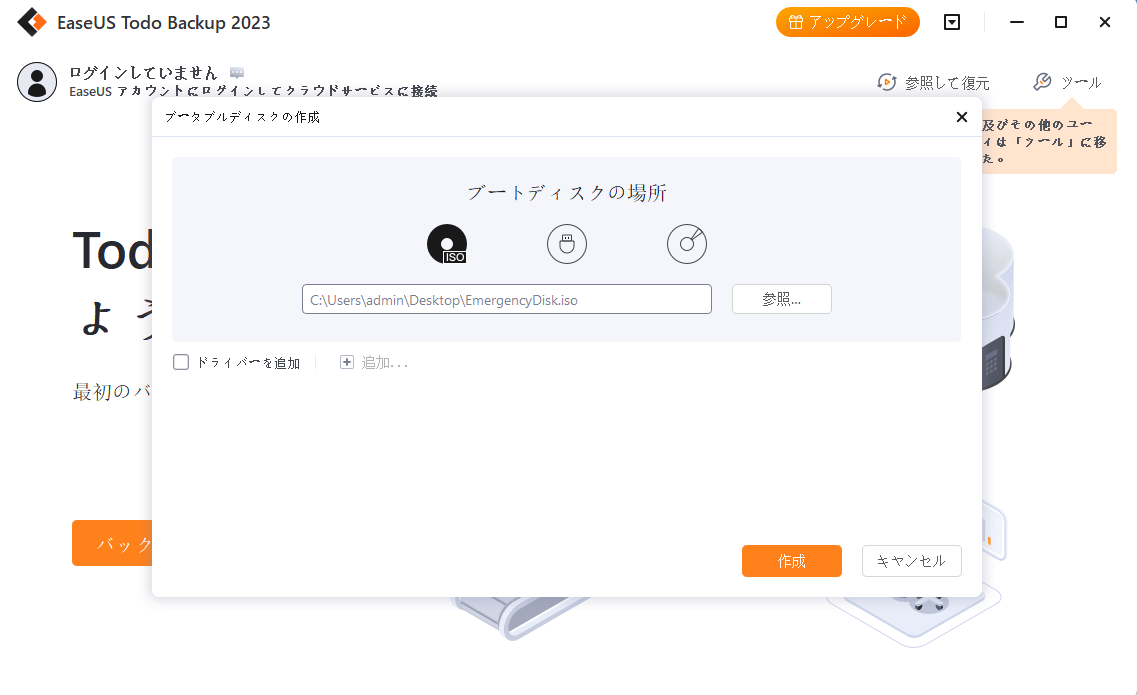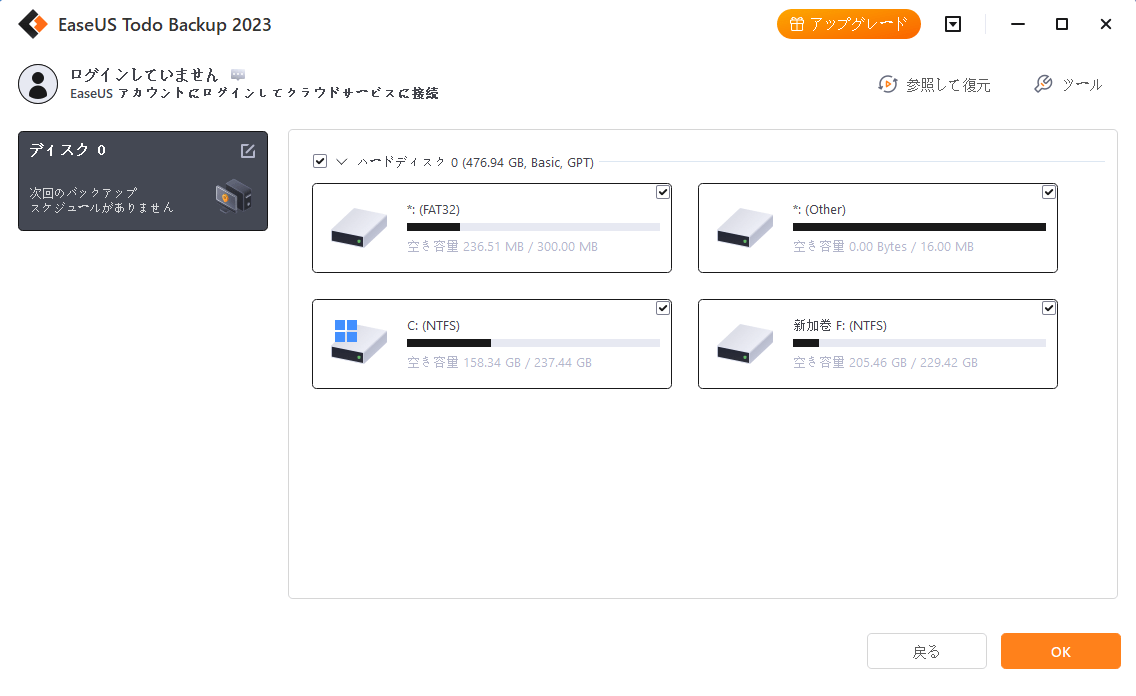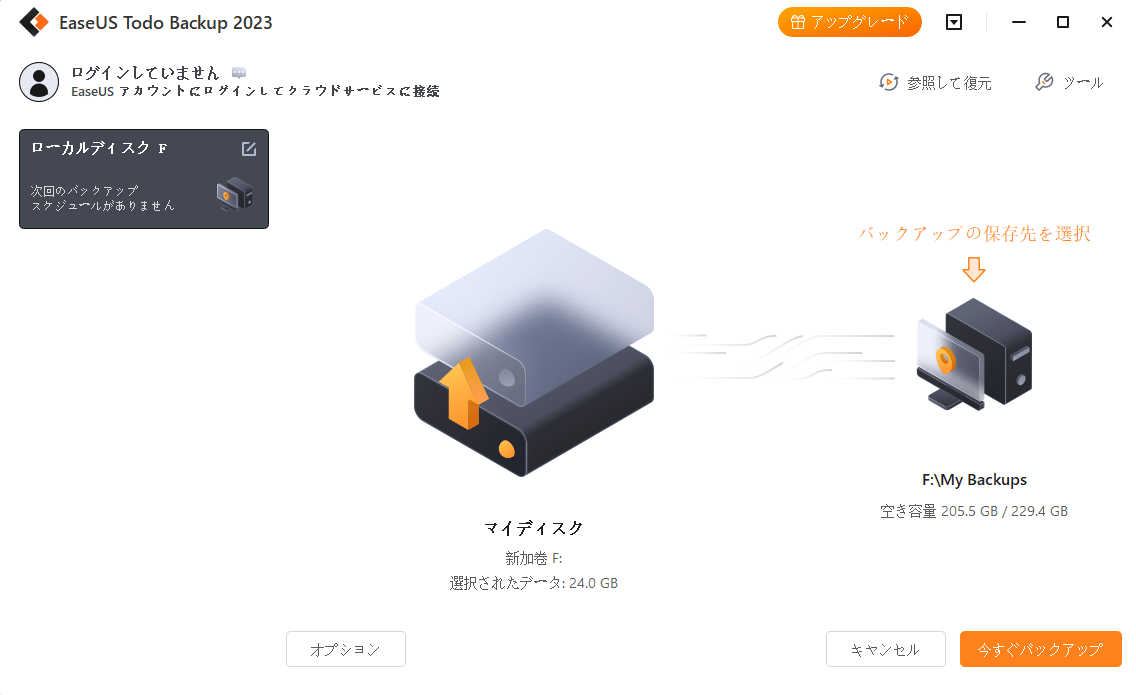-
![]() Windows向けデータ復旧
Windows向けデータ復旧
- Data Recovery Wizard Free購入ダウンロード
- Data Recovery Wizard Pro 購入ダウンロード
- Data Recovery Wizard WinPE購入ダウンロード
- Partition Recovery購入ダウンロード
- Email Recovery Wizard購入ダウンロード
- おまかせデータ復旧サービス
概要:
Windows 10 コンピュータがランダムにフリーズしますか?このページでは、Windows 10 のランダムなハングアップとフリーズを修正するためのクイックフィックスと高度なソリューションの両方を提供します。
Windowsがランダムに頻繁にフリーズするのですが、直す方法はありますか?
「Windowsの最新アップデートにアップグレードした後、コンピュータがランダムにフリーズすることが何度かあります。これに対するヒントや修正方法はありますか?」
インターネットで検索すると、このような苦情があちこちで見受けられます。この問題は、ユーザーが時間内にそれを修正する方法を見つけることができなかった場合、最終的に黒または青い画面、コンピュータがランダムにフリーズ、システムクラッシュ、あるいは起動ディスク障害などの他のいくつかのひどい問題につながる可能性があります。そのため、ここでは、他のユーザーから役に立つと言われた最も効果的な方法をいくつか集めてみました。
一部のユーザーは、Windowsが起動時にフリーズし続けることを反映して、それは破損したシステムファイル、低いディスク容量、外付けハードドライブ、不良セクタ、または古いドライバが原因である可能性があります。
システムディスクのディスク容量が少ないと、PCの動作が遅くなり、さらにはWindowsのランダムフリーズ問題を引き起こすので、まず、Cドライブに十分な空きディスク容量があるかどうかを確認してください。もしそうでなければ、Windowsのディスククリーンアップを使って、ジャンクファイルをクリーンアップして、ディスクスペースを確保することができます。または、EaseUSパーティションソフトを使用してシステムドライブを拡張することもできます。
マウスやキーボードを含むすべての外付けUSBデバイスをコンピュータから取り外し、起動してから、それらが不規則なコンピュータのフリーズの原因であるかどうかを確認してください。
ハードウェアの損傷は、コンピューターのフリーズ問題の引き金となる要因の1つです。しかし、この問題がWindowsでのみ発生する場合、ハードウェアには何も問題がないことが確認できます。
コンピュータがフリーズする前に、何か新しいプログラムをインストールしましたか?もしそうなら、それが問題かもしれません。それらのプログラムをアンインストールしてみてください。
Windows でランダムなハングアップとフリーズは、システムファイルが破損したときに発生することがあります。テストと修正を行うには、管理者としてコマンドプロンプトを実行し、黒いコマンドプロンプトウィンドウで、sfc /scannowと入力します。その後、キーボードのEnterキーを押します。
ユーザーによると、ランダムなコンピュータのフリーズは通常、Windowsのアップデート後に表示されます。そして、その理由はハードウェアとドライバの非互換性かもしれません。専門的なツールを使用することができます。EaseUS DriverHandyですべてのデバイスドライバを更新し、エラーを修正することができます。
ステップ1.EaseUS DriverHandyを開き、コンピュータをスキャンします。
ステップ2.古くなったドライブをすべて選択し、「スタート」をクリックします。
ステップ3.プロセスが完了し、コンピュータのフリーズが修正されるのを待ちます。
SSDにWindowsをインストールしている場合、古いファームウェアが原因でコンピュータがランダムにフリーズすることがあります。これを解決するには、SSDに最新のファームウェアをインストールするだけです。
1.電源プランの詳細設定を開く。
2.「ハードディスク」を開き、「ハードディスクの電源を切る」→「設定しない」→「OK」をクリック/タップします。
Windowsでコンピュータが頻繁にランダムにフリーズする場合は、システムの復元を実行して以前のバージョンにロールバックするか、Windowsのクリーンインストールを実行して修正方法を見つけることができます。
注意:
システムの復元またはWindowsのクリーンインストールのいずれかを行うと、PCで作成したデータがすべて消去されます。この問題を回避するために、事前にデータをバックアップしておいてください。ここでは、EaseUSのバックアップソフトがダウンロードできますので、お役立てください。ここでは、PCがフリーズして正常に起動できない場合、Windowsを起動せずにデータをバックアップする方法をクリックでご紹介します。
* 以下のバックアップ手順では、EaseUS Todo Backupの緊急ディスクを作成するために、別の動作するコンピュータが必要です。フルバックアップを行うには、この緊急用ディスクを通して起動不能なコンピュータを起動する必要があります。
ステップ1. EaseUS Todo Backupの緊急ディスクを作成するには、USBメモリーを用意し、動作するパソコンに接続します。EaseUS Todo Backupを起動し、「ツール」→「ブータブルディスクの作成」をクリックします。
ステップ2. 起動ディスクの場所を選択する際にUSBオプションに切り替えて、「作成」をクリックします。
ステップ3. 完了したら、この緊急用ディスクをバックアップが必要なコンピュータに挿入します。PCを再起動し、F2/DELキーを押してBIOSに入る。起動順序を変更し、パソコンを起動し、起動ディスクからEaseUSバックアップソフトを実行する。
ステップ4. バックアップ内容を選択するオプションにアクセスし、ディスクバックアップモードを選択します。ここで、フルバックアップを作成するコンピュータのハードディスク(複数可)を選択します。
ステップ5.バックアップファイルの保存先を選択します。バックアップファイルは外部記憶媒体に保存することをお勧めします。
ステップ5.「今すぐバックアップ」をクリックし、操作を実行します。
EaseUS Todo Backup
PCのデータのセキュリティのため、完全・自動的にバックアップを実行できるバックアップソフトでもあり、ハードディスク・OSを完璧にクローンできる高度なクローンソフトでもあります。