-
![]() Windows向けデータ復旧
Windows向けデータ復旧
- Data Recovery Wizard Free購入ダウンロード
- Data Recovery Wizard Pro 購入ダウンロード
- Data Recovery Wizard WinPE購入ダウンロード
- Partition Recovery購入ダウンロード
- Email Recovery Wizard購入ダウンロード
- おまかせデータ復旧サービス
概要:
Windowsがアップグレードされたため、ハードドライブもアップグレードする必要があります。EaseUS Todo Backupは、データを失うことなくWindows 11で起動可能なクローンを実行できます。このツールを利用すれば、システムのクローンは簡単に作成できます。
Windows 11では新しいユーザーインターフェイスに加えて、Androidアプリをネイティブに実行できる機能などもいくつかあります。
十分な容量がある場合は、Windows 11をUSBフラッシュドライブに簡単にコピーできます。ただし、サードパーティのクローンソフトウェアが必要です。
クローン作成は、データ全体のデジタルコピーを作成するプロセスです。ほとんどの人はそれをデータバックアップとしばしば混同しているユーザーがかなりいます。システムのバックアップではなく、システムのクローンからWindowsを起動できるため、この2つは同じではありません。この記事では、EaseUS Todo Backupを利用してWindows 11で起動可能なクローンを作成する方法を説明します。
Windows 11で起動可能なクローンを作成するということは、システム全体のクローンを作成することを指します。これにより、システムディスクレイアウトもデータも保持できます。EaseUS Todo Backupは、さまざまなWindows 11ユーザーの要求を満たすための機能をたくさん備えています。
上のボタンからEaseUS Todo Backupをダウンロードし、詳細なガイドに従い、Windows 11の起動可能なクローンを作成する方法を確認しましょう。
ステップ1. EaseUS Todo Backupを実行して、右上にある「ツール」をクリックして「システムクローン」を選択します。
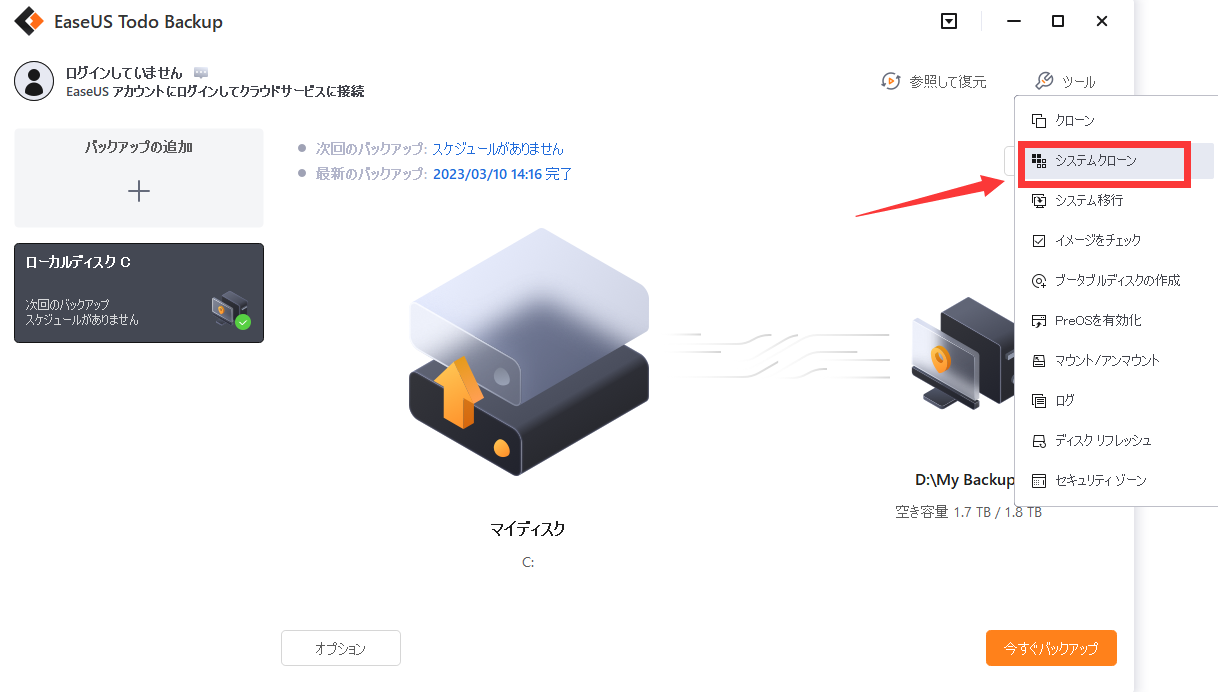
ステップ2. ターゲットディスクを選択して、「次へ」をクリックします。
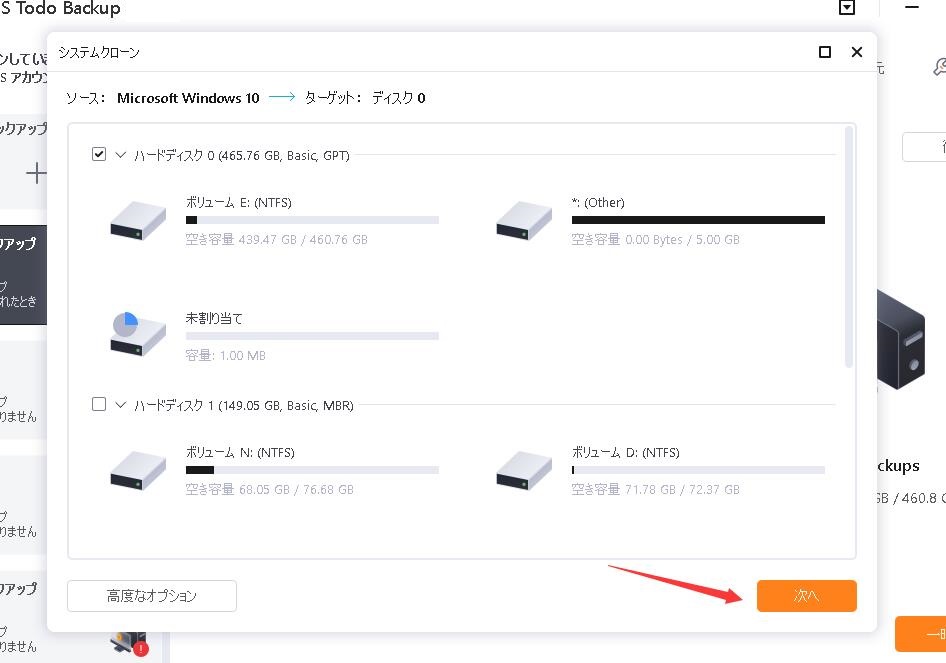
注意:MBRからGPTへのクローン、またはGPTからMBRへのクローンには対応していません。クローン元ディスクとクローン先ディスクのパーティションスタイルが同じであることを確認してください。
ステップ3. 「ターゲットディスクに十分な未割り当て領域がありません。システムクローンを開始するためにパーティションを削除します。」という警告メッセージを確認して、続けるをクリックすると、システムクローンが開始します。
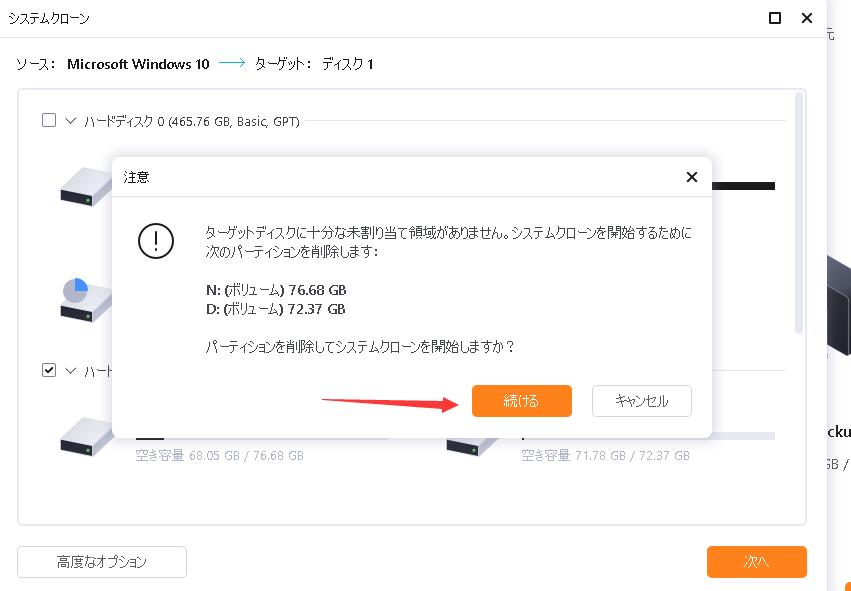
Windows OSを新しいSSDにコピーした後、次の手順に進んで、コンピューターでSSDを起動可能にします。
クローン作成プロセスが終了した後、クローンしたドライブからパソコンを起動する必要があります。
手順1.コンピュータを再起動し、[F2] / [F8] / [F11] / [Del]キーを押してBIOS設定画面に入ります。
手順2.BIOS設定画面で、ブートセクションに移動し、クローン化したSSDを起動ドライブとして選択します。
手順3.変更を保存して、コンピューターを再起動します。

これで、クローン化したSSDからデバイスを正常に起動できるようになります。
上記の方法により、データを失うことなくWindows 11で起動可能なクローンを作成できます。失敗したWindowsインストールからデータを回復するよりも、バックアップからデータを復元する方がはるかに簡単です。そのため、EaseUS Todo Backupの利用をお勧めします。
1.Windows 11でドライブのクローンを作成するにはどうする?
Windows 11でディスククローンを実行するには、サードパーティのソフトウェアが必要です。EaseUS Todo Backupは、使いやすく便利なツールです。
手順1.[ツール]をクリックして、[システムクローン]を選択します。
手順2.ブートとシステムパーティションはEaseUS Todo Backupに自動的に選択されますから、ターゲットディスクを選択して、[次へ]をクリックします。
手順3.ターゲットディスクがSSDの場合は 、高度オプションで[SSDに最適化]を選択します。
手順4.[実行]をクリックしてクローン作成プロセスを開始します。
2.Windows 11はSSDにクローンできるのか?
答えはイエスです。HDDと比べて、性能、パフォーマンスと速度がより向上しているSSDのほうが好まれています。HDDの代わりにSSDを選択することの唯一の欠点は、ストレージ容量が少なくなることです。1TBや2TBなど、より容量が大きいものがほしいのなら、より高い料金が必要になります。
3.未割り当て状態のディスクにクローンできるのか?
ハードディスクをより大きなHDD/SSDにクローンすると、未割り当てのディスク領域でデータを保存できなくなります。では、未割り当てのスペースはどのように使用するのでしょうか?
クローンパーティションに未割り当てのスペースがある場合は、ディスクの管理を使用します。未割り当て領域に最も近いパーティションを右クリックして、[ボリュームの拡張]を選択します。ポップアップウィンドウのボックスの最後に矢印をドラッグします。
もう1つのオプションは、未使用スペースで新しいシンプルボリュームを作成することです。スペースを右クリックします。
EaseUS Todo Backup
PCのデータのセキュリティのため、完全・自動的にバックアップを実行できるバックアップソフトでもあり、ハードディスク・OSを完璧にクローンできる高度なクローンソフトでもあります。