-
![]() Windows向けデータ復旧
Windows向けデータ復旧
- Data Recovery Wizard Free購入ダウンロード
- Data Recovery Wizard Pro 購入ダウンロード
- Data Recovery Wizard WinPE購入ダウンロード
- Partition Recovery購入ダウンロード
- Email Recovery Wizard購入ダウンロード
- おまかせデータ復旧サービス
概要:
パソコンの動作が遅くなった場合に、システムのパフォーマンスを向上させるため、システムHDDを交換する必要があります。OSや使用頻度の高いアプリケーションの再インストール、または大量のデータのコピーが面倒だな…なんて場合に、バックアップソフトを使って、システムHDDを丸ごと新しいHDD/SSDにクローンすることができます。この記事では、同じパソコンでシステムHDDを交換する2つの簡単な方法をご紹介します。
一般的には、HDD使用寿命は4年と言われます。その劣化したHDDを長く使用すると、起動速度が落ちたり、動作が不安定になったり、データが消失したりします。そして、パソコンのデータ保護やシステムのパフォーマンスを向上させるため、システムHDDを交換する必要があります。また、OSや使用頻度の高いアプリケーションの再インストール、または大量のデータのコピーが面倒だな……なんて場合に、バックアップソフトを使って、システムHDDを新しいHDD/SSDに丸ごとクローンすることができます。この記事では、同じパソコンでシステムHDDを交換する2つの簡単な方法をご紹介します。
1.新しいHDD:自動のパソコンに合う型番HDDやHDDケースを用意します。
2.信頼の高いクローンソフト:長く使った古いHDDのデータを丸ごとに新しいHDDに入れ替える場合は、サードパーティのクローンソフトは不可欠です。長
3.復元ソフト:一般的には、信頼の高いクローンソフトを使って、同じパソコンでハードディスクを交換する場合、データ損失がほぼ発生しません。でも、万が一のときにデータを復元するために、データリカバリソフトを用意しておくと、安心です。
下記は、EaseUS Todo Backup という使いやすいバックアップ・クローンソフトを使って、システムHDDを交換する手順をご紹介します。この高機能のバックアップソフトは最大16TBのHDD/SSDに対応し、ディスククローン、HDD/システムのバックアップと復元機能を提供するほか、ファイルやOutlook Eメールなどの完全、増分、差分、自動バックアップなどの機能をも備えています。下記で、詳しい操作方法を解説します。
「ディスククローン」は、HDDをより大きいorより小さいHDD/SSDにクローンすることができます。しかし、ターゲットディスクの容量はソースディスクの使用済み容量より大きくなくてはなりません。
操作手順
ステップ1:EaseUS Todo Backupを実行して、右上にある「ツール」をクリックして「クローン」を選択します。
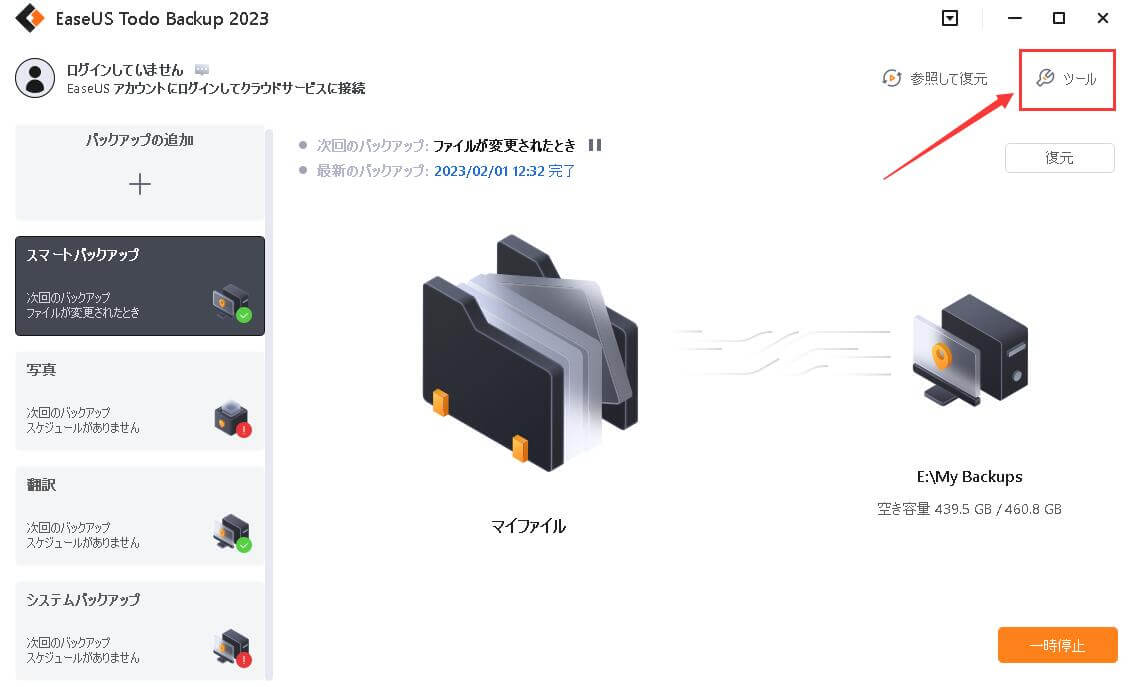
ステップ2:クローンしたいHDD(ソースディスク)を指定して、「次へ」をクリックします。
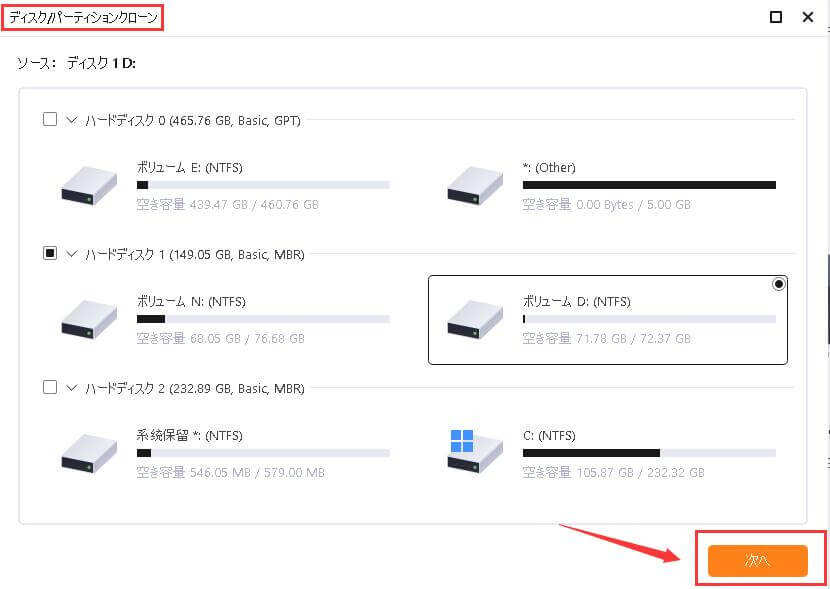
ステップ3:クローン先を選択します。クローン先はSSDの場合は、左隅にある「高度なオプション」をクリックして、「SSDの最適化」を選択します。HDDの場合でしら、このステップをスキップして、「続ける」をクリックして完成です。
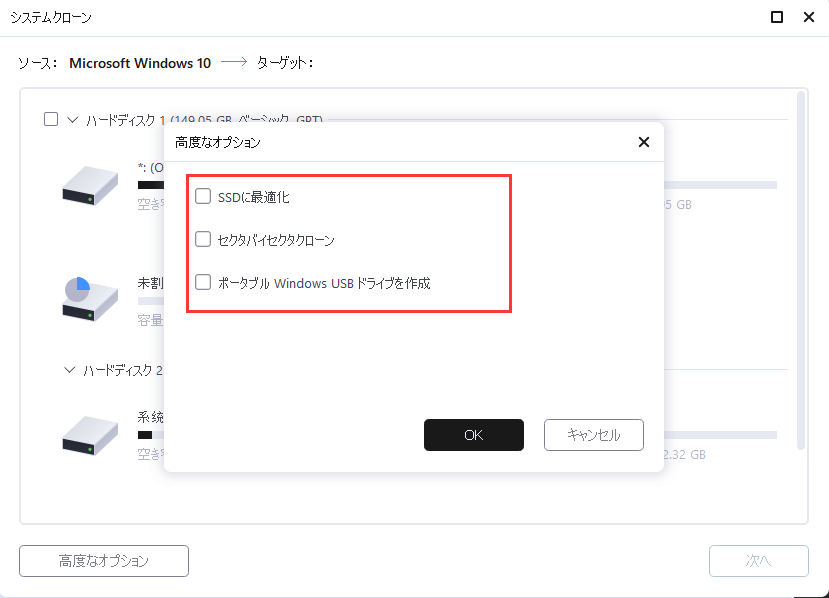
クローン後、HDDが正常に起動できることを確保するために、古いHDDと新しいHDD両方をSATAやIDEで内蔵HDDとしてパソコンに接続してから、クローンを実行してください。「ディスククローン」を実行する詳しい手順はこちらへください。クローンが完了した後、ソースディスクをパソコンから取り外して、クローン先のディスクからシステムを起動してください。
ノートパソコンに2つのHDDを同時に内蔵させることができない、または別の原因でクローンを実行できない時、ソースディスクディスク全体をバックアップしてから、バックアップのイメージファイルをターゲットディスクに復元することができます。下記はその手順を解説します。
1.システムをバックアップする
ステップ1. EaseUS Todo Backupを実行して、「バックアップを作成」をクリックします。

ステップ2. バックアップ対象として、「システム」をクリックします。

ステップ3. 「オプション」ボタンをクリックすると、バックアップモードやスケジュールなどを設定することができます。

ステップ4. 最後は、バックアップ先を選択し、バックアップを開始します。

2.システムを復元する
1. EaseUS Todo Backup を実行して、「参照して復元」をクリックします。

2. 作成したシステムイメージファイルを選択して、「OK」をクリックします。

3.復元先を選択します。元の場所に復元するか、既存のファイルに上書きするか、他の場所に復元するかを選ぶことができます。

4.「実行」ボタンをクリックすると、復元プロセスが始まります。
HDDの入れ替えのとき、OSやアプリケーションを再インストールしたくない場合は、本記事で紹介している方法を参考にすれば、役にたちます。また、記事内で紹介しているクローンツールーEaseUS Todo Backupはクローンだけではく、その他のデータも自動バックアップすることが可能です。しかも、バックアップファイルのサイズも小さくて、パソコンへの負担を最大限に抑えられます。
方法1:EaseUS Todo Backupで「ディスククローン」でシステムHDDをクローンする
方法2:EaseUS Todo Backupでディスク/パーティションのバックアップと復元
EaseUS Todo Backup はとても簡単で優れたバックアップ管理ツールです。バックアップを結合、分割、削除、圧縮して、ディスク容量を節約することができます。また、毎日、毎週、毎月のバックアップ計画をスケジュールすることができます。
EaseUS Todo Backup
PCのデータのセキュリティのため、完全・自動的にバックアップを実行できるバックアップソフトでもあり、ハードディスク・OSを完璧にクローンできる高度なクローンソフトでもあります。