-
![]() Windows向けデータ復旧
Windows向けデータ復旧
- Data Recovery Wizard Free購入ダウンロード
- Data Recovery Wizard Pro 購入ダウンロード
- Data Recovery Wizard WinPE購入ダウンロード
- Partition Recovery購入ダウンロード
- Email Recovery Wizard購入ダウンロード
- おまかせデータ復旧サービス
概要:
ディスクイメージ作成ソフトウェアについては、何か知っていますか?ディスククローンとディスクイメージ作成の違いは何でしょうか?そして、コンピュータディスク上のすべてのものをバックアップするのに最適なディスクイメージ作成ソフトウェアを選択するにはどうすればよいですか?この記事に従って、Windows 10/8/7でのディスクイメージ作成とファイルバックアップのための有料版と無料版を備えた5つのディスクイメージ作成ソフトウェアを理解しましょう。
パソコンの突然のディスク障害またはOSクラッシュによって、重大な損失を被るかもしれません。ディスクイメージで、障害からコンピュータのハードドライブまたは目的のストレージデバイスを良好状態に戻すことができます。ディスクイメージを作成するには、信頼性の高いディスクイメージ作成ソフトウェアが必要です。
ディスクイメージは基本的に、システム障害やハードドライブエラーなどから作業を保護するためのハードドライブまたはストレージデバイス全体の大きなバックアップファイルです。ディスクイメージ作成ソフトウェアは、ドライブの大きな圧縮バックアップイメージファイルの作成をサポートするアプリケーションです。
ここでは、Windows 10/7でハードディスクをバックアップするためのディスクイメージ作成ソフトウェアを5つ説明します。有料版と無料版の両方ともあります。
ここに、重要なハードディスクまたは外付けハードドライブのデータの完全バックアップを作成するために適用できる、2022年の5つの最高のディスクイメージ作成ソフトウェアがあります。
#1.EaseUS Todo Backup-有料&無料
#3.AOMEI Backupper-有料&無料
#4.Clonezilla-無料でオープンソース
#5.Paragon Hard Disk Manager-有料
このリストには、Windows OSとmac OS向けの有料ツールと無料ツールの両方が含まれています。ディスクイメージバックアップ、ディスククローン、パーティションバックアップ、増分バックアップと差分バックアップなど、各ツールの主な機能を紹介します。これらの機能を利用すれば、ドライブ上の大切なコンテンツを必ずちゃんと守ってくれるでしょう。
各ディスクイメージ作成ツールの概要に従い、最適なツールを選択し、ハードドライブ、OS、および個々のファイルの保護を今すぐ始めましょう。

EaseUS Todo Backupは、個々のファイルを使用して、完全ディスクイメージの作成をサポートするソフトウェアです。EaseUS Todo Backupを使用すると、PCを再起動せずに、ハードディスクやSSDを継続的にバックアップできます。これにより、ディスクイメージを作成し、EaseUS Todo Backupのみがアクセスおよび復元できる独自の形式でイメージを保存するための安全な環境が保証されます。また、ディスクイメージを最新の状態に保つために、バックアップのステータスを通知するデスクトップ通知を表示します。
主な機能:
Windows 10 OSをSSDへの移行などのOSからSSD/HDDへ移行します。
ローカルディスクファイルのバックアップに加えて、そのクラウドストレージ機能を使用すると、ローカルディスクをOneDrive、Googleドライブ、Dropboxなどのクラウドドライブにクローンすることもできます。つまり、コンピュータ上のすべてのものをクラウドドライブにバックアップできます。
ディスクイメージの復元に関しては、ローカルバックアップ、外部ディスク、クラウドから直接復元できます。さらに、OSを起動せずに起動可能なメディアから復元することもできます。
最高の無料ディスクイメージ作成ソフトウェア-EaseUS Todo Backup Free。この無料版を使っても、完全/増分/差分のディスクイメージ作成を作成できます。自動バックアップとクラウドバックアップもサポートされています。ディスクイメージ作成では、無料版は有料版と同じように機能します。
価格:年間¥3,590(税込3,949円)
利用可能:Windows と macOS。30日間の無料体験ができます 。
|
メリット: |
デメリット: |
|
完全、増分、差分バックアップはわずか数分で完了します。 ユニバーサル復元をサポートします。 ホームユーザーとビジネスオーナーの両方にとって使いやすいです。 WindowsとMacの両方のユーザーがディスクイメージを作成できます。 バックグラウンドですべてをバックアップしますから、コンピュータのパフォーマンスを妨げたり影響を与えたりしません。 |
Macバージョンの機能は、Windowsバージョンほどになりません。 |
お勧めの選択:
それが日常の煩わしさのように思える場合、または以前のバージョンのWindowsを使用している場合は、サードパーティのバックアッププログラムをお勧めします。特にEaseUS Todo Backupが気に入りの選択です。無料バージョンはコンフィグレーションが高くて、「ファイル履歴」よりも強力です。有料バージョンはさらに優れています。
30日間の無料体験をスタート:/backup-software/home-edition.html
OS:Windows 10/8/7およびmacOS
関連記事: Windows 10/8/7でのハードディスクバックアップ。
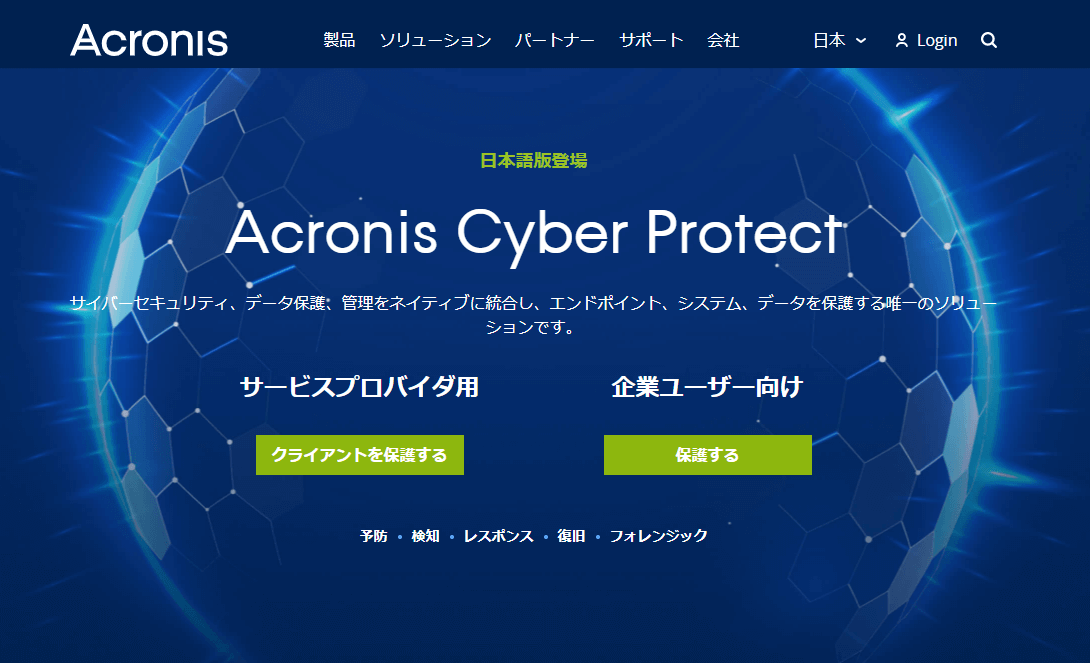
Acronis Cyber ProtectはAcronis True Imageともいい、ディスクファイル、OS、および個々のファイルを保護するための完全なディスクイメージ作成ソフトウェアです。コンピュータのパフォーマンスに影響を与えることなく、バックグラウンドで実行され、継続的なパーティションバックアップをサポートします。クラウドバックアップ機能もついているので、コンピューターをクラウドにバックアップすることができます。
主な機能:
そのクラウドストレージ機能は、ハードドライブ上のすべてのものをクラウドドライブにコピーし、デュアルプロテクションおよびどこでもアクセスできる機能を備えたモバイルデバイスから、すべてのディスクイメージファイルにアクセスできます。
ディスクイメージの復元に関しては、ローカルまたはユニバーサルデバイスにバックアップを復元するためのクラウドバックアップまたは外部バックアップがあります。
価格:1年間サブスクリプションで¥5,580。
利用可能:WindowsとmacOS。30日間の無料試用をサポートします。
|
メリット: |
デメリット: |
|
ホームユーザーとビジネスユーザーの両方にも適用します。 モバイルからのOSおよびAndroidアプリを介してバックアップをアクセスできます。 アンチランサムウェア。 |
ネットワークドライブのバックアップをサポートしていません。 一度にディスクイメージ全体を作成することはできません。 単なるOS移行オプションではありません。 無料ディスクイメージ作成バージョンはありません。 |
追記:ディスクイメージ作成ソフトウェア無料ダウンロード。
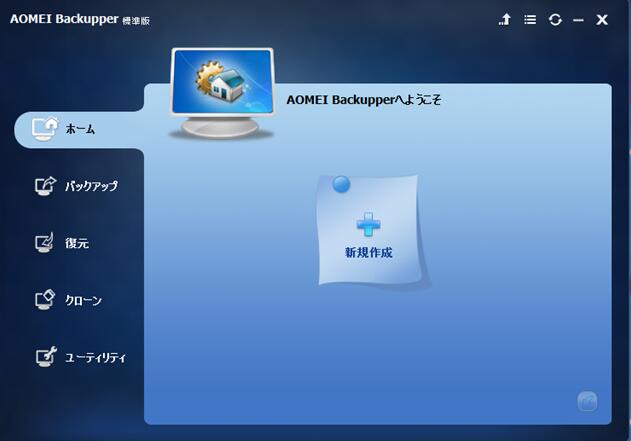
AOMEI Backupperより引用
AOMEI Backupperは、Windows用のバックアップとリカバリーソフトウェアです。ファイルのバックアップ、システムのバックアップ、ディスクのバックアップ、パーティションのバックアップなど、さまざまなバックアップ方法を提供しています。また、データを異なるハードウェア環境にリストアしたり、ディスクのクローニングやマイグレーションを行ったりすることも可能です。
主な機能:
AOMEI Backupperは、高速ディスククローン作成と高速復元速度を保証します。イメージ復元については、パーティションの復元を選択するか、作成したディスクイメージでディスク全体の復元をすることもできます。
無料ディスクイメージ作成-AOMEI Backupper。このソフトウェアは、OSのイメージを作成し、Windowsエクスプローラーでバックアップイメージのコンテンツを参照できる無料版を提供します。
価格:シングルライセンスで5,828円(税込)
利用可能:Windows 11/10/8/7、Visa&XP。
|
メリット: |
デメリット: |
|
完全バックアップ。 SSDでのTRIM。 Windowsエクスプローラーでイメージをマウントします。 ランサムウェアからバックアップを保護します。 |
一部の高度な機能は有料版でしか利用できません。 |
追記:Windowsを再インストールせずにHDDをSSDにクローンする方法。
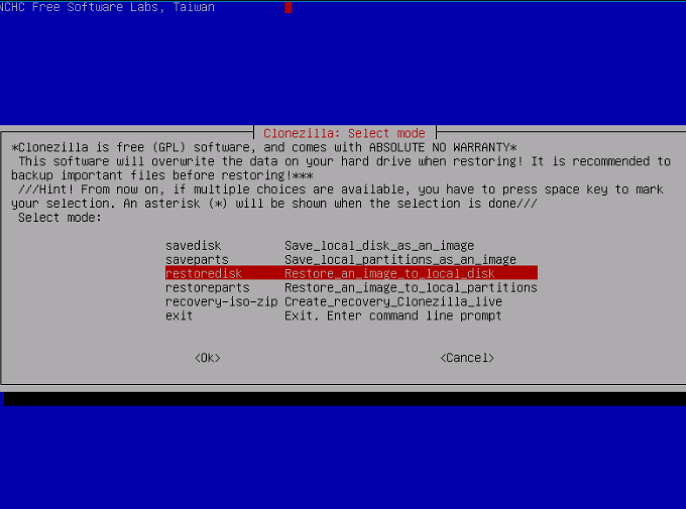
Clonezillaは、オープンソースの無料のディスクイメージ作成ソフトウェアです。Clonezilla live、Clonezilla lite server、Clonezilla SEの3つのエディションを提供しています。Clonezilla liveは、単一マシンのバックアップおよび復元ソフトウェアです。
主な機能:
Clonezillaは、無料ですが、初心者に不親切なところもあります。コンピューターでClonezillaを操作するには、Linuxカーネルと最小限のGNU/Linux OSが必要です。
価格:無料。
使用可能:X86またはX86-64プロセッサ。
|
メリット: |
デメリット: |
|
無料でオープンソースソフトウェア。 3つのエディションは、個人、ビジネス、およびサーバーのユーザーのニーズをカバーします。 40台のマシンでクローンを同時に作成します。 |
インターフェースは直感的ではなく、初心者に不親切です。 Clonezilla Liveエディションを起動して実行するには、CD/DVDまたはUSBフラッシュドライブにインストールする必要があります。 対象パーティションは、ソースパーティション以上の容量を持つ必要があります。 |
追記:人気なクローンソフト3選。
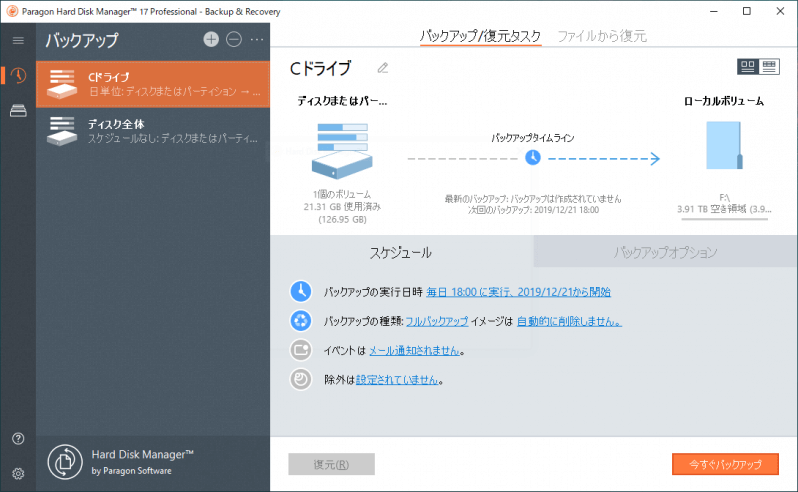
Paragon Hard Disk Managerより引用
Paragon Hard Disk Managerは、その名前から見れば、ディスクイメージ作成ツールというよりも、ディスク管理ツールに似ています。ですが、そのバックアップと復元機能を使用すると、コンピューターまたは外部ストレージデバイス上に目的のファイル、フォルダー、およびディスクパーティションのバックアップイメージを作成することもできます。
主な機能:
Paragon Hard Disk Managerは、ターゲットディスクとパーテーションの完全/増分バックアップもサポートします。また、システム、ボリューム、およびファイルのバックアップにも使用できます。
価格:¥10,231
利用可能:Windows 10/8/7
|
メリット: |
デメリット: |
|
パーティションの作成、フォーマット、削除、変換など、基本的なパーティション分割をサポートします。 OS、ファイル、およびボリュームのバックアップ、バックアップイメージの圧縮をサポートします。 OSを起動せずにバックアップイメージを復元します。 ストレージ間のファイル転送をサポートします。 |
平均的なツールよりも高い価格。 クラウドやネットワークのバックアップアクセスはありません。 |
このページでは、さまざまなプラットフォームと多様なディスクイメージ作成のニーズに対応するディスクイメージ作成ソフトウェアを5つ紹介しました。ただし、最高なのはいったいどちらでしょうか?
ここはEaseUS編集者のおすすめ:
最高の無料ディスクイメージ作成ソフトウェアについては、EaseUS Todo Backup Freeをお試しください。ディスク上のすべてのものを完全にバックアップするのは無料ですから。
最高の有料ディスクイメージ作成ソフトウェアについては、EaseUS Todo Backup Homeをご利用ください。高度なディスククローン作成、OSバックアップ、OS移行、起動可能なバックアップなどをサポートします。
ワークステーションのディスクイメージ作成の場合、高度なディスクイメージおよびクローン作成機能を備えたEaseUS Todo Backup Homeのほうが信頼性が高いです。
つまり、ディスクイメージ作成の初心者にとって、使いやすく直感的なインターフェイスを備えたEaseUS Todo Backupをお勧めします。Windows 10/8/7でディスクイメージの作成とバックアップの面では、信頼性が高くなります。
EaseUS Todo Backup
PCのデータのセキュリティのため、完全・自動的にバックアップを実行できるバックアップソフトでもあり、ハードディスク・OSを完璧にクローンできる高度なクローンソフトでもあります。