-
![]() Windows向けデータ復旧
Windows向けデータ復旧
- Data Recovery Wizard Free購入ダウンロード
- Data Recovery Wizard Pro 購入ダウンロード
- Data Recovery Wizard WinPE購入ダウンロード
- Partition Recovery購入ダウンロード
- Email Recovery Wizard購入ダウンロード
- おまかせデータ復旧サービス
概要:
オンラインストレージサービスはだんだん人気になっています。他人に簡単に共有することもできますし、ディスクの容量をかなり節約することもできます。だから、データのセキュリティを保証するために、パソコン上のデータをクラウドドライブにバックアップすることもますます人気になっています。それでは、パソコンをクラウドにバックアップするには、どうしたらいいですか?本文では、コンピューターのクラウドバックアップ対策を7つを皆さんに紹介します。
クラウドバックアップとは、Amazon Cloud、Googleドライブ、Dropboxなどのオンラインストレージサービスにデータをアップロードして保管することを意味します。クラウドバックアップを取ると、データのセキュリティも完璧に保証されますし、友達・同僚にファイルをいつでもどこでも共有することもできますので、それを利用しているユーザーはだんだん多くなっています。
それでは、もし同じような需要があれば、本文の内容を見逃しないでください。本文では、最も便利でコスパが高いクラウド対策をなんと7つを皆さんに紹介したいと思います。
コンピューターのデータをクラウドにバックアップすることは、コンピューターのファイルを予想せぬエラー、ウィルス攻撃、誤操作、OSのクラッシュなど様々な障害から守ります。また、クラウドバックアップは、ディスクの容量を節約する方法の1つとしています。
それでは、自分に最も適切なオンラインストレージ及びクラウドバックアップ対策を選択する時に、何かが重要ですか?何かに注意を払わなければいけませんか?
本文では、クラウドベースのバックアップツールを1つ、大人気なオンラインストレージを6つを皆さんに紹介します。本文で紹介するガイドを参照して、クラウドバックアップを簡単に実行することができます。
ヒント:
対応のクラウドドライブ:EaseUS Cloud、OneDrive、GoogleDrive、Dropbox
メリット:ハードドライブ・パーティションのデータ、特定のファイル、またはオペレーティングシステムなど、コンピューター全体をクラウドにバックアップすることができます。
ステップ1. 「バックアップ内容を選択」ボタンをクリックし、バックアップを開始します。

ステップ2. 「ファイル」「ディスク」「OS」「メール」からバックアップするものをお選びください。

ステップ3. バックアップの保存先を選びます。データをクラウドにバックアップするなら、EaseUSクラウドかほかのクラウドを選ぶことができます。
EaseUSクラウドにデータをバックアップする場合:
1.「EaseUSクラウド」をクリックします。
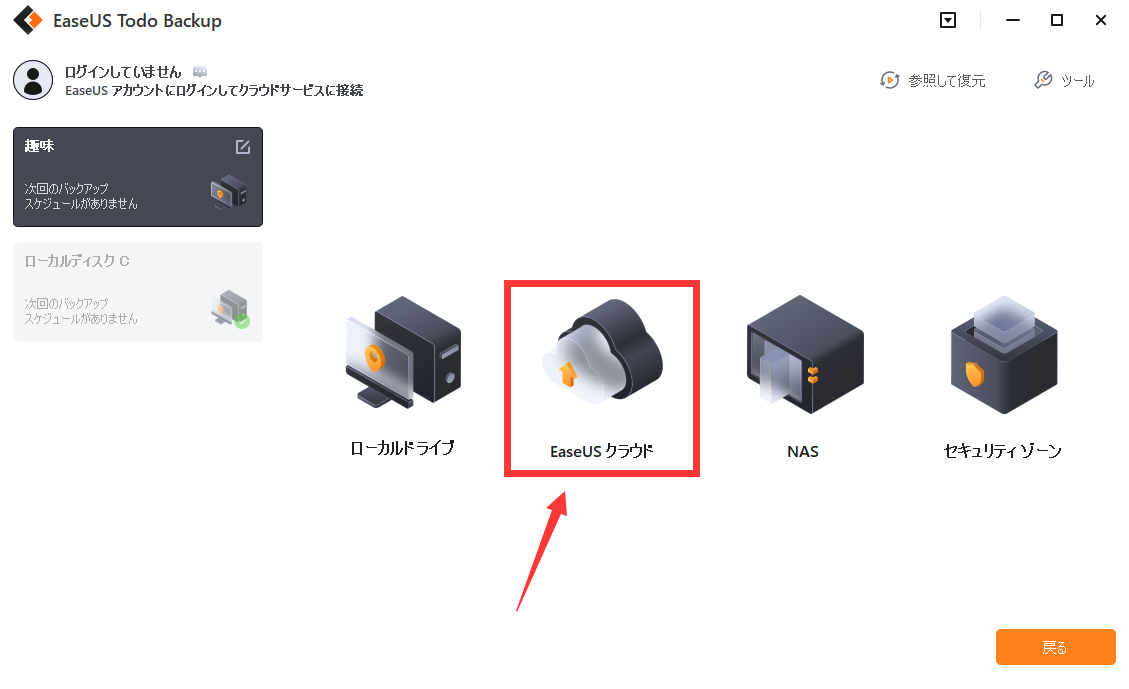
2.EaseUSクラウドにバックアップしたいなら、EaseUSアカウントにログインする必要があります。EaseUSアカウントを持っていない場合、「登録」をクリックして、アカウントを作成することができます。
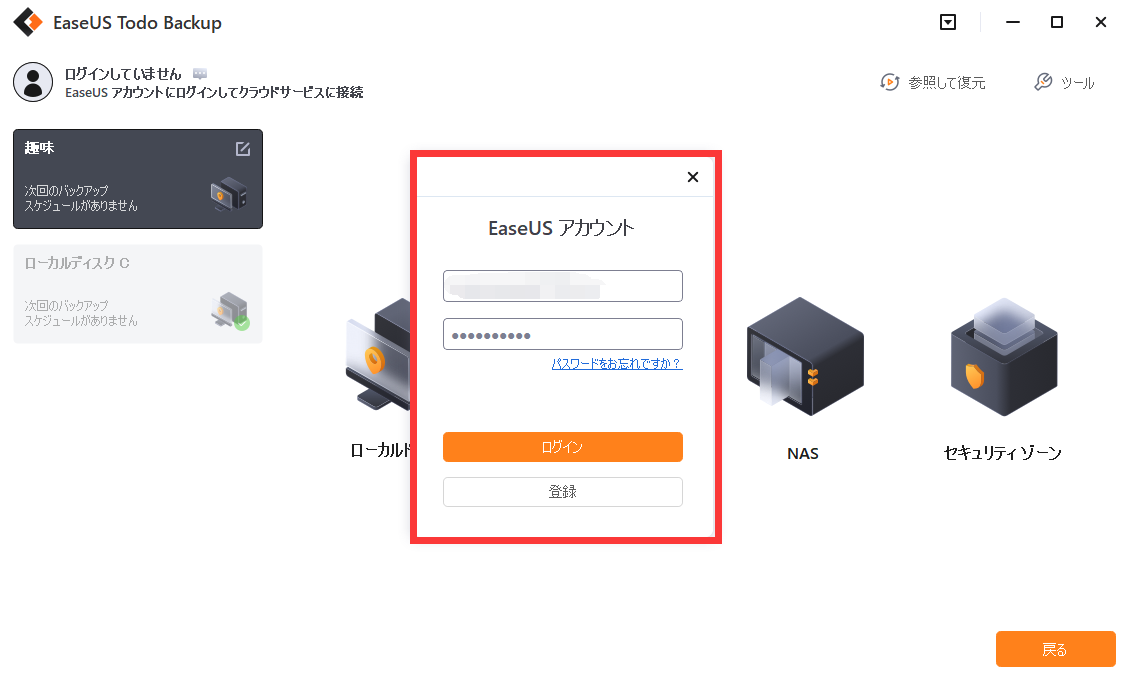
3.初めてEaseUSクラウドを利用する場合、250GBのクラウドを30日間無料体験できます。そして「今すぐバックアップ」をクリックすると、データはEaseUSクラウドにバックアップされます。
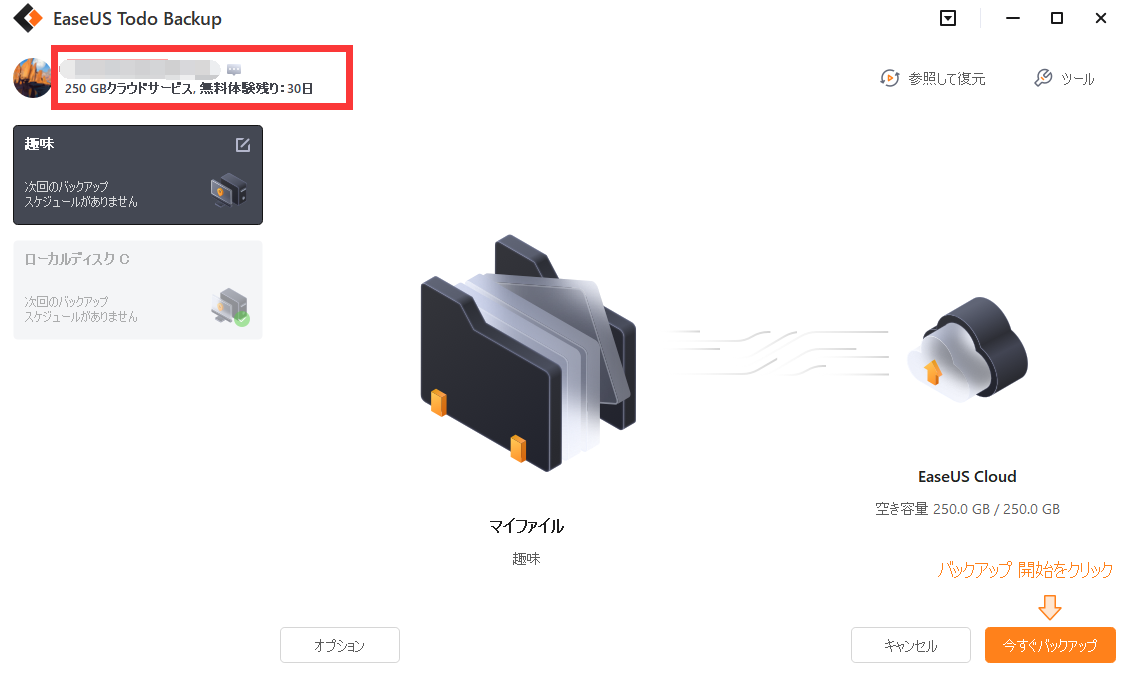
DropBox、GoogleDrive、OneDriveにデータをバックアップする場合:
1.「ローカルドライブ」をクリックします。
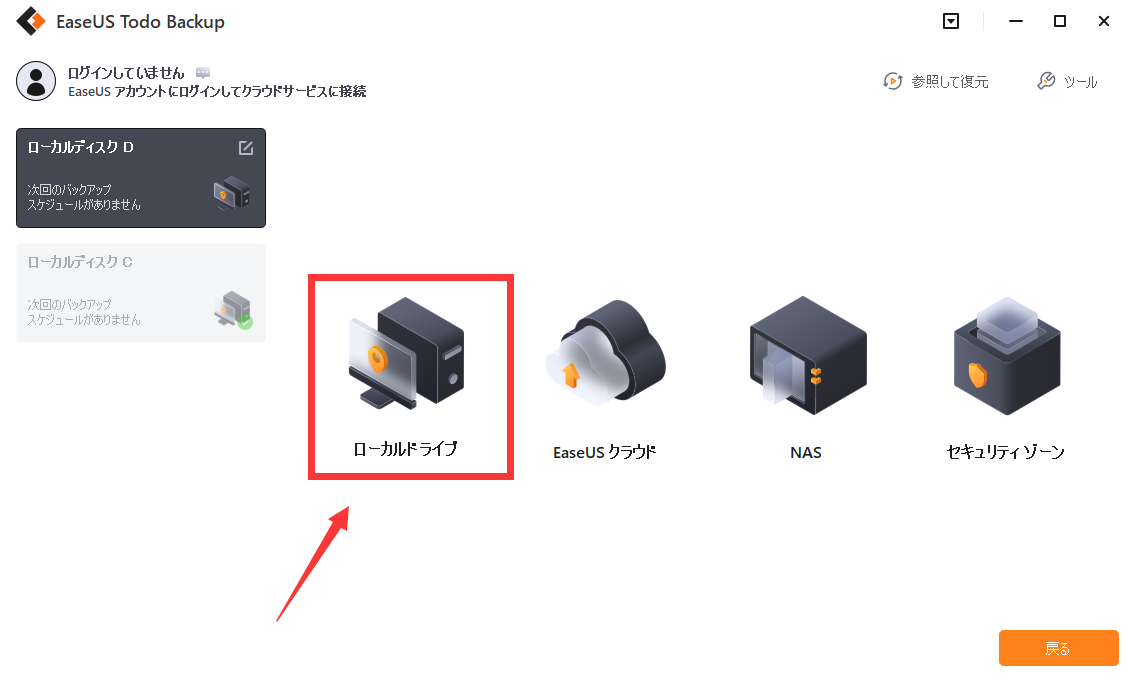
2.「クラウドストレージサービスを追加」をクリックして、クラウドドライブを選んで、バックアップを作成します。
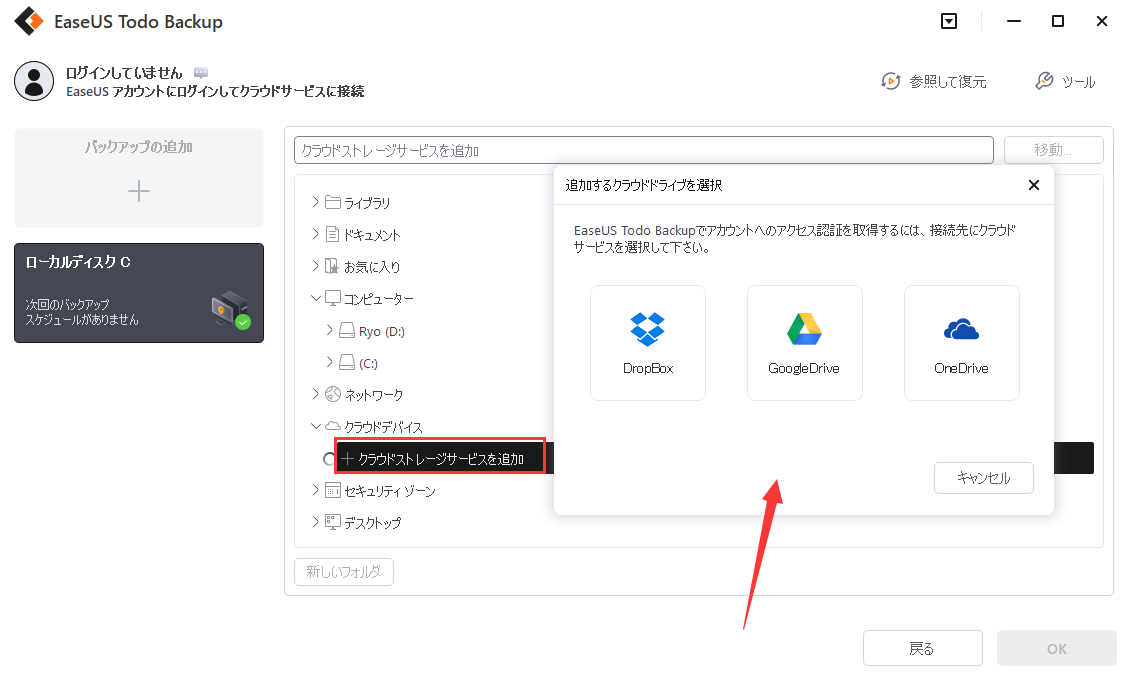
データはEaseUSクラウドかほかのクラウドにバックアップすることができます。
EaseUSクラウドにデータをバックアップする場合:
1.バックアップの保存先を選ぶ時、「EaseUSクラウド」をクリックします。
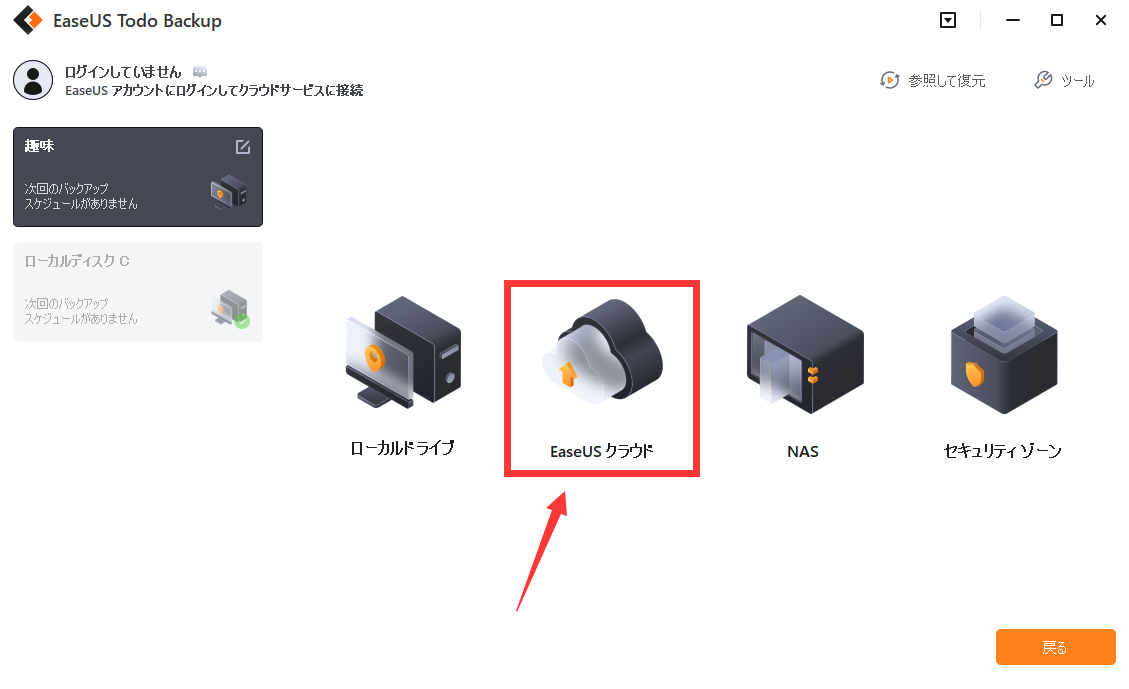
2.EaseUSクラウドにバックアップしたいなら、EaseUSアカウントにログインする必要があります。EaseUSアカウントを持っていない場合、「登録」をクリックして、アカウントを作成することができます。
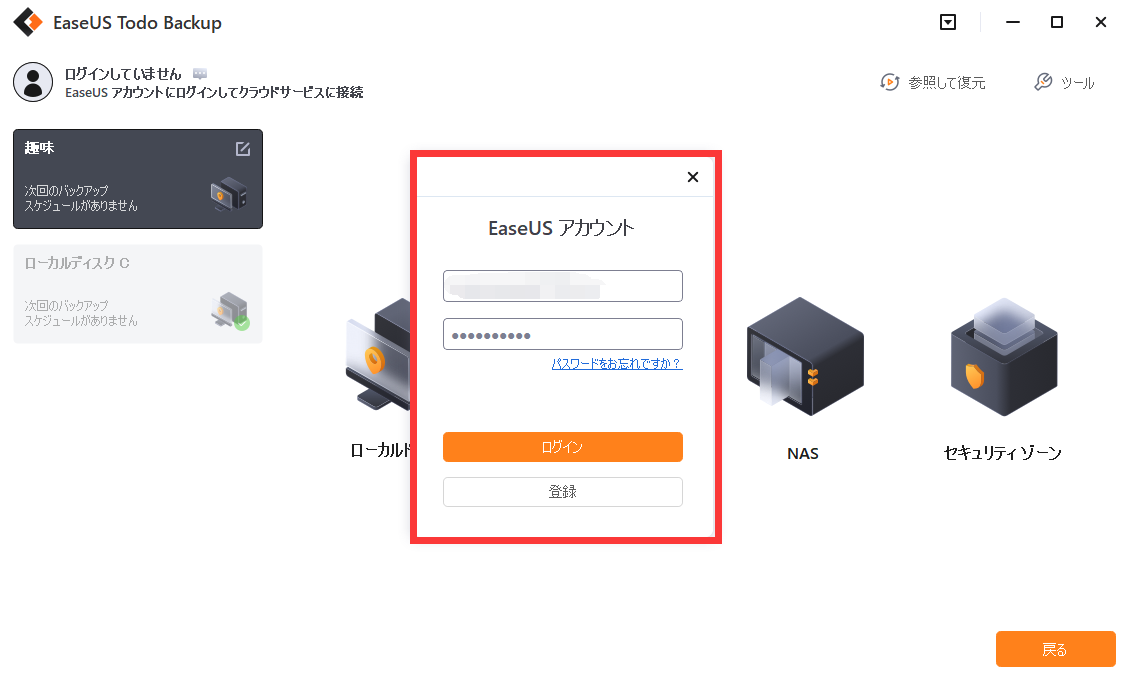
3.初めてEaseUSクラウドを利用する場合、250GBのクラウドを30日間無料体験できます。そして「今すぐバックアップ」をクリックすると、データはEaseUSクラウドにバックアップされます。
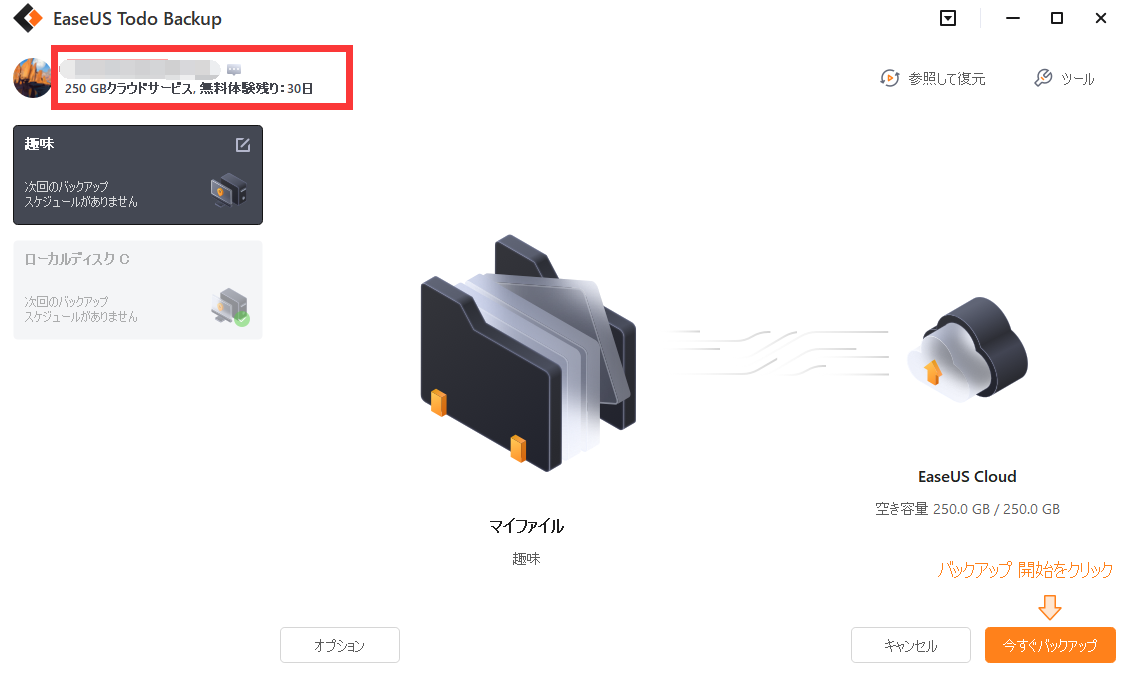
DropBox、GoogleDrive、OneDriveにデータをバックアップする場合:
1.バックアップの保存先を選ぶ時、「ローカルドライブ」をクリックします。
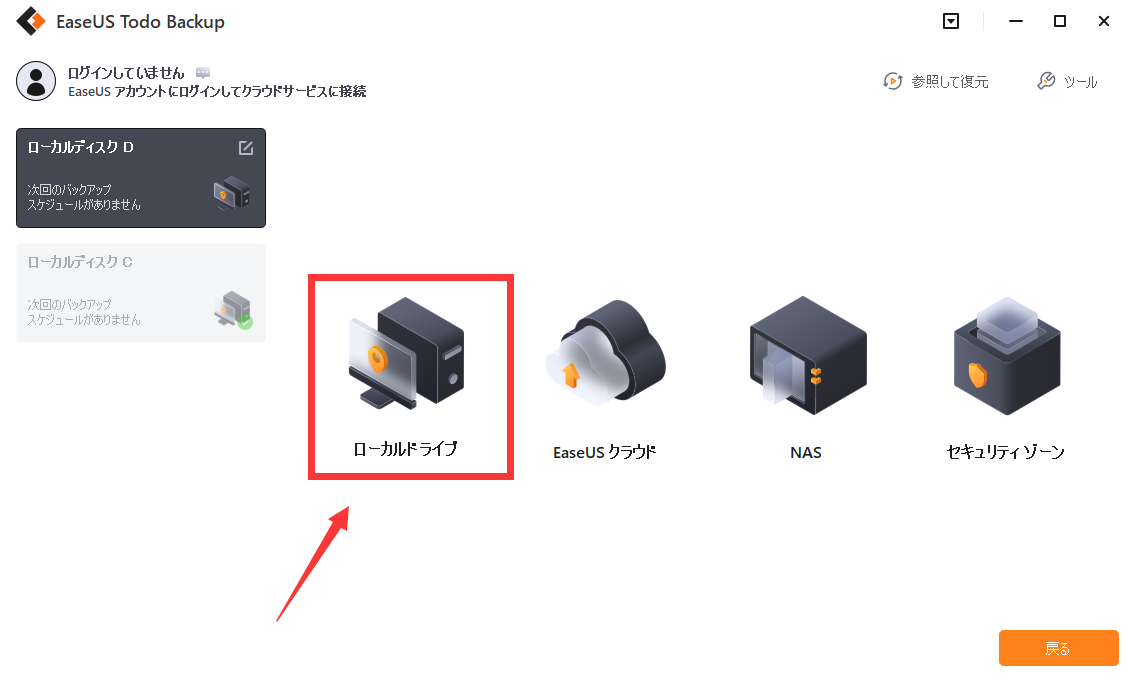
2.「クラウドストレージサービスを追加」をクリックして、クラウドドライブを選んで、バックアップを作成します。
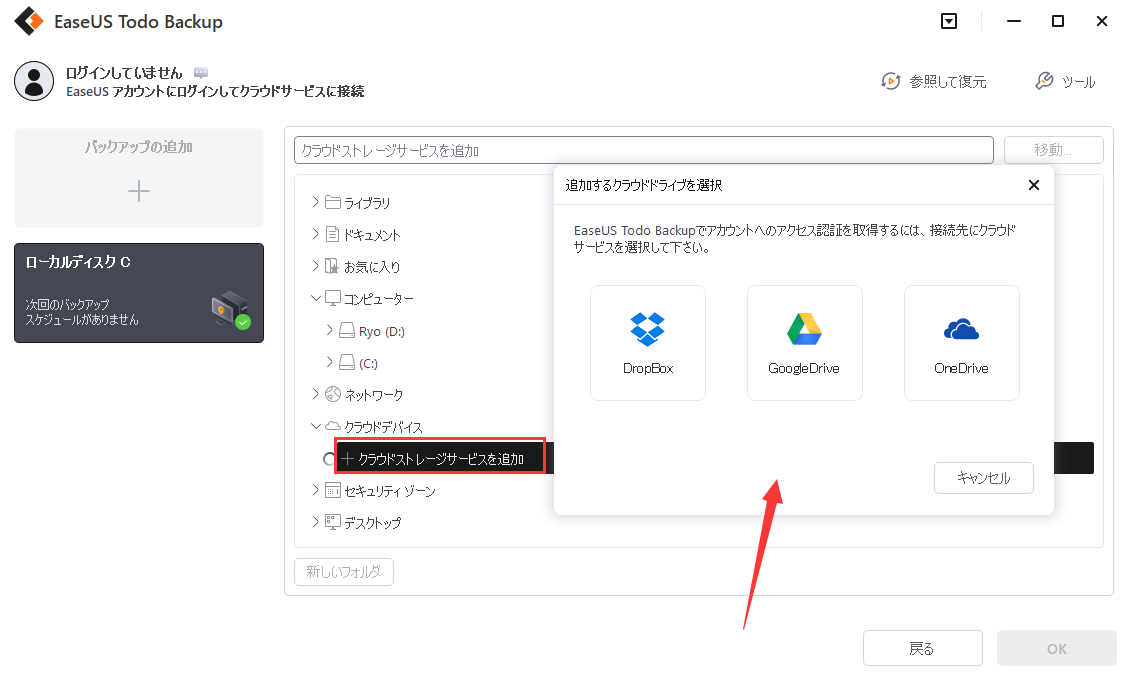
ツール:Microsoft OneDrive
メリットとデメリット
メリット:コンピューター上の特定のフォルダーのファイルを自動的にバックアップすることが可能です。(デスクトップ、ドキュメント、画像フォルダーなど)
デメリット:上記の場所以外に保存しているデータをバックアップ、同期することができません。
ステップ1.パソコンでOneDriveを立ち上げ、「ヘルプと設定」→「設定」の順にクリックします。
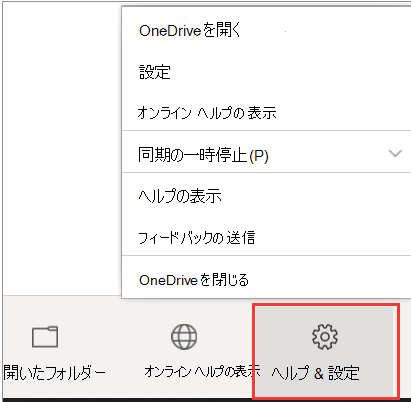
ステップ2.「バックアップ」タブをクリックして、「バックアップを管理」ボタンをクリックします。
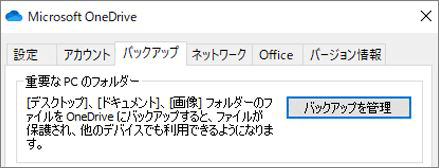
ステップ3.「フォルダーのバックアップ」ダイアログボックスで、バックアップしたいフォルダーを選択して、「バックアップの開始」を選択します。
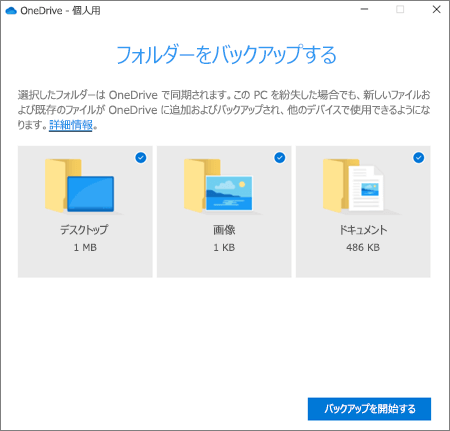
ご案内:
ツール:Googleドライブ
メリットとデメリット
メリット:ファイル、フォルダー、外付けHDD上のデータをバックアップできます。
デメリット:Googleドライブ専用フォルダー以外のファイルをバックアップできません。
ステップ1.Googleドライブの公式サイトからソフトをダウンロードします。
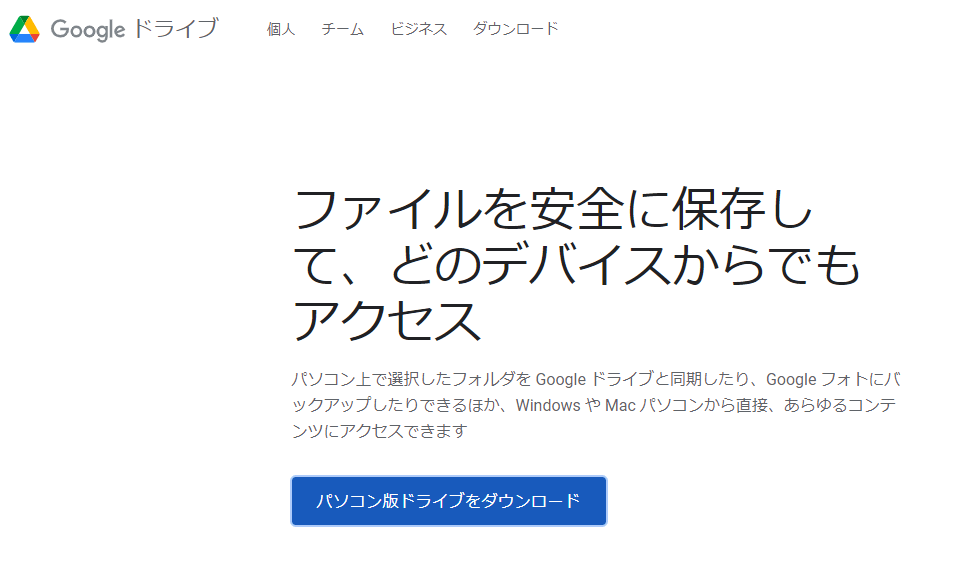
ステップ2.Googleドライブをインストールします。インストールすると、Googleドライブが自動的に立ち上げます。
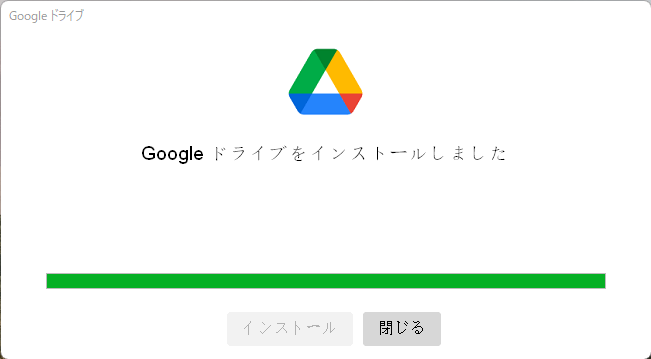
ステップ3.「ブラウザでログイン」ボタンをクリックして、自分のGoogleのアカウントにログインします。
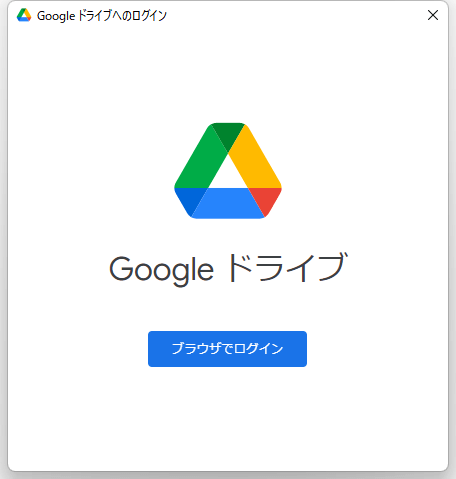
ステップ4.ブラウザでアカウントを成功にログインすると、タスクバーの小さなアイコンをクリックして、「設定」を選択します。
![]() →
→ 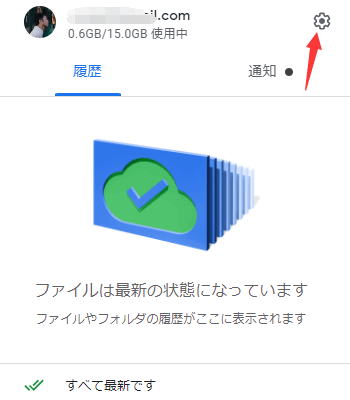
ステップ5.ここで設定の画面が表示されます。「マイ ノートパソコン」タブを選択して、「フォルダーを追加」ボタンをクリックします。
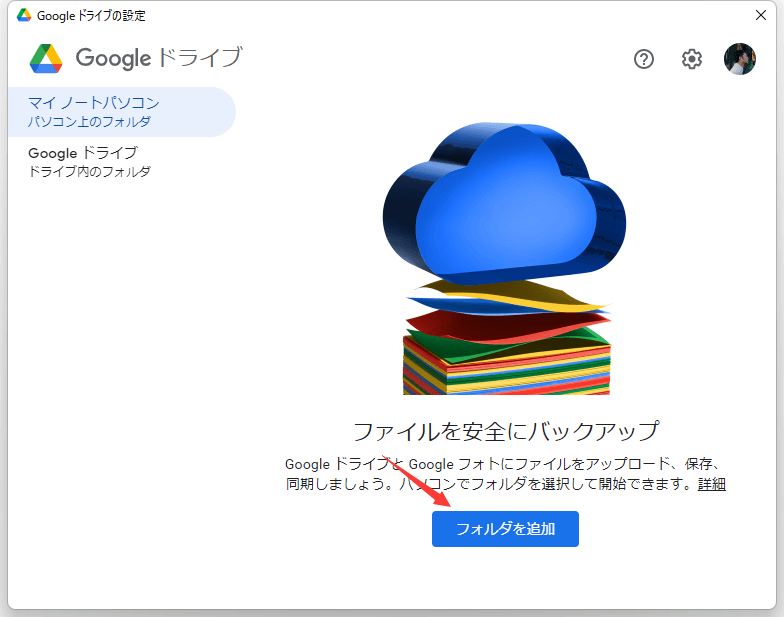
ステップ6.ここでバックアップしたいフォルダーを選択します。フォルダーを選択すると、「Googleドライブに同期する」をチェックして、「完了」ボタンをクリックします。
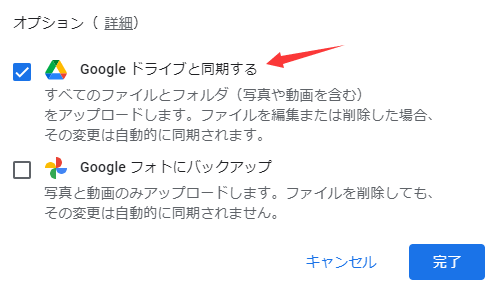
ステップ7.最後に、バックアップの設定を保存するには、「保存」ボタンをクリックします。
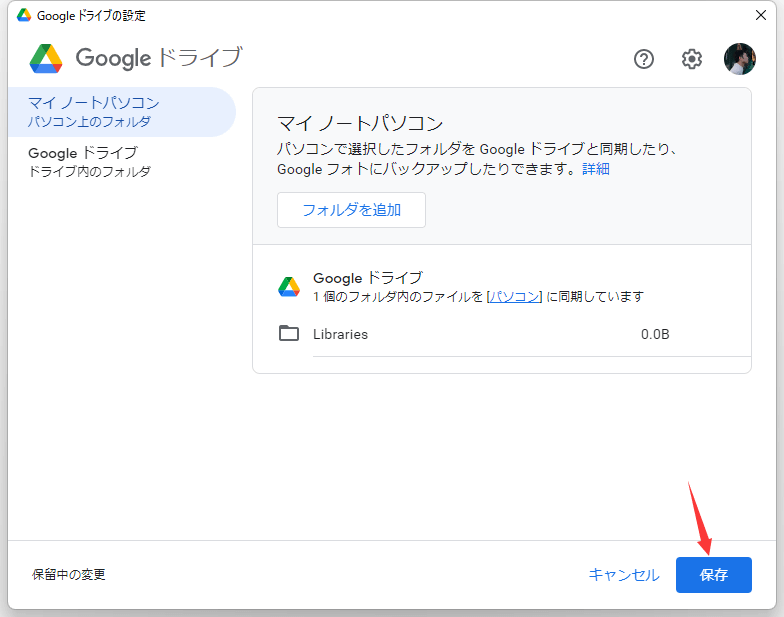
ツール:Dropbox
メリットとデメリット
メリット:デスクトップ、ドキュメント、ダウンロードフォルダーのみをバックアップできます。
デメリット:以上の場所以外のファイルをバックアップできません。
ステップ1.Dropboxをダウンロードしてパソコンにインストールします。
ステップ2.Dropboxを成功にパソコンにインストールすると、「Dropbox」というフォルダが自動的に生成されます。
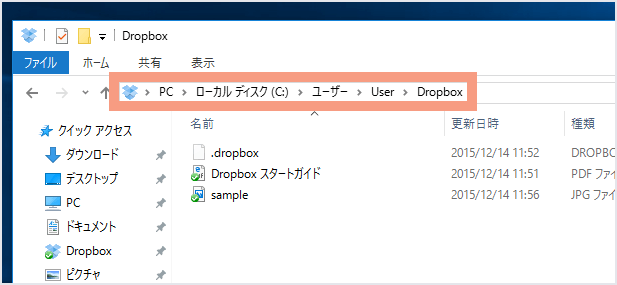
ステップ3.バックアップしたいファイルを生成された「Dropbox」フォルダーに移動すれば、ファイルが自動的にバックアップされます。
ご案内:「バックアップ」→「設定」→「フォルダーを追加」の順にクリックすれば、「Dropbox」フォルダー以外のバックアップフォルダーを追加することもできます。
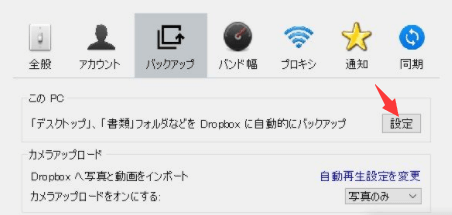
ツール:Backblaze
メリットとデメリット
メリット:ドキュメント、写真、音楽や動画ファイルをバックアップできます。
デメリット:ほかの場所に保存しているファイルを選択してバックアップすることができません。
ステップ1.Backblazeの公式サイトにアクセスして、アカウントを登録します。
ステップ2.Backblazeのプログラムをダウンロードしてパソコンにインストールします。

ステップ3.インストールした後、Backblazeは自動的にパソコンのファイルをスキャンします。そのあと、「OK」をクリックして確認します。

ツール:IDrive
メリットとデメリット
メリット:デスクトップ上のファイル、音楽、写真、動画、ドキュメントファイルのみをバックアップできます。
デメリット:このプログラムはたくさんの許可を得る必要があり、パソコンの一般設定を勝手に変更することもよくあります。
ステップ1.IDriveのアカウントを登録して、そのデスクトップ用のプログラムをインストールします。

ステップ2.プログラムを開き、アカウントにサインインします。

ステップ3. 「Backup」 > 「Backup files to my IDrive account」 > 「Change」の順にクリックして、バックアップしたいフォルダーを選択します。「Backup Now」 をクリックして、バックアッププロセスを開始します。

ツール:Carbonite
メリットとデメリット
メリット:写真、音楽、ドキュメント及び外付けHDDのデータをバックアップできます。
デメリット:このプログラムはたくさんの許可を得る必要があり、パソコンの一般設定を勝手に変更することもよくあります。また、バックアッププロセスを開始すると、一時停止することができますが、停止することができません。
ステップ1.Carboniteのアカウントを登録して、デスクトップ用のプログラムをインストールします。

ステップ2.「Add files to your backup」をクリックして、バックアップリストにファイルを追加する方法を勉強します。
ステップ3.バックアップしたいフォルダーを右クリックして、「Carbonite」→「Start backing up」→「OK」の順にクリックします。

ステップ4.ここでファイルのバックアッププロセスが開始します。
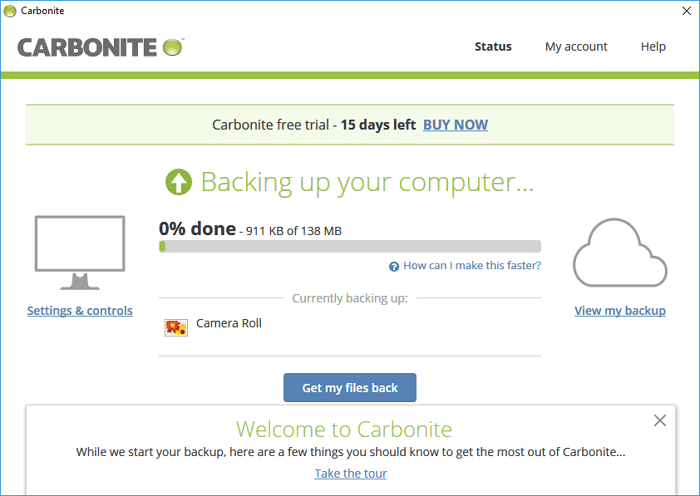
本文の内容から、パソコンのクラウドバックアップ対策が欲しい場合、利用可能なソリューションがたくさんあります。それでは、数多くのクラウドバックアップ対策の中で、どちらがあなたにとって一番最適ですか?
本文では、クラウドベースのバックアップツールと6つのオンラインストレージサービスを試したうえ、このような質問に答えることができるかもしれません。
一般的には、オンラインストレージサービスは、特定のファイルとフォルダーのみをバックアップできます。パソコン全体をクラウドにバックアップする場合、やはり専門のバックアップツールを使う必要があります。本文で紹介したクラウドベースのEaseUS Todo Backupを利用して、パソコン全体をEaseUS Cloudに快適にバックアップすることもできますし、ほかのオンラインストレージサービス(Googleドライブ、Dropbox、OneDrive)に連携してパソコン全体をバックアップすることもできます。
EaseUS Todo Backup
PCのデータのセキュリティのため、完全・自動的にバックアップを実行できるバックアップソフトでもあり、ハードディスク・OSを完璧にクローンできる高度なクローンソフトでもあります。