-
![]() Windows向けデータ復旧
Windows向けデータ復旧
- Data Recovery Wizard Free購入ダウンロード
- Data Recovery Wizard Pro 購入ダウンロード
- Data Recovery Wizard WinPE購入ダウンロード
- Partition Recovery購入ダウンロード
- Email Recovery Wizard購入ダウンロード
- おまかせデータ復旧サービス
概要:
ISOファイルが破損していた場合、どうすればいいのでしょうか?そのようなトラブルに見舞われたら、この記事で破損したISOファイルを修正する方法をご覧ください。本記事では、Windows 11/10で破損したISOファイルを再び動作させるのに役立つ5つの簡単な修正方法をご紹介します。
ISOファイルは、ディスクイメージまたはISOイメージファイルとしてよく知られています。ISOファイルは、さまざまな種類のデータを含む圧縮されたアーカイブファイルです。ISOファイルは、光ディスクのコピーを保持したり、転送のために大きなデータを圧縮するために使用することができます。
ISOという言葉は、光ディスクのファイルシステムに由来しています。光メディアはISO 9660ファイルシステムを実行していました。したがって、簡単に言えば、ISOファイルは、光CD / DVDがそれらの内部に保持するように、それらの内部にデータを保持します。
これらは、ISOファイルがWindows 11/10で破損する可能性があるよく見られた理由です。
前述した内容は、ISO ファイルとそれが破損する理由を理解するのに役立ちました。それで、次は解決策をいくつか紹介して問題を解決することができます。
Windows 11/10では、ISOイメージファイルをアンマウントするためにサードパーティアプリケーションソフトウェアを使用している可能性があります。時々、お使いのサードパーティツールに問題が発生することがあります。そのため、以下の手順でそれを修復する必要があります。
ステップ 1: 「検索」からWindowsコンピュータの「コントロールパネル」を開きます。
ステップ2:「プログラムと機能」を開きます。
ステップ3:インストールされたソフトウェアリストからサードパーティ製プログラムを探し、「修復」ボタンをクリックします。
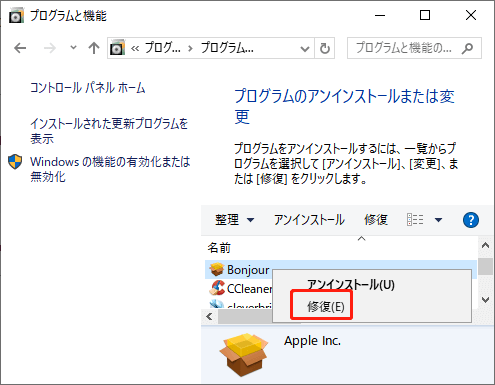
その後、表示される指示に従って、修復作業を進めてください。修復されたら、コンピュータを再起動し、問題が解決されたかどうかを確認します。
サードパーティアプリケーションを修復しても問題が解決しない場合は、サードパーティアプリケーションをアンインストールする必要があります。以下の手順に従って、Windows 11/10コンピュータからサードパーティ製アプリケーションをアンインストールしてください。
ステップ1:「コントロールパネル」を開きます。
ステップ2:「プログラムと機能」を開きます。
ステップ3: インストールされたソフトウェアリストからサードパーティ製プログラムを見つけ、「アンインストール」ボタンをクリックします。
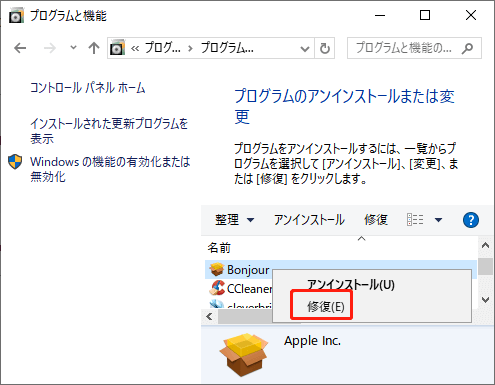
アンインストールボタンをクリックすると、コンピュータからサードパーティアプリケーションを削除することができるようになります。削除した後、ISOをマウントしてみてください。
システムファイルの破損はISOファイルが破損する原因の一つです。したがって、それを修正する必要があります。以下の手順に従って、システムファイルチェッカーを使用して修復してください。
ステップ1: Windows + Rキーを押し、「ファイル名を指定して実行」にcmdと入力し、CMDを開きます。
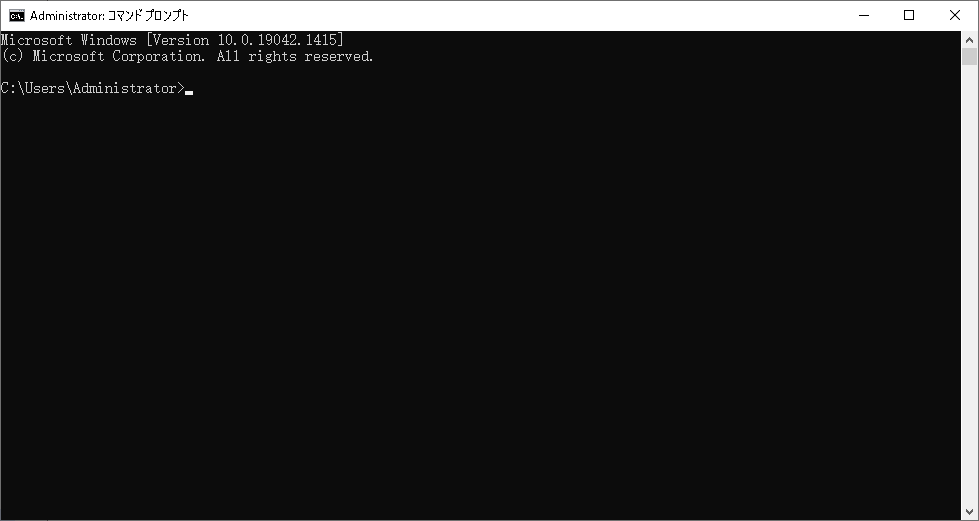
ステップ2:コマンドsfc /scannowを入力します。
ステップ3:Enterを押すと、コマンドはシステムファイルチェッカーを実行します。
システムファイルチェッカーは、お使いのコンピュータからエラーを検索して修正するためにいくつかの時間がかかります。
ステップ4: コンピュータを再起動します。
ステップ5:ISOファイルを再実行してみて、問題が解決されるかどうかを確認します。
DISMコマンドはISOファイルを修復し、修正するのに役立ちます。DISMコマンドで修復するには、以下のステップに従ってください。
ステップ1:CMDを開きます。
ステップ2: 以下のコマンドを順番に実行します。
各コマンドを入力したら、Enterキーを押して、動作が完了するまで待ちます。DISMを使用すると、最大で30分程度かかることがあります。そのため、プロセスが完了した後、再実行すれば、ISOの問題は存在しなくなります。
上記のどの解決策もうまくいかない場合は、ISOファイルを再ダウンロードする必要があります。ISOファイルをダウンロードしたのと同じソースに行き、再ダウンロードしてください。
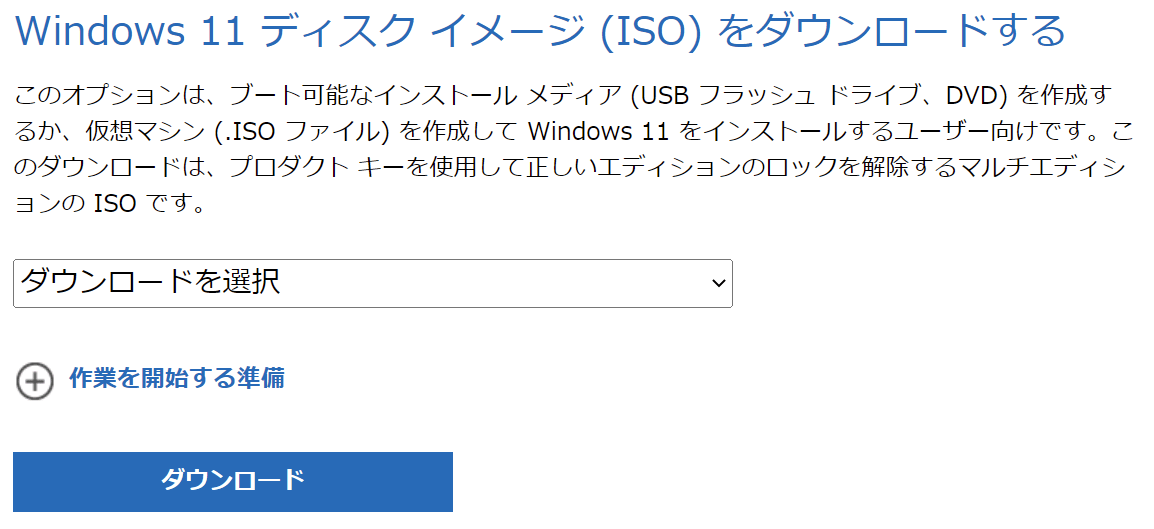
関連記事:Windows 10 の64/32 ビットフルバージョン (ISOファイルも含め) の無料ダウンロード方法
大抵の場合、WindowsのセットアップファイルはISO形式になっています。ですから、ISOでWindows 11/10/7をクリーンインストールしようとするとき、コンピュータのバックアップを作成するのが一番です。
バックアップの重要性
クリーンインストールの前にバックアップを作成すると、たくさんメリットがあります。以下にそのいくつかを見てみましょう。
EaseUS Todo Backup
自動化されたソフトウェアなしでデータをバックアップすることはアクセス可能ではありません。この目的のために最も推奨されるソフトウェアは、EaseUS Todo Backupソフトウェアです。
EaseUS Todo Backupは無料のバックアップツールで、すべてのファイルのバックアップを作成することができます。ですから、ISOファイルでWindowsをクリーンインストールする前に、このソフトウェアを使ってディスク/パーティション、OS、またはその他のデータのバックアップを作成してください。
1. EaseUS Todo Backup を実行して、「参照して復元」をクリックします。

2. 作成したシステムイメージファイルを選択して、「OK」をクリックします。

3.復元先を選択します。元の場所に復元するか、既存のファイルに上書きするか、他の場所に復元するかを選ぶことができます。

4.「実行」ボタンをクリックすると、復元プロセスが始まります。
EaseUS Todo Backup
PCのデータのセキュリティのため、完全・自動的にバックアップを実行できるバックアップソフトでもあり、ハードディスク・OSを完璧にクローンできる高度なクローンソフトでもあります。