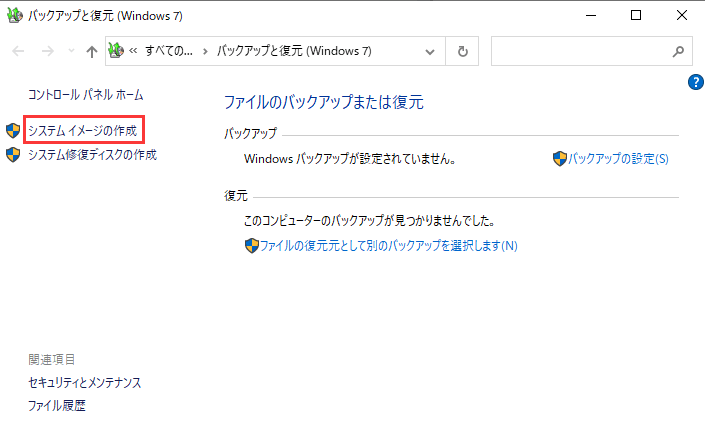-
![]() Windows向けデータ復旧
Windows向けデータ復旧
- Data Recovery Wizard Free購入ダウンロード
- Data Recovery Wizard Pro 購入ダウンロード
- Data Recovery Wizard WinPE購入ダウンロード
- Partition Recovery購入ダウンロード
- Email Recovery Wizard購入ダウンロード
- おまかせデータ復旧サービス
概要:
EaseUS Todo Backup というバックアップソフトが異なるハードウェアまでシステムの復元、異なるパソコンまでのシステム移行、物理機器と仮想機器間のシステム移動などに簡単に対応します。次はEaseUS Todo Backupでシステムを異なるハードウェアまで復元する方法を紹介します。
以下のいくつかの場合で、異なるハードウェアまでシステムを復元する必要があります。
上記の作業は非常に難しいと聞こえますが、EaseUS Todo Backup というバックアップソフトが異なるハードウェアまでシステムの復元、異なるパソコンまでのシステム移行、物理機器と仮想機器間のシステム移動などに簡単に対応します。
異なるハードウェアやPCまでシステムを復元する前に、以下の2つの点にご注意ください:
ハードウェアと互換性を持つドライバーがないなら、手動でハードウェアのドライバーを選択する必要があります。それでは、下記の詳細なステップに従って、ハードウェア環境が異なるパソコンにシステムを移行してみましょう。
ハードウェア環境が違うパソコンまでイメージファイルを復元するには、まずはEaseUS Todo Backupを使って起動ディスクを作成する必要があります。
step1.EaseUS Todo Backup を起動し、「ツール」→「ブータブルディスクの作成」をクリックします。
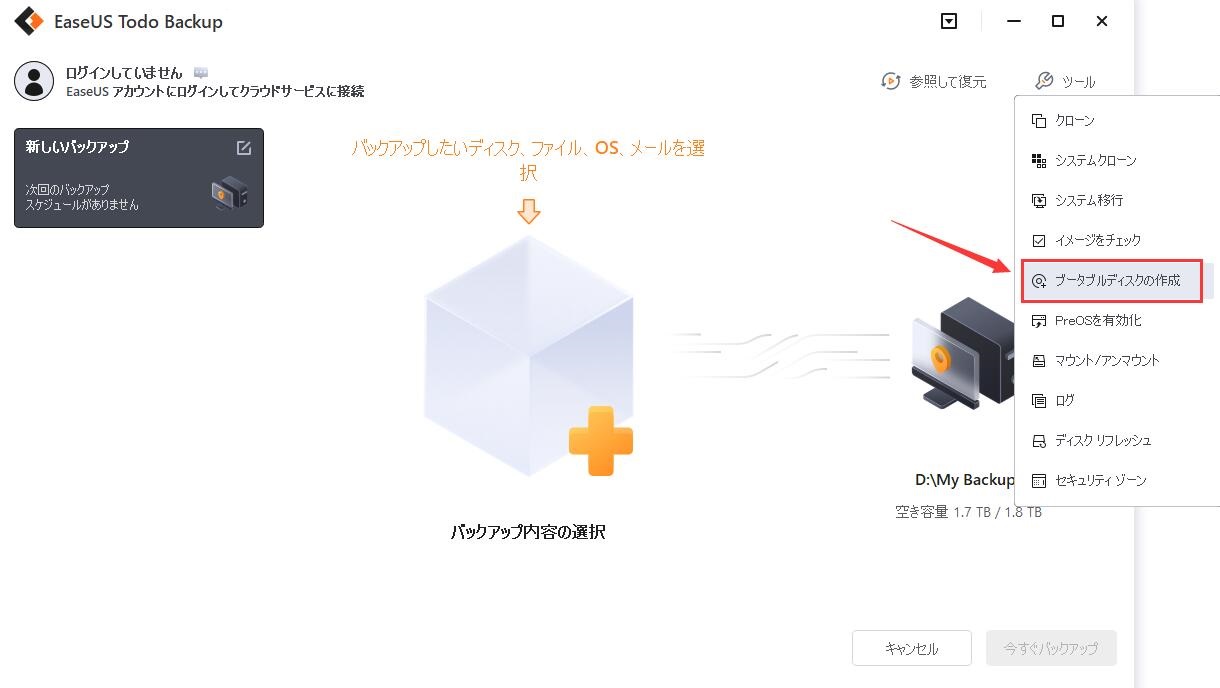
step2.ブータブルディスクの保存する場所を選びます。
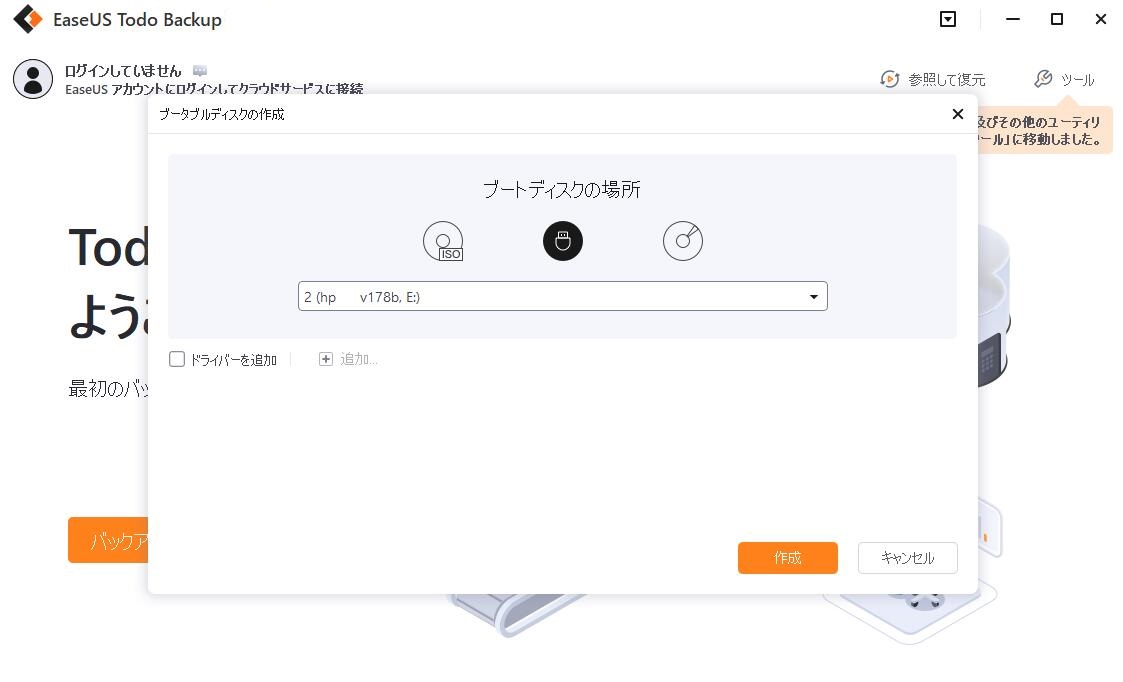
step3.選択したデバイスはフォーマットされますので、ご注意ください。そして「OK」をクリックすると、ブータブルディスクの作成は開始します。
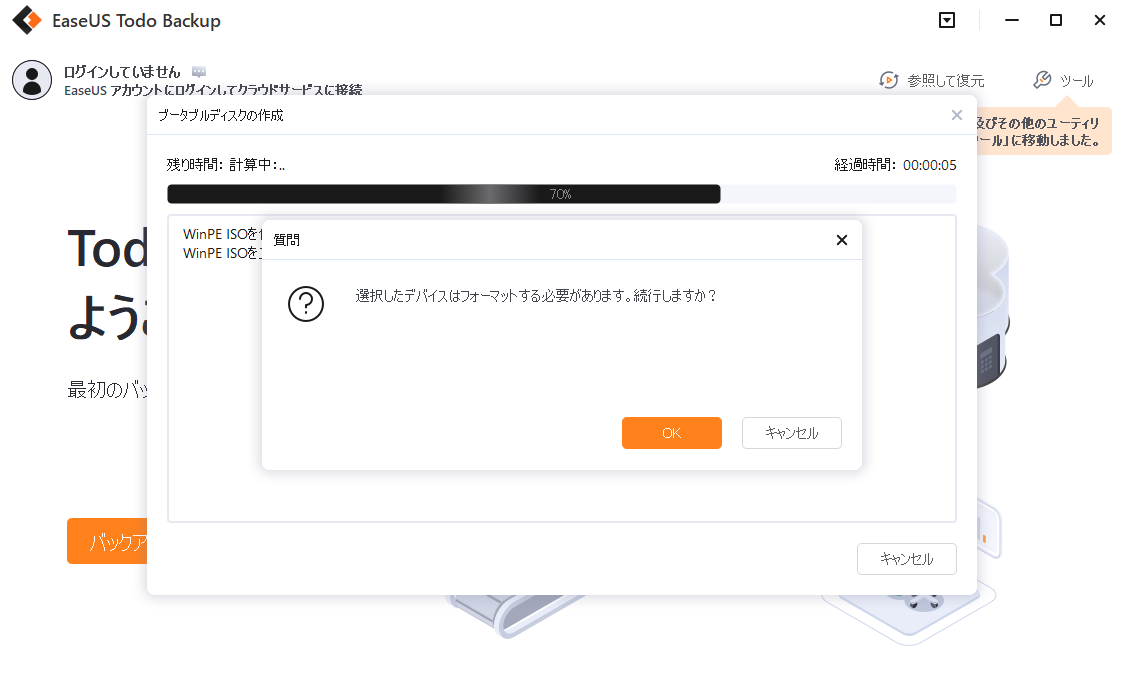
注:もし既にイメージファイルを持っている場合は、直接にステップ3に移動してください
ステップ1. EaseUS Todo Backupを実行して、「バックアップを作成」をクリックします。

ステップ2. バックアップ対象として、「システム」をクリックします。

ステップ3. 「オプション」ボタンをクリックすると、バックアップモードやスケジュールなどを設定することができます。

ステップ4. 最後は、バックアップ先を選択し、バックアップを開始します。

1.起動ディスクとなるUSB/外付けHDDをパソコンに接続します。
2.パソコンを再起動して、F2/F8(機種によってキーが異なる)を押し、BIOSに入ります。
3.BIOSでパソコンのブートディスクを先に作成した起動ディスクに変更して起動したら、EaseUS Todo Backupのメインウィンドウが自動的に表示されます。
1. EaseUS Todo Backup を実行して、「参照して復元」をクリックします。

2. 作成したシステムイメージファイルを選択して、「OK」をクリックします。

3.復元先を選択します。元の場所に復元するか、既存のファイルに上書きするか、他の場所に復元するかを選ぶことができます。

4.「実行」ボタンをクリックすると、復元プロセスが始まります。
1.biosでブートディスクを移行したシステムを含むディスクに変更します。
2.変更を保存してパソコンを再起動します。
ここで、移行したいOSをハードウェア環境が異なるパソコンに成功に移行できると思います。
Q: システムイメージとは何ですか?
A: システムイメージは、コンピューターのすべてのデータ、アプリケーション、設定、およびオペレーティングシステム(OS)を含む完全なバックアップです。システムイメージを使用して、コンピューターのハードウェアの故障やマルウェア感染などの問題が発生した場合に、コンピューターを以前の状態に戻すことができます。
Q: システムイメージを作成する方法は?
A: システムイメージの作成方法は、使用しているオペレーティングシステムによって異なります。Windowsでは、「バックアップと復元」機能を使ってシステムイメージを作成できます。Macでは、ディスクユーティリティやTime Machineを使用してシステムイメージを作成できます。
Q: システムイメージを復元する方法は?
A: システムイメージの復元方法も、使用しているオペレーティングシステムによって異なります。Windowsでは、システム修復ディスクを使ってコンピューターを起動し、「システムイメージの復元」オプションを選択して復元を行います。Macでは、リカバリモードに入り、ディスクユーティリティやTime Machineを使用して復元を行います。
システムイメージとは、コンピュータシステムの状態を保存するものです。問題が発生したときにシステムの状態を復元できるため、システムイメージをデータバックアップとして利用されることがあります。
EaseUS Todo Backup
PCのデータのセキュリティのため、完全・自動的にバックアップを実行できるバックアップソフトでもあり、ハードディスク・OSを完璧にクローンできる高度なクローンソフトでもあります。