-
![]() Windows向けデータ復旧
Windows向けデータ復旧
- Data Recovery Wizard Free購入ダウンロード
- Data Recovery Wizard Pro 購入ダウンロード
- Data Recovery Wizard WinPE購入ダウンロード
- Partition Recovery購入ダウンロード
- Email Recovery Wizard購入ダウンロード
- おまかせデータ復旧サービス
概要:
システムイメージとは、コンピュータシステムの状態を保存するものです。問題が発生したときにシステムの状態を復元できるため、システムイメージをデータバックアップとして利用されることがあります。 Windowsの組み込みツールとサードパーティのEaseUSユーティリティを使用してシステムイメージを作成できます。
このページでは、システムイメージとその使用方法を紹介します。利用できるツールは2つあります。それは Windows と EaseUSソフトウェア です。どちらのツールでもシステムイメージを作成できます。そしてシステムイメージのバックアップから復元します。さらに、Windows 10を再インストール/復元するためのWindows回復ドライブについても説明します。
システムイメージは、システムドライブを内包する複写本です。それはファイルとして、簡単にアクセスして保存できます。通常、システムの復元ポイントのデータバックアップとして使用されます。パーティションやデータの破損などの問題が発生したら、役立ちます。適切なツールにより、OSを通常の状態に戻し、コンピューター上のすべての問題を修正することができます。
単一のファイルやフォルダのバックアップと比べたら、システムイメージのバックアップはもっと強力な方法です。システム障害が発生した場合、一部の重要なファイルのみをバックアップしたとしても、システムを回復する必要があります。時間がかかり、失敗するかもしれません。しかし、システムイメージを作成すると、数回クリックするだけでシステムを以前の状態に簡単に復元できます。
ここで、システムイメージがどのように機能するか、およびWindowsとEaseUSツールでそれを作成する方法について説明します。
Windows 10の主なバックアップ方法はファイル履歴を使用することですが、Windows 7以降はシステムイメージもサポートしています。
操作手順:
手順1.「コントロールパネル」>「バックアップと復元(Windows 7)」に移動します。
手順2.「システムイメージの作成」を選択します。
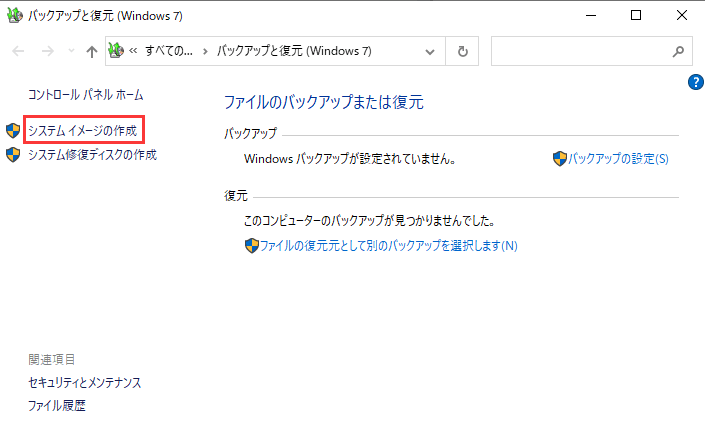
手順3.システムイメージを保存する外付けドライブを選択し、「次へ」をクリックします。ドライブに十分な空き容量があることを確認してください。
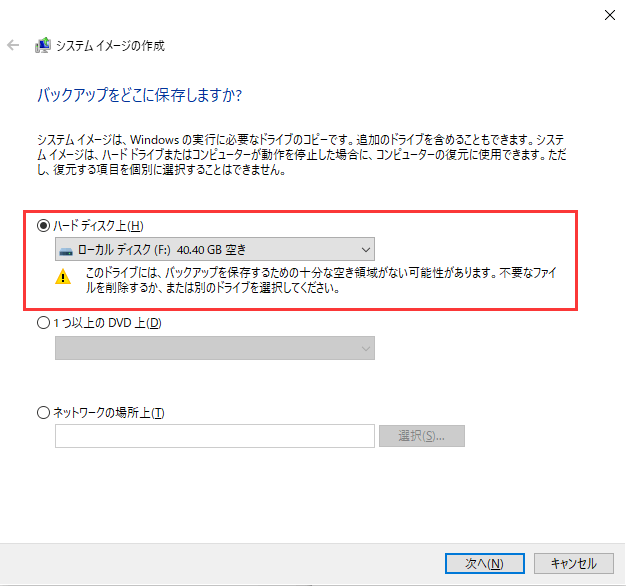
手順4.バックアップしたいディスクパーティションを選択します。システムパーティションはデフォルトでバックアップされます。
手順5.バックアップの設定を確認してから、「バックアップの開始」をクリックしてシステムイメージを作成します。
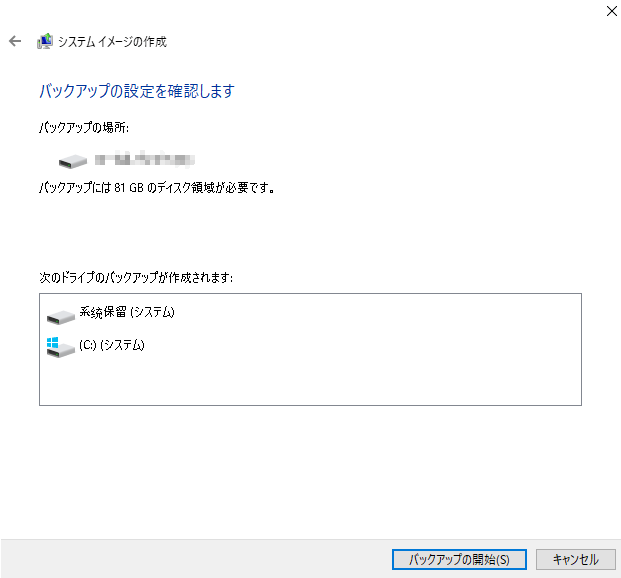
プロセスが完了したら、外部ハードドライブを安全に取り出し、安全な場所に保管します。必要に応じて、新しいシステムイメージのバックアップを定期的に作成します。
上記のように、Windowsの組み込みツールを利用するのが簡単ですが、機能はかなり制限されています。EaseUS Todo Backupなどの強力なツールを使用すると、システムイメージのバックアップをより簡単に作成できます。直感的なインターフェースデザインにより、Windowsシステムイメージを効率的に作成できます。
特に、EaseUS Todo Backupによって作成されたバックアップイメージファイルは、Windowsの組み込みツールによって作成されたものよりも小さいです。さらに、初心者にも適しています。すっきりとした直感的なインターフェースにより、いくつかの簡単な手順でさまざまなデータ操作を実行できます。
ステップ1. EaseUS Todo Backupを実行して、「バックアップを作成」をクリックします。

ステップ2. バックアップ対象として、「システム」をクリックします。

ステップ3. 「オプション」ボタンをクリックすると、バックアップモードやスケジュールなどを設定することができます。

ステップ4. 最後は、バックアップ先を選択し、バックアップを開始します。

一般に、小さな問題の場合は、個々のファイルのバックアップだけで済みます。ハードウェア障害、ディスクの破損、パーティションの紛失など、コンピュータシステムに大きな問題が発生したら、システムイメージのほうが役立ちます。
その場合、システムイメージを復元することで、問題を解決できます。これも、Windowsの組み込みツールまたはEaseUS Todo Backupを使用して実行できます。
システムに大きな変更や問題がある場合は、作成したシステムイメージからシステムを復元できます。ディスクの破損やウイルス感染などの深刻な問題が発生したとしても、Windowsを以前の状態に問題なく復元できます。
注:システムがバックアップファイルを同じシステムに保存すると、他のファイルと一緒に破損または紛失するかもしれません。したがって、バックアップファイルを別のデバイスに安全に保存することが重要です。
手順1.「コントロールパネル」>「バックアップと復元(Windows 7)」に移動します。
手順2.バックアップファイルが保存される外部デバイスをコンピューターに接続します。
手順3.「ファイルの復元元として別のバックアップを選択します」をクリックします。
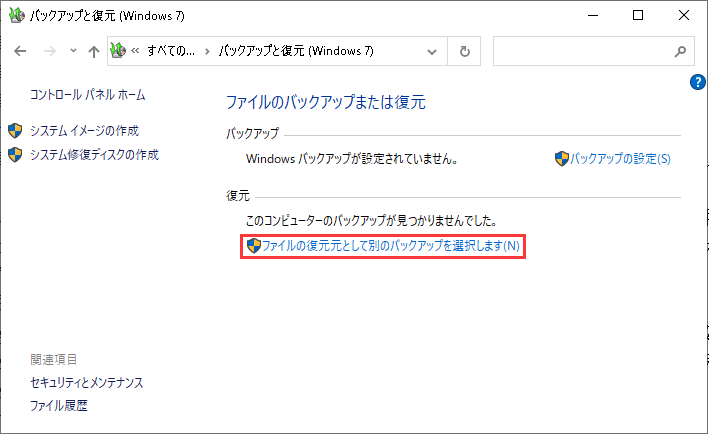
手順4.リストから必要なバックアップを選択し、画面の指示に従ってファイルを復元します。
新しく作成されたファイルまたは既存ファイルの変更内容は、復元プロセス中に失われる可能性があることに注意してください。必要に応じて、重要なデータをバックアップしておいてください。
EaseUS Todo BackupによってWindowsシステムイメージを作成した場合、システムを以前の状態に復元することもできます。
*起動できないデバイスでシステムを回復するには、 EaseUS Todo Backupでブータブルディスクを作成することで、コンピュータを起動してみてください。
1. EaseUS Todo Backup を実行して、「参照して復元」をクリックします。

2. 作成したシステムイメージファイルを選択して、「OK」をクリックします。

3.復元先を選択します。元の場所に復元するか、既存のファイルに上書きするか、他の場所に復元するかを選ぶことができます。

4.「実行」ボタンをクリックすると、復元プロセスが始まります。
Windowsでは、ハードウェア障害などのシステム問題が発生した場合にWindows 10を再インストールするために、回復ドライブを作成することをお薦めします。ただし、そのように作成された回復ドライブは完全なシステムイメージではないため、ファイルを個別にバックアップする必要があります。
少なくとも16GBのUSBドライブを準備します。ドライブの作成中、ドライブ上のすべてのデータが消去されます。
手順1.検索ボックスに「回復ドライブの作成」を検索します。管理者パスワードを入力するかもしれません。
手順2.「システムファイルを回復ドライブにバックアップします」チェックボックスをオンにして、「次へ」をクリックします。
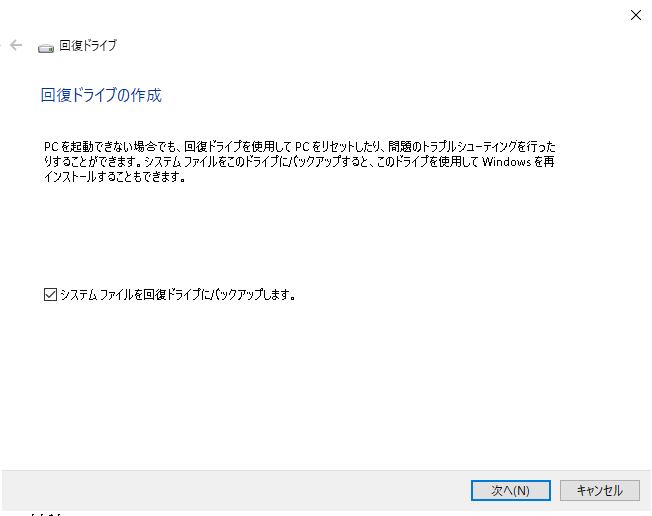
手順3.USBドライブをコンピューターに接続し、そのドライブを選択して、「次へ」をクリックします。
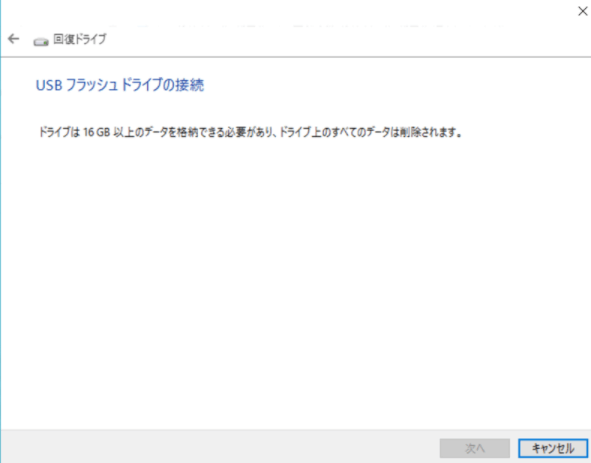
手順4.「作成」をクリックします。ファイルを回復ドライブにコピーするには時間がかかる場合があります。
手順5.回復ドライブを安全に取り出して安全な場所に保管します。
システムイメージとは、システムの状態を保存しているものです。システムイメージのバックアップを作成すると、システムに問題が発生したとしても、システムを以前の状態に復元できます。コントロールパネルのWindows組み込みツールを使用してシステムイメージを作成するか、EaseUS Todo Backupを選択して、効率的かつ簡単にWindowsシステムイメージを作成できます。
後者によって作成されたシステムイメージは、スペースをより少なく占有します。データの損失、ディスクの破損、ウイルス感染、およびその他の深刻な問題が発生した場合、EaseUS Todo Backupの分かりやすいインターフェースのおかげで、いくつかの簡単な手順でシステムを回復できます。
システムイメージのほかに、Windowsは回復ドライブの作成もサポートしています。システムドライブが起動できない場合に備えて、ドライブからWindows 10を起動して再インストールするために必要なファイルのみが含まれています。したがって、回復ドライブは完全なシステムイメージよりも小さくなります。重要なファイルをバックアップした場合は、ファイルのバックアップを作成しない回復ドライブは役立ちます。
【Windows向け】システムイメージの復元 VS システムの復元
MBR と GPTは皆さんがよく利用するパーティション形式です。本記事は、MBR と GPTの違い、それぞれの特徴、又は確認方法を紹介する上、MBR と GPTの相互変換方法を皆さんに紹介したいと思います。
EaseUS Todo Backup
PCのデータのセキュリティのため、完全・自動的にバックアップを実行できるバックアップソフトでもあり、ハードディスク・OSを完璧にクローンできる高度なクローンソフトでもあります。