-
![]() Windows向けデータ復旧
Windows向けデータ復旧
- Data Recovery Wizard Free購入ダウンロード
- Data Recovery Wizard Pro 購入ダウンロード
- Data Recovery Wizard WinPE購入ダウンロード
- Partition Recovery購入ダウンロード
- Email Recovery Wizard購入ダウンロード
- おまかせデータ復旧サービス
概要:
コンピューターをアップグレードしたい場合、新しいSSDを交換することが最初の選択となるかもしれません。そして、データ損失を避けるために、古いディスクを新しいディスクにクローンする必要があるかもしれません。本記事は、Windows 11のクローンソフトを五つご紹介します。また、その長所短所や価格など詳しく説明します。
Windows 11のクローンには多くの利点があります。主な1つは、数回クリックするだけで、オペレーティング システムとすべての設定の同一のコピーを作成できることです。これは、新しいコンピューターにデータを移行する場合や、何か問題が発生した場合に備えてバックアップを作成する場合などに、非常に便利な機能です。さらに、クローンを作成すると、システムに加えた変更をすばやく簡単にロールバックできるため、多くの時間とフラストレーションを節約できます。Windows 11のクローンを作るソフトを使えば、時間、労力とお金も節約できます。
EaseUS Disk Copy は、ディスククローニングとディスクアップグレードのためのパワフルなツールです。このソフトウェアは、ハードドライブやSSDのコピーとクローンを高速に作成するのに役立ちます。システムクラッシュやデータ損失などのリスクを避けるためのバックアップソリューションとしても使用できます。また、異なるサイズのディスク間でのクローニングも可能で、より大きなドライブへのアップグレードをサポートします。
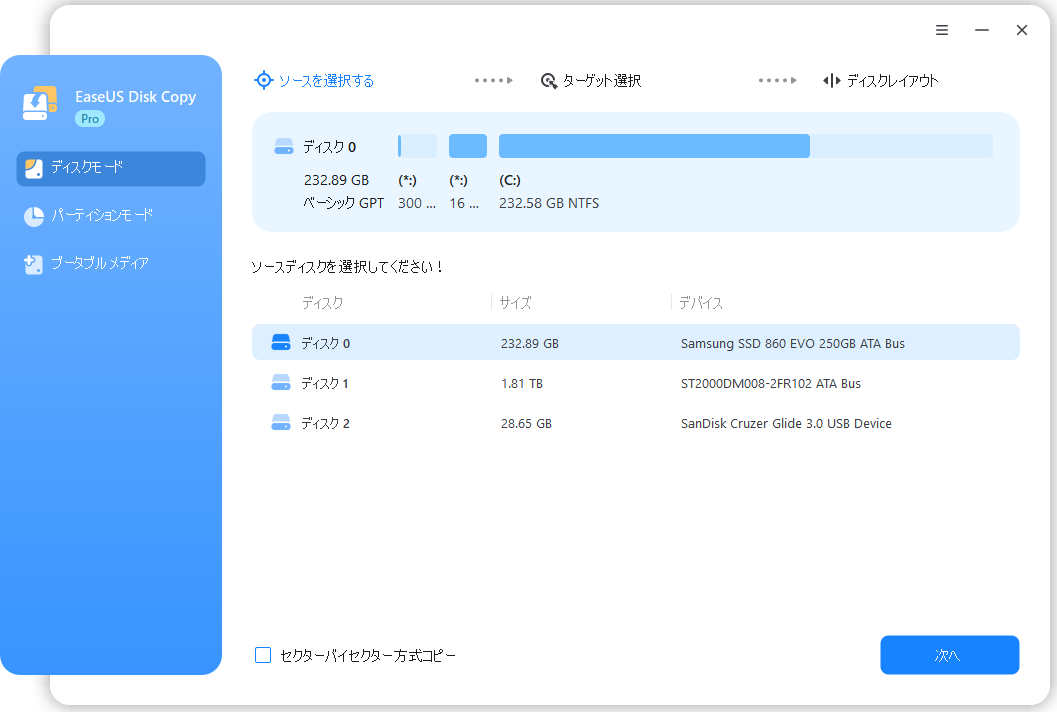
長所:
短所:
税込価格:
Paragon Drive Copy Professionalは豊かな機能を提供し、非常に使いやすいです。その最高の機能の1つは、クローン機能です。これにより、すべてのデータとアプリケーションを含むハード ドライブ全体をわずか数分でクローンできます。また、外付けハードドライブ、USBフラッシュドライブ、メモリ カードなど、さまざまな場所へのクローン作成もサポートしています。Drive Copy Professional には、失われたファイルや削除されたファイルをハード ドライブから回復できる強力なファイル回復機能も含まれています。信頼性が高く使いやすいクローン作成ソフトウェアを探している人にとっては優れた選択肢です。

長所:
短所:
価格:
Acronis Cyber Protect Home Office は、元々Acronis Ture Imageと呼ばれ、ディスク全体とパーティションのクローン作成、および変更されたファイルのみの増分クローン作成をサポートします。新しい名前が示すように、Acronis Cyber Protect Home Office は、ファイルの暗号化やパスワード保護などの強力なセキュリティ機能も提供します。これにより、サイバー攻撃からデータを保護するのに最適な選択肢になります.
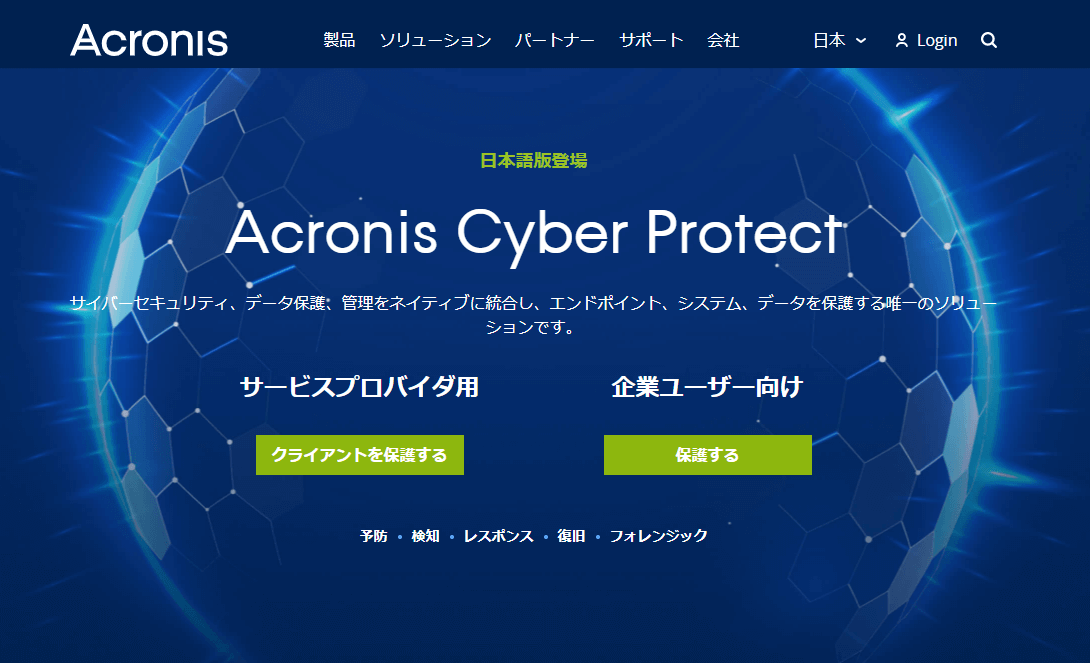
長所:
短所:
価格:
Clonezillaはクローン作成機能で最もよく知られており、無料でオープンソースのディスク クローン作成ソフトウェアです。オペレーティングシステム、アプリケーション、設定、データを含むハードドライブ全体のクローンを作成するために使用できます。Clonezilla は、個々のパーティションのクローンを作成することもでき、障害が発生した場合にシステムを復元するために起動可能なクローンを作成することもできます。Clonezilla は、システムのバックアップを作成したい、またはデータを新しいコンピューターに移行したいコンピューター ユーザーにとって不可欠なツールです。
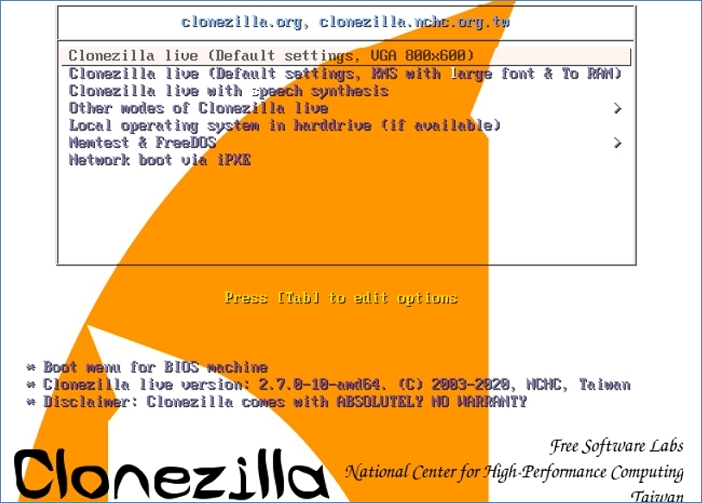
長所:
短所:
価格:
$0 - オープンソース ソフトウェア
EaseUS Todo Backup は、個人ユーザーやビジネスユーザーがデータを保護し、システムの災害復旧を行うための包括的なソフトウェアツールです。このソフトウェアは、EaseUS社によって開発され、WindowsおよびMac OSで利用可能です。データを安全に保ちながら、簡単にバックアップ、復元、およびクローニングを行うことができます。
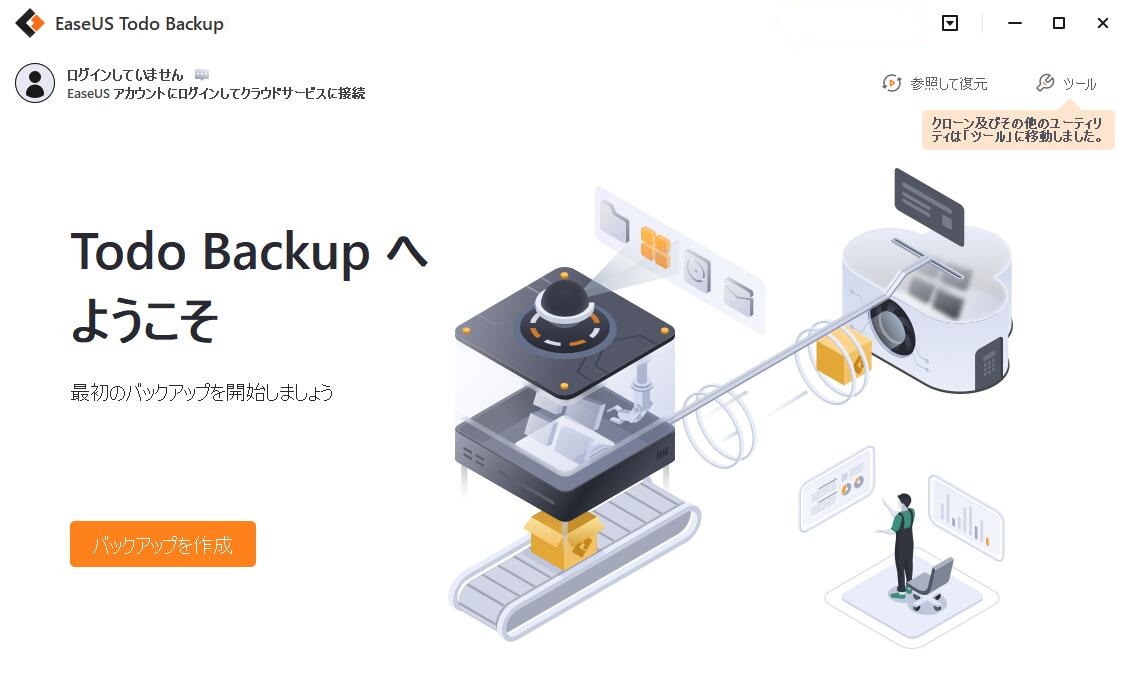
長所:
短所:
価格:
上記のソフトウェアの中で、自分のニーズによってごじしんにもっともあうひとつを選択しましょう。どのツールを使っても、クローン作成方法は同じです。次のコンテンツでは、EaseUS Disk Copy を例として取り上げ、Windows OSのクローンを作成するポロセスを紹介します。
クローニング開始前の準備:
1.ターゲット ディスクを PCに接続するには、ドライバー、パワー スプリッター アダプター ケーブル、SATA ケーブル、または USB - SATA アダプターが必要です。
2.ターゲットHDD/SSDの容量が、古いドライブの使用済みスペースと同じ又はそれ以上であることを確認します。
3.新しいディスクのスタイルが古いディスクのスタイルと同じかどうかを確認します。そうでない場合は、新しいHDD/SSD をMBR または GPT に初期化します。
4.ディスククローンツールをダウンロード– EaseUS Disk Copy
クローニングする手順:
ステップ1. EaseUS Disk Copyを実行して、「パーティションモード > C: > 次へ」をクリックします。
* 通常、Cドライブがシステムドライブとなります。
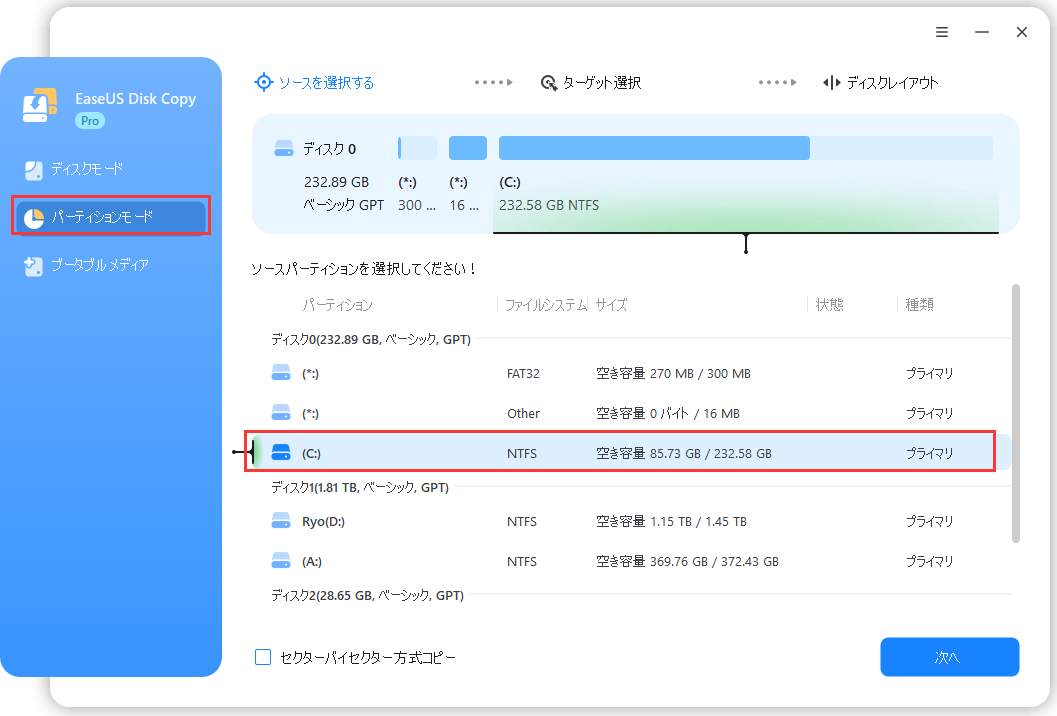
ステップ2. ターゲットディスクを選択して、「次へ」をクリックします。
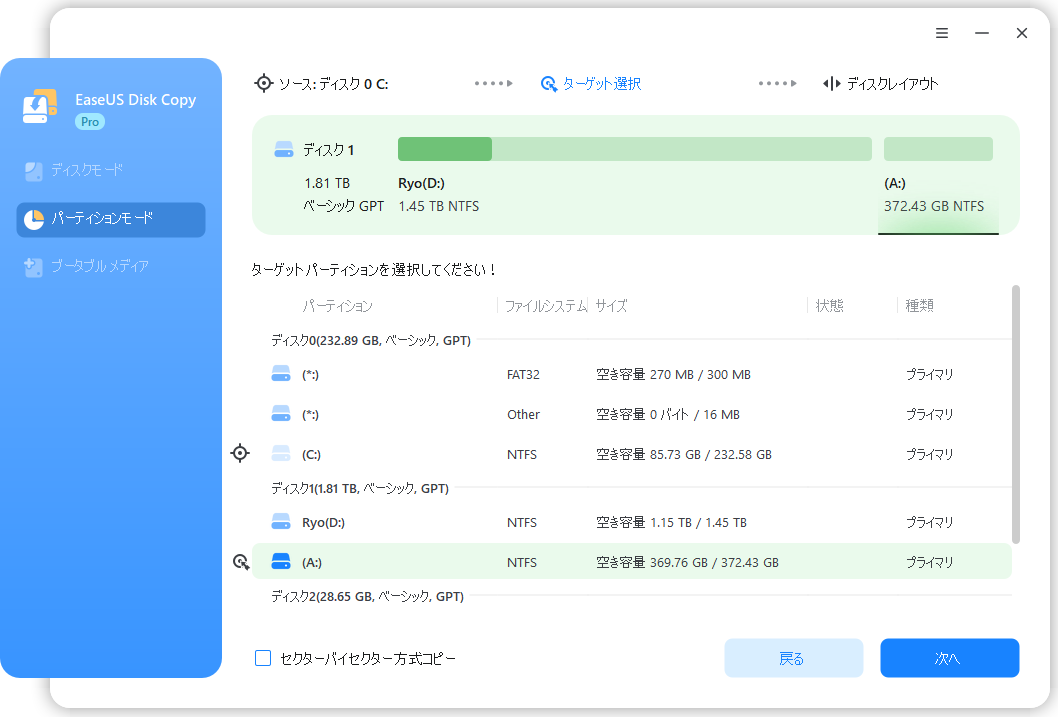
ステップ3. 必要に応じて、ディスクを自動調整することなどができます。そして「実行」ボタンをクリックします。
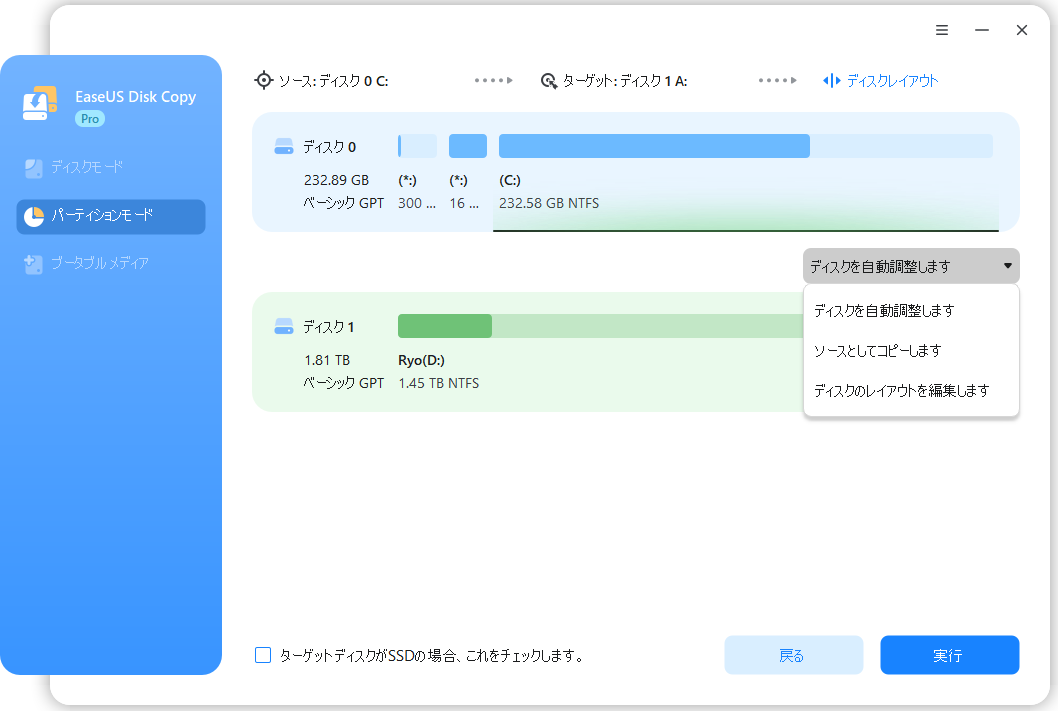
ステップ4.起動ドライブのクローンが完了します。
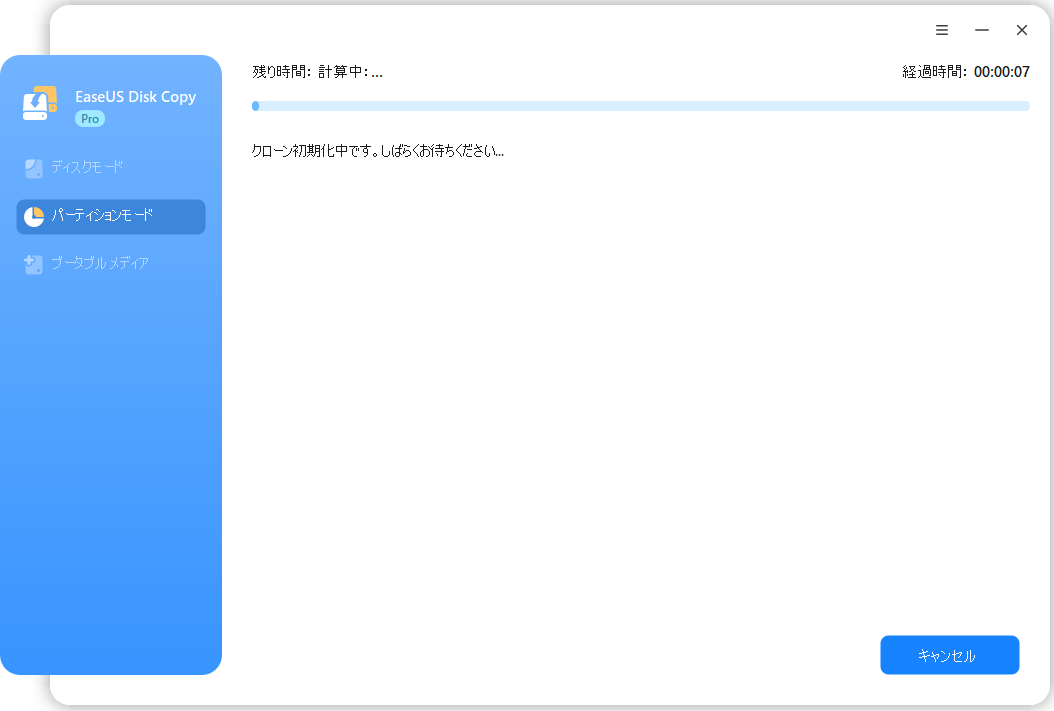
クローン ハード ドライブから起動する:
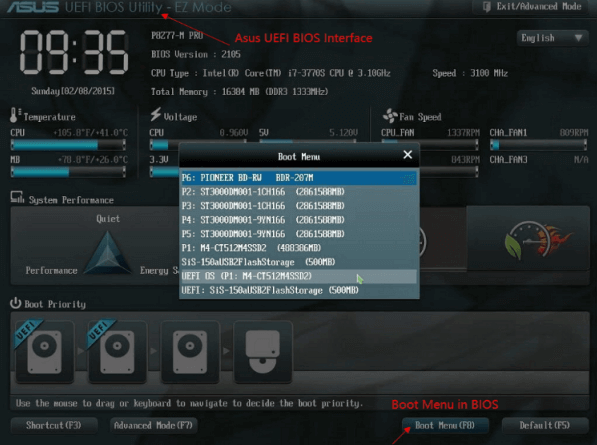
ケース1.旧ディスクと新ディスクを両方残したい場合
ケース2. 新しいディスクだけ残したい場合
本記事では、 Windows 11クローンソフトウェア五つをご紹介しました。ニーズによって、ご自身に最適な一つを選択して、作業を始めましょう。EaseUS Disk Copyに興味がある方は、下のボックスをクリックして、ダウンロードしましょう。
クローンを行う時、「ディスクは不明、初期化されていません」というエラーが発生したら、どうすればいいですか?
このエラーを起こしたとき、その外付けHDD/SSD/USBメモリをMBRまたはGPTに初期化するのが最もシンプルな解決策だと言えます。SSDのディスクにはGPTの方が適しているはずです。 GPTはSSDで4つ以上のプライマリパーティションをサポートしています。 2TB以上の記憶容量に対応しています(MBRと比べる)。
GPTに変換するには:
1.「マイコンピュータ」を右クリックして、「管理」>「記憶域」>「ディスクの管理」を選択してください。
2.GPTに変換したいMBRディスクに既存するすべてのボリュームを削除してください。
3.変換したいMBRディスクを右クリックし、「GPTディスクに変換」をクリックしてから、GPTディスクに新しいパーティションを作成することができます。