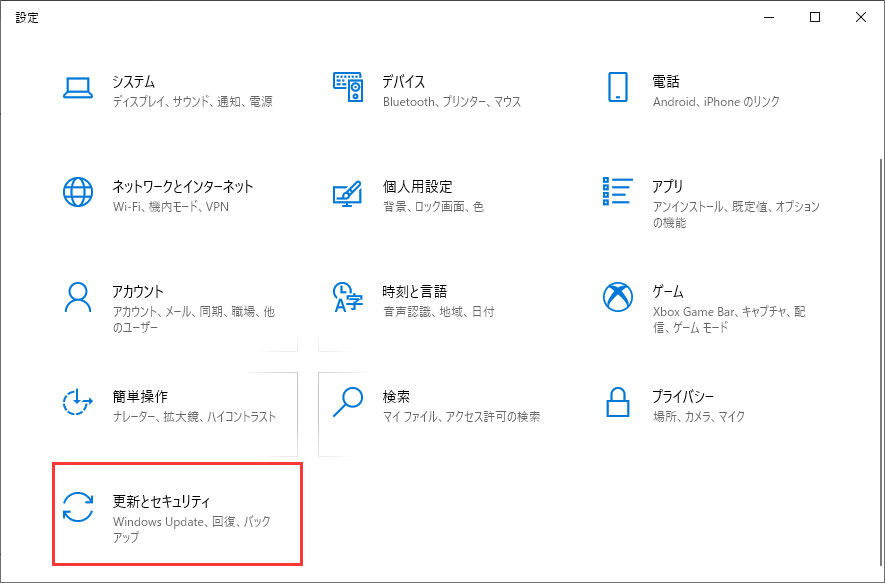-
![]() Windows向けデータ復旧
Windows向けデータ復旧
- Data Recovery Wizard Free購入ダウンロード
- Data Recovery Wizard Pro 購入ダウンロード
- Data Recovery Wizard WinPE購入ダウンロード
- Partition Recovery購入ダウンロード
- Email Recovery Wizard購入ダウンロード
- おまかせデータ復旧サービス
概要:
Windows 10のシステムアップデートが、ダウンロードが遅い、または動かないなどの原因で失敗したり、カンクルされたりすることありましたか?このページでは、コンピュータのパフォーマンスやデータに影響を与えることなく、失敗したWindowsアップデートを再インストールする解決策を提供します。
「驚いたことに、設定のWindows10の更新履歴に失敗した更新記録が2つありました。それらは最新の更新です。失敗した更新をシステムに再インストールするにはどうすればよいですか? 再試行ボタンを押しましたが、システムが最新であり、新しいアップデートを利用できないと表示されています。」
Microsoftは、バグを最小限に抑えてユーザーに最高のエクスペリエンスを提供する目的で、システム アップデートを非常に頻繁にプッシュしています。通常、すべての更新プログラムは、[設定] > [更新とセキュリティ]の下のWindows Update項目で利用可能になると、自動的に表示されます。[更新プログラムの確認]をクリックするだけで、更新プログラムが自動的に実行され、コンピューターにインストールされます。
しかし、ユーザーは更新状況や更新履歴を確認せずに、無意識のうちに更新プログラムがうまくインストールされたと思っている場合があり、更新の成功、失敗、またはキャンセルの実際の更新結果が表示されます。
これは、私たちが解決しようとする問題です。失敗した最新かつ重要なアップデートを再インストールするには、基本的に、2つの選択肢があります。100%安全にWindows10を再インストールするには、どちらも準備作業が必要です。つまり、システムの更新や再インストールを行う前に、常にバックアップソリューションが必要です。
一番お勧めしたいWindows のバックアップおよび復元ソリューションは、EaseUS Todo Backup です。このソフトは、ディスク ストレージ スペースをあまり占有しない圧縮されたバックアップ イメージを使用して、ディスク、パーティション、ファイル、およびシステムのバックアップをサポートしています。さらに、ワンクリックでバックアップしたものを簡単に復元できます。
操作手順:
ステップ1. 「ファイル」「ディスク」「OS」「メール」の4つからバックアップする対象を選びます。

ステップ2. そしてバックアップの保存先を選びます。

ステップ3.「今すぐバックアップ」をクリックし、バックアップを開始します。

自分のニーズに応じて、次のオプションを選択して、失敗したシステム アップデートを再開します。[更新の確認] ボタンで利用できなくなった場合でも同様です。
このオプションはやや面倒ですが、コンピューターのデータにはほとんど影響しません。
ステップ1.Windows10の検索ボックスに[%windir%]と入力し、[OK] を押します。
ステップ2.[SoftwareDistribution]フォルダーを見つけて、名前を[SoftwareDistributionOld]に変更します。
ステップ3.次に、[スタート] > [すべてのプログラム] > [Windows Update] > [更新履歴の表示] をクリックすると、コンピューターにインストールされた、またはインストールに失敗したすべての更新プログラムが表示されます。[ステータス]セクションで、インストールに失敗した更新を見つけ、赤いXをクリックして、特定の更新のビルド番号を確認します。たとえば、KB123456。
ステップ4.Microsoft ダウンロードページに移動し、更新番号KB123456を検索してPCにダウンロードします。
ステップ5.ダウンロードした更新ファイルを実行して、この更新プログラムをコンピューターに再度インストールできるようにします。
ここでは、CDやUSB回復ドライブを必要とせずにWindows10システム アップデートをクリーン インストールする簡単な方法を紹介します。これは、コンピューターをリセットしてすべてを新しい状態に戻すことです。この手順を実行する前に、データ ファイルを完全にバックアップするのを忘れないでください。
ステップ1.[設定]に移動し、[更新と復元]をクリックします。
ステップ2.[回復]をクリックし、 [このPCをリセット]の下にある[開始する]をタップします。
ステップ3. [すべてを削除]を選択してから、[ファイルの削除]を選択し、ドライブをクリーニングしてPCをリセットします。
ステップ4.最後に、[リセット]をクリックします。
コンピューターが再起動するまで辛抱強く待ちます。それまでに、PC に Windows 10 が新たにインストールされます。[設定] > [更新とセキュリティ] > [Windows Update] に移動し、インストールしたい利用可能なシステム アップデートがあるかどうかを確認します。
Windows10をリセットするか、クリーンインストールするかを迷ってますか?この記事を読んで、Windows 10 のリセットとクリーンインストールの違いを学びましょう。そして自分に適する方法を選んでください。
EaseUS Todo Backup
PCのデータのセキュリティのため、完全・自動的にバックアップを実行できるバックアップソフトでもあり、ハードディスク・OSを完璧にクローンできる高度なクローンソフトでもあります。