-
![]() Windows向けデータ復旧
Windows向けデータ復旧
- Data Recovery Wizard Free購入ダウンロード
- Data Recovery Wizard Pro 購入ダウンロード
- Data Recovery Wizard WinPE購入ダウンロード
- Partition Recovery購入ダウンロード
- Email Recovery Wizard購入ダウンロード
- おまかせデータ復旧サービス
概要:
暗号化はデータを保護する最良の方法の一つですが、バックアップディスクも暗号化すべきでしょうか?バックアップ・ディスクを暗号化するベストな選択とは?
バックアップ・ディスクを暗号化するかどうかの決断は、非常に複雑な問題と言えます。テクノロジーの急速な発展により、データ流出やサイバー攻撃の話題は我々の日常生活に浸透しています。これは新しい現象だけではありません。市場で入手可能な著名な企業の製品でさえ、私たちのプライバシーを危険にさらす様々なデータ漏洩問題に直面しています。データ漏洩やサイバー攻撃が増えている主な原因の一つは、ツールやデータ保護に対する認識の欠如です。
バックアップの暗号化は、あなたのプライバシーを絶対的に保護する最も簡単で完璧な方法の一つです。これは、ウェブ上でのあなたの安全を確保する手段となります。バックアップディスクの暗号化とは、何を意味するのでしょうか?それは、バックアップを保護することで、たとえ誰かがあなたのバックアップに触れたとしても、その人があなたのデータを盗むことができないということを意味します。バックアップディスクからデータを復元できるのは、あなた自身だけです。
バックアップドライブを暗号化してデータを保護する2つの方法
このガイドでは、暗号化の必要性とバックアップの暗号化方法について説明します。
バックアップディスクを暗号化することで、見知らぬ人があなたのセキュアなデータやプライベートなファイルを完璧に盗み見ることが難しくなります。サイバー犯罪からデータを保護する完璧な方法です。ソフトウェアやWindowsの内蔵ツールを使えば、バックアップディスクを簡単に暗号化できます。このガイドでは、その方法について完全な情報を提供します。
Windowsには、バックアップディスクを完璧に暗号化するツールが組み込まれています。プロセス全体は比較的スムーズで、わずかなステップを踏むだけで済みます。
ステップ1: 検索ボックスに「BitLocker」と入力し、クリックして「BitLocker の管理」を開きます。
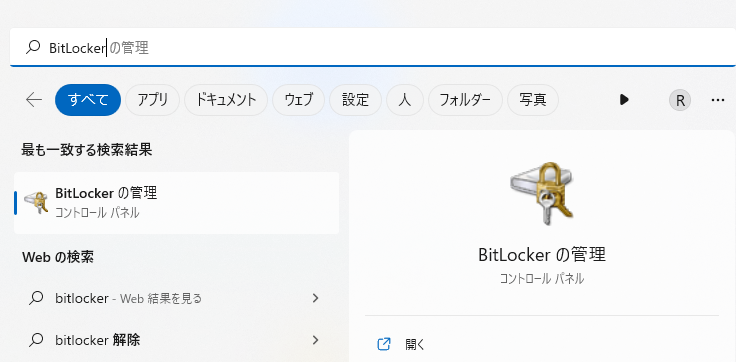
ステップ2:リストでバックアップディスクを探し、そのドライブの「Bitlockerを有効にする」ボタンをクリックします。
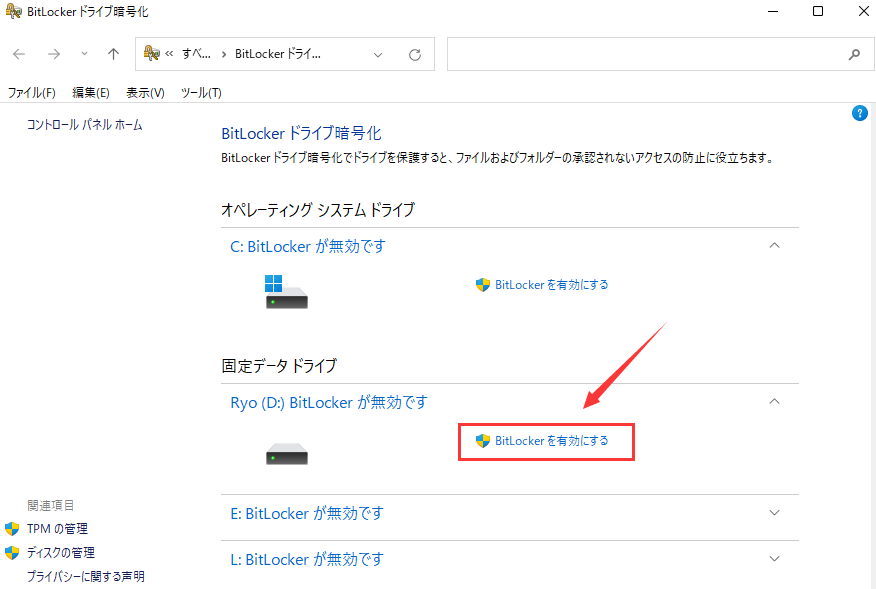
ステップ3:有効にするには、パスワードを入力し、確認します。スマートカードをお持ちの場合は、それを使用することもできます。
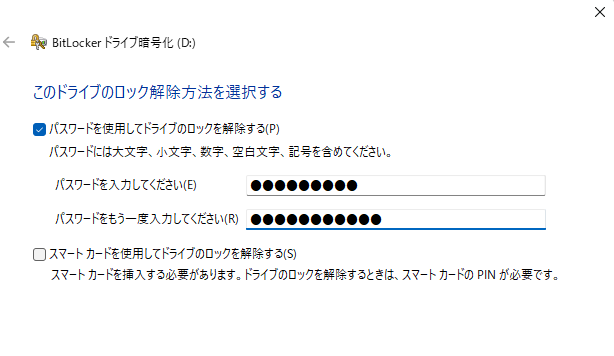
ステップ 4: その後、BitLockerは回復キーのバックアップオプションを提供します。ファイルに保存する、印刷する、またはMicrosoftアカウントに保存することができます。同じMicrosoftアカウントで複数のデバイスでデバイスを使用する予定の場合は、シームレスな体験のためにMicrosoftアカウントに保存しておいてください。
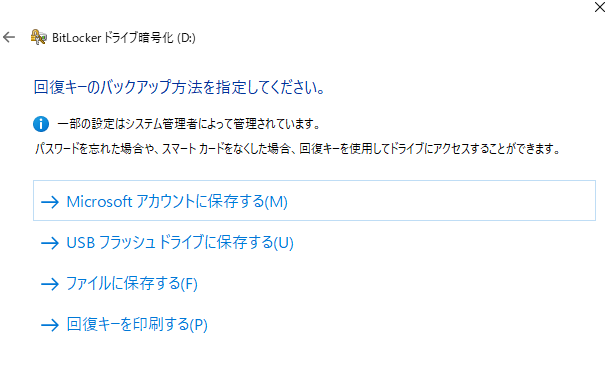
ステップ5. 暗号化するドライブの範囲を選択します。ドライブ全体を比較するのではなく、ディスクにあるものを暗号化することもできます。新しいデータは自動的に暗号化されます。
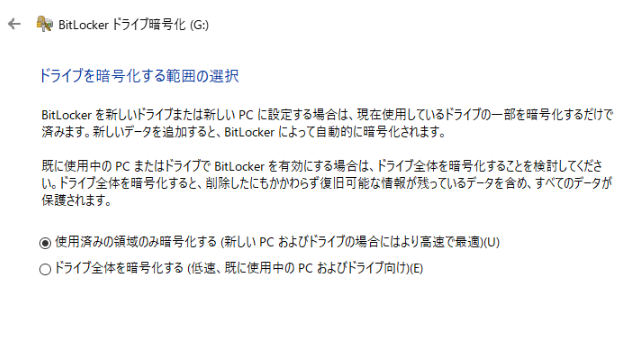
ステップ6: 次の画面では、互換性のあるモードを選択するよう求められる場合があります。互換性があれば、デバイスをどこにでも持ち運び、どこでも仕事ができるようになります。
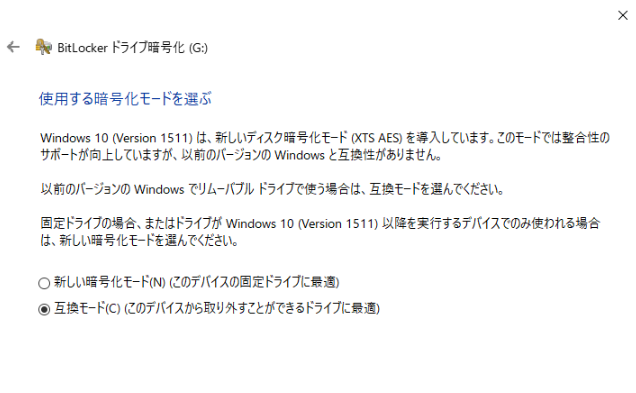
ステップ7: 「暗号化開始」ボタンをクリックし、「閉じる」ボタンで処理を終了します。大量のストレージを持っている場合は、それなりに時間がかかると思いますので、お気軽にお待ちください。
Windowsに内蔵されているバックアップ暗号化ツールは、多彩な機能を提供してくれますが、暗号化プロセスに失敗する問題も多く、以下のような問題点が指摘されています。
バックアップディスクを暗号化したいというニーズには、EaseUS Todo Backup が最適です。EaseUS Todo Backupは、大切なデータを保存する際の困難を解消してくれる、市場で最も推奨されるオプションの一つです。
追加ガイドバックアップディスクをより安全に
バックアップディスクの保護は、最も重要な対策の一つです。バックアップ・ディスクのデータを安全に保護する方法は様々あり、上で2つを紹介しました。これら2つの解決策に加えて、データのバックアップを異なる場所に保存することで、安全性を確保することができます。さらに、アクセス権の制限を設けることで、バックアップディスクのセキュリティを強化することが可能です。
この分野で最も信頼性が高く、信用できる製品としてEaseUS Todo Backupがあります。これは、セキュリティゾーンを作成し、データをバックアップする完璧なソリューションです。これにより作成されるセキュリティゾーンは、ハッカーやその他の脅威から見えないよう設計されています。このツールの最大の特徴は、パソコンがウイルスに攻撃されたとしても、データを安全に保つことができる点です。
以下は、EaseUS Todo Backupで暗号化を有効にするための詳細な手順です。
ステップ1.バックアップ内容を選択する
個々のファイル、ディスク全体またはパーティション、システム、アプリケーションのバックアップを選択できます。

ステップ2.バックアップ先としてセキュリティゾーンを選択する
バックアップ先を選択すると、セキュリティゾーンのオプションが表示されます。セキュリティゾーンをクリックし、バックアップ先として使用します。
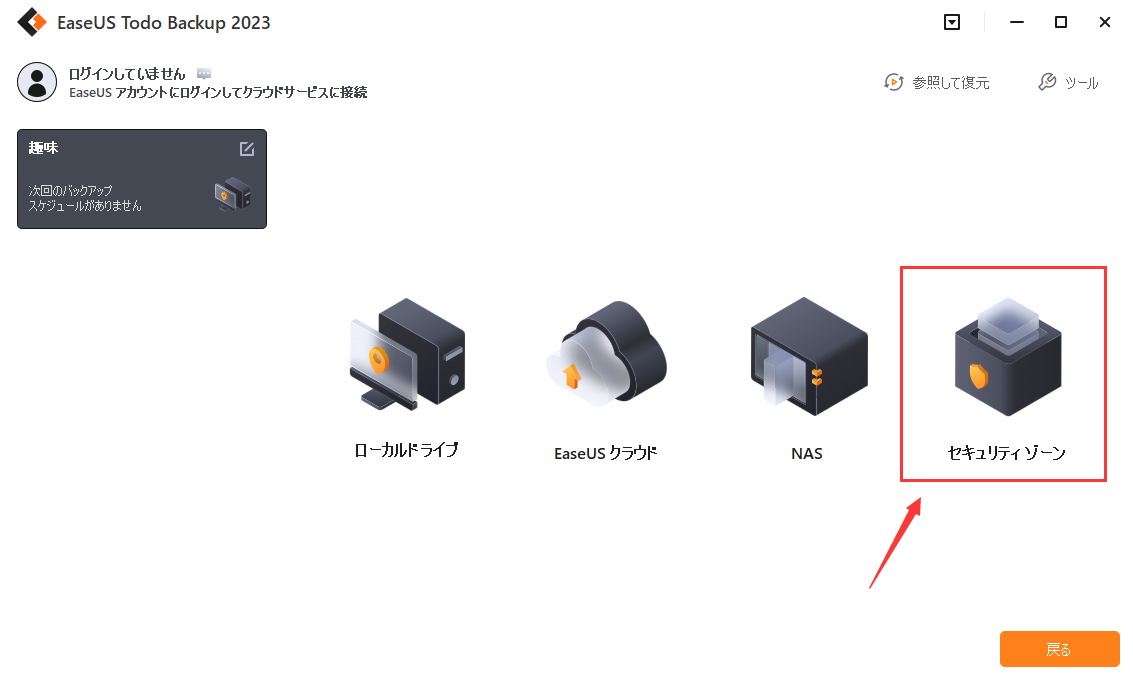
セキュリティゾーンを初めて使う場合は、EaseUS Todo Backupが作成方法を案内します。「セキュリティゾーンの作成」をクリックします。
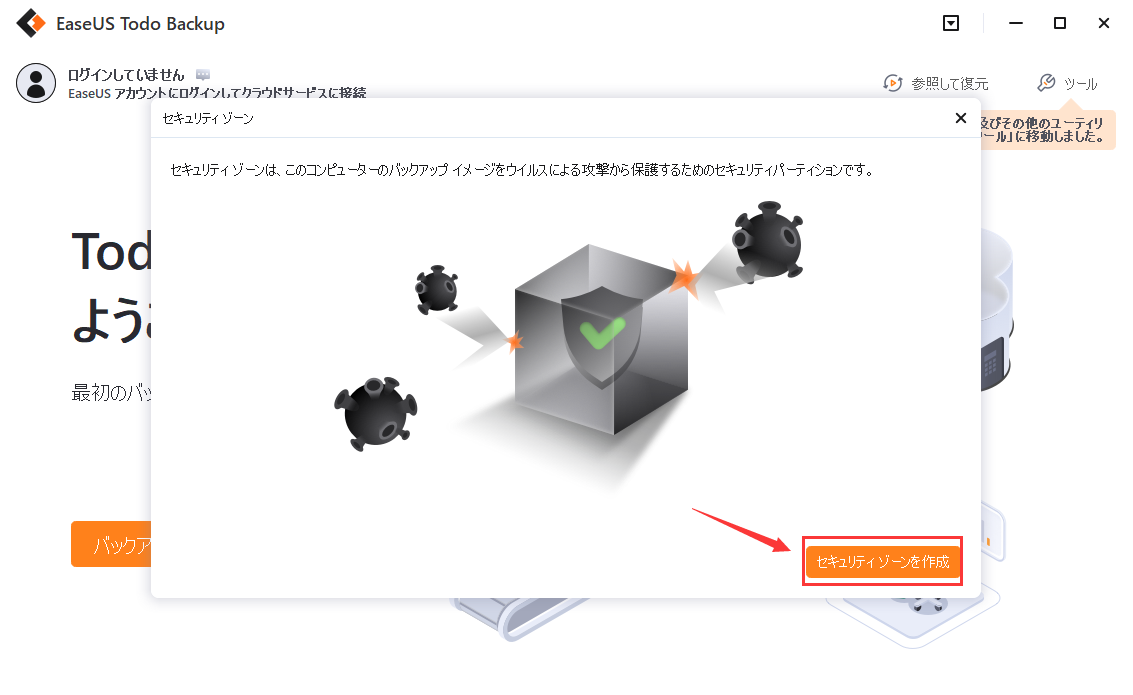
バックアップ用に十分な空き容量のあるパーティションを選択し、「続ける」をクリックします。
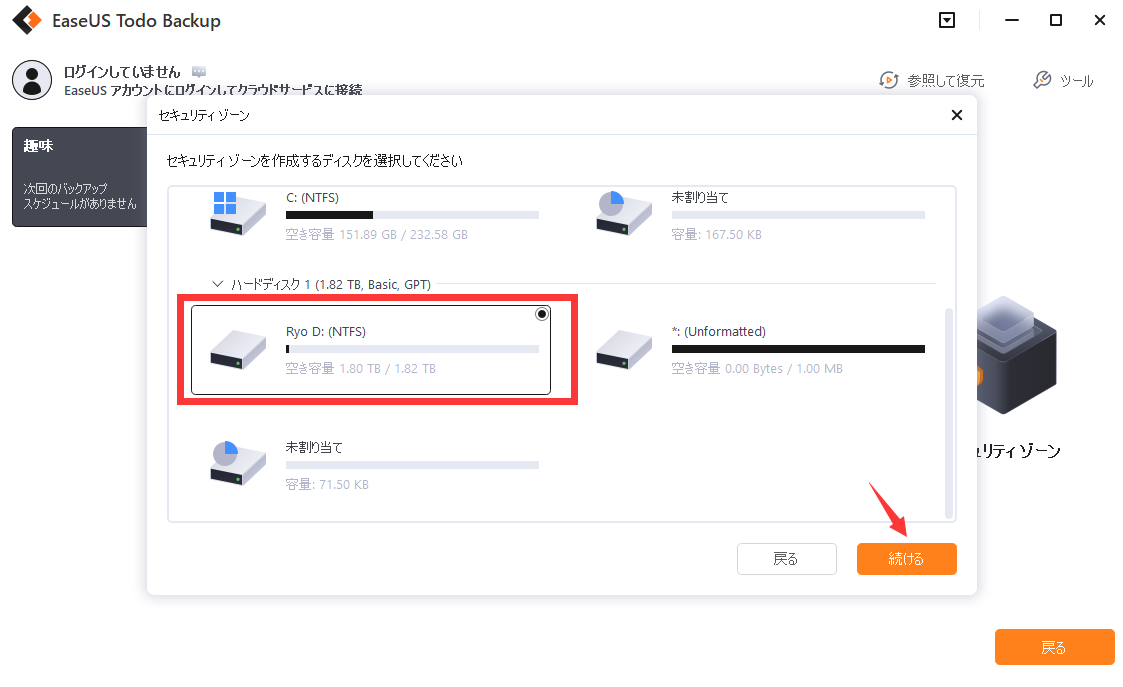
セキュリティゾーンのパーティションサイズを調整したら、「作成」をクリックしてください。
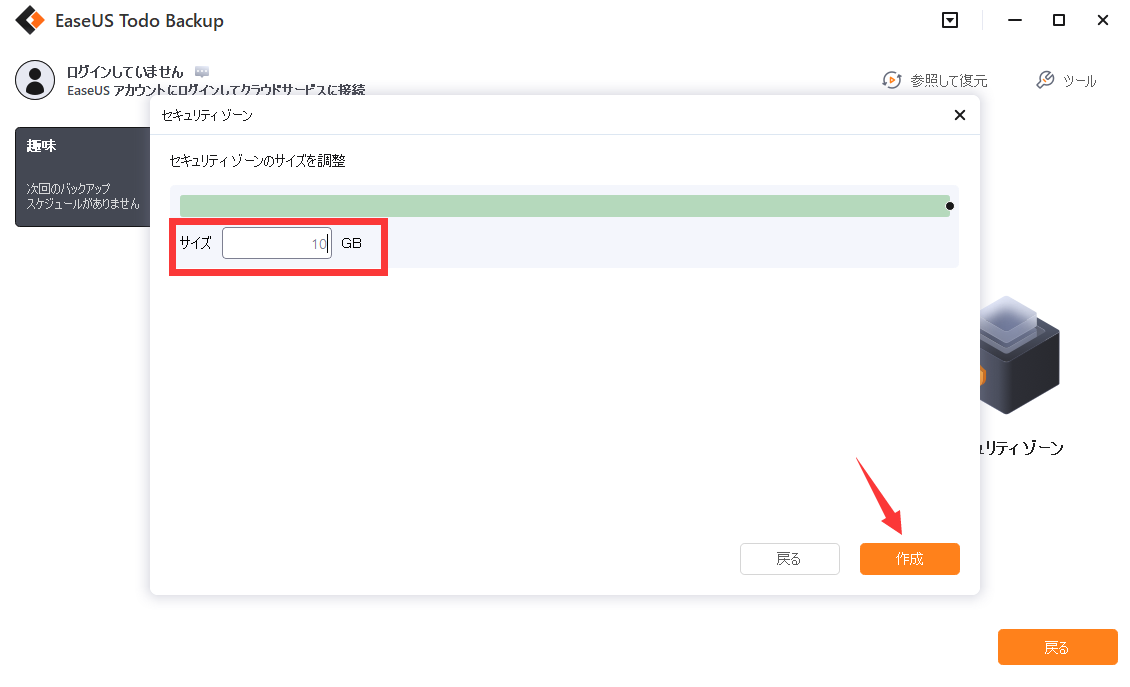
ステップ3.バックアップタスクを実行する
「今すぐバックアップ」をクリックしてバックアッププロセスを開始します。セキュリティゾーンにあるOS、ファイル、ドライブ、メールなどのファイルは、ウイルス、ランサムウェア、トロイの木馬に見られたり破壊されたりすることから完全に保護されます。
1.ディスク暗号化とは?
ディスク暗号化とは、ハードディスクやSSDなどのストレージデバイスに記録されたデータ全体を暗号化する技術のことを指します。この暗号化により、不正なアクセスやデータ漏洩のリスクを大幅に低減することができます。
ディスク暗号化は主に2種類存在します。一つは全体暗号化(Full Disk Encryption)と呼ばれ、ストレージデバイス全体を暗号化するものです。もう一つはファイルシステムレベルの暗号化と呼ばれ、特定のファイルやフォルダだけを暗号化するものです。
ディスク暗号化が施されていると、パソコンが起動する際や特定のファイルにアクセスする際にパスワードの入力が求められます。正しいパスワードを入力することで暗号化されたデータを復号化し、利用することができます。
2.おすすめのディスク暗号化ソフトウェアありますか?
ディスク暗号化ソフトウェアとしては、以下の3つが特に推奨されます:
これらのソフトウェアはいずれも信頼性が高く、高度なセキュリティを提供します。ただし、暗号化キー(パスワードなど)を忘れてしまうとデータを復元することが非常に困難になるため、注意が必要です。
3.ディスク暗号化のメリットは?
ディスク暗号化には以下のようなメリットがあります:
これらのメリットから、特にビジネスの現場や機密情報を扱う場面では、ディスク暗号化は欠かせないセキュリティ対策といえるでしょう。
EaseUS Todo Backup
PCのデータのセキュリティのため、完全・自動的にバックアップを実行できるバックアップソフトでもあり、ハードディスク・OSを完璧にクローンできる高度なクローンソフトでもあります。