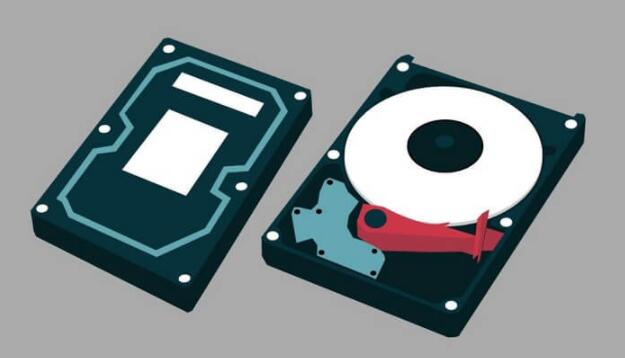-
![]() Windows向けデータ復旧
Windows向けデータ復旧
- Data Recovery Wizard Free購入ダウンロード
- Data Recovery Wizard Pro 購入ダウンロード
- Data Recovery Wizard WinPE購入ダウンロード
- Partition Recovery購入ダウンロード
- Email Recovery Wizard購入ダウンロード
- おまかせデータ復旧サービス
概要:
近年、クラウドサービスを利用して重要なデータをバックアップしているユーザーが増えています。OneDrive、Dropbox、Google Driveなども非常に人気なサービスになっています。最近、国内で大人気のバックアップソフトであるEaseUSは、EaseUS Cloudサービスの提供を始めるという、本文では、EaseUS Cloudの紹介、及びその使い方を完全に紹介します。
EaseUS Cloudは、EaseUS社は、バックアップソフトのバックアップ機能を向上するために、提供してくれているクラウドサービスです。EaseUS Cloudは、同社のバックアップソフトであるEaseUS Todo Backupに統合しています。EaseUS Todo Backupを使って、バックアップを行うと、バックアップファイルをローカルディスクの代わりにEaseUS Cloudに保存することができます。また、EaseUS Cloudは、Amazonのクラウドサービスに連携して、Amazon S3をベースしているので、信頼性も高い。
EaseUS Todo Backupは、EaseUS Cloudサービスを統合して、メリットがたくさんあります。
ということで、クラウドサービスをEaseUS Todo Backupに統合すると、EaseUS Todo Backupでバックアップを行う時に、バックアップ先の選択はもっと自由になり、そのバックアップソリューションももっと柔軟的になっています。
それでは、EaseUS Cloudの使い方とは何ですか?EaseUS Cloudは、バックアップソフトのEaseUS Todo Backupに統合している機能なので、バックアップ保存先とする場合のみ使うことができます。それでは、次は、EaseUS Todo Backupを使ってバックアップを実行している時に、バックアップファイルをEaseUS Cloudに保存する方法を皆さんに紹介します。
データはEaseUSクラウドかほかのクラウドにバックアップすることができます。
EaseUSクラウドにデータをバックアップする場合:
1.バックアップの保存先を選ぶ時、「EaseUSクラウド」をクリックします。
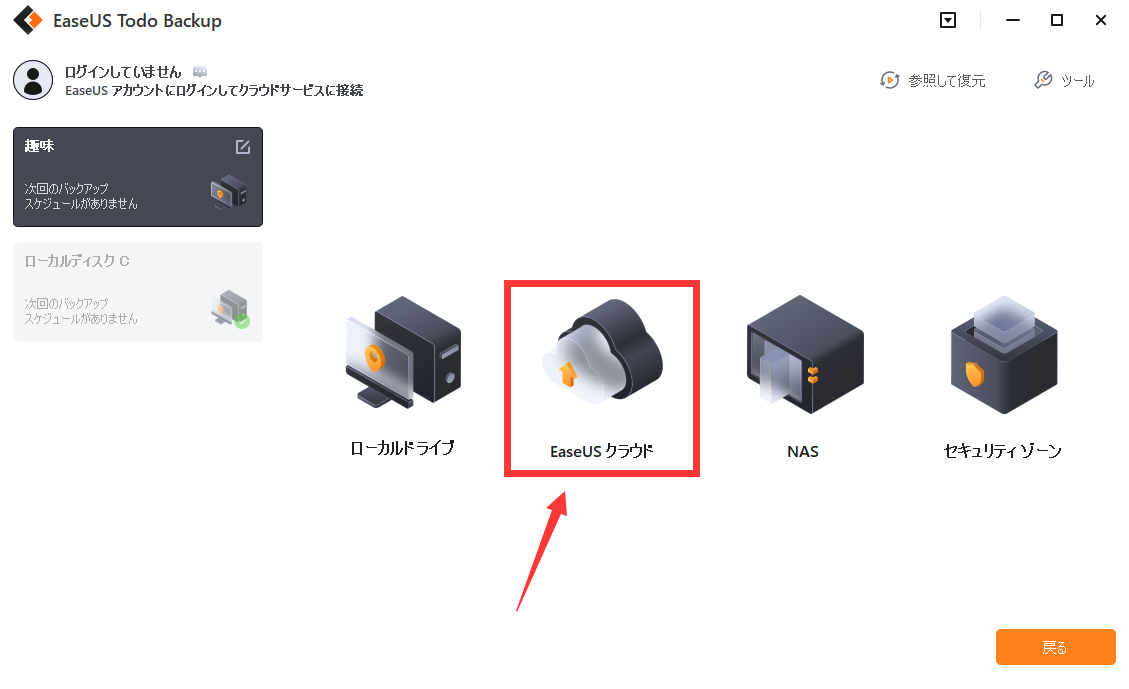
2.EaseUSクラウドにバックアップしたいなら、EaseUSアカウントにログインする必要があります。EaseUSアカウントを持っていない場合、「登録」をクリックして、アカウントを作成することができます。
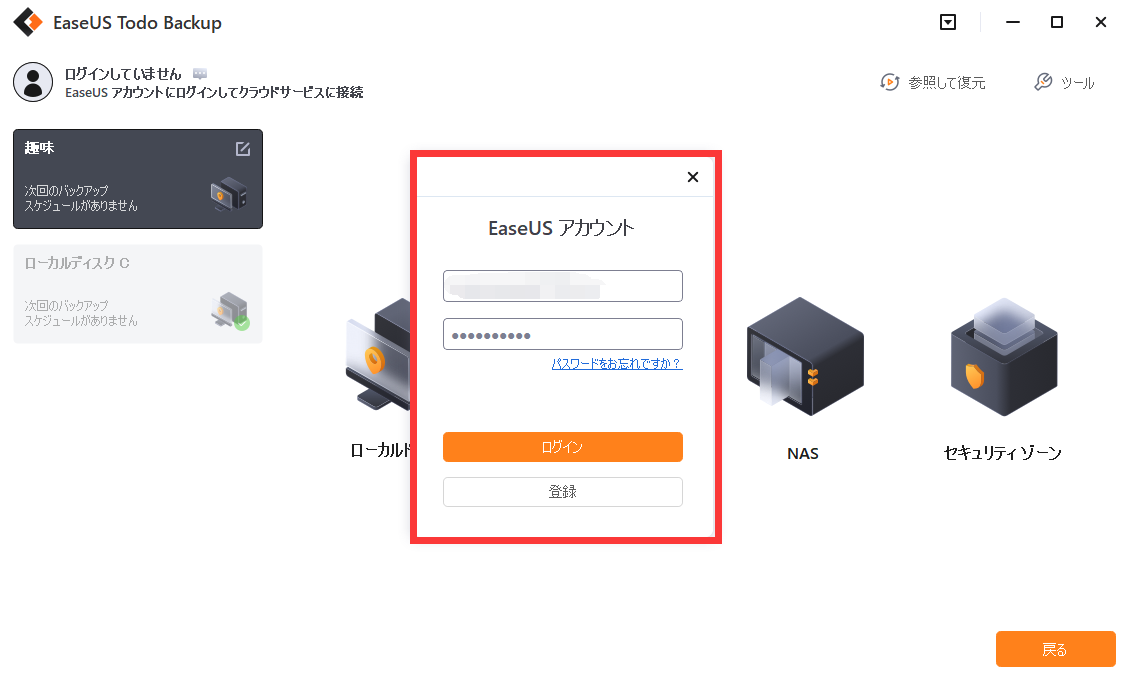
3.初めてEaseUSクラウドを利用する場合、250GBのクラウドを30日間無料体験できます。そして「今すぐバックアップ」をクリックすると、データはEaseUSクラウドにバックアップされます。
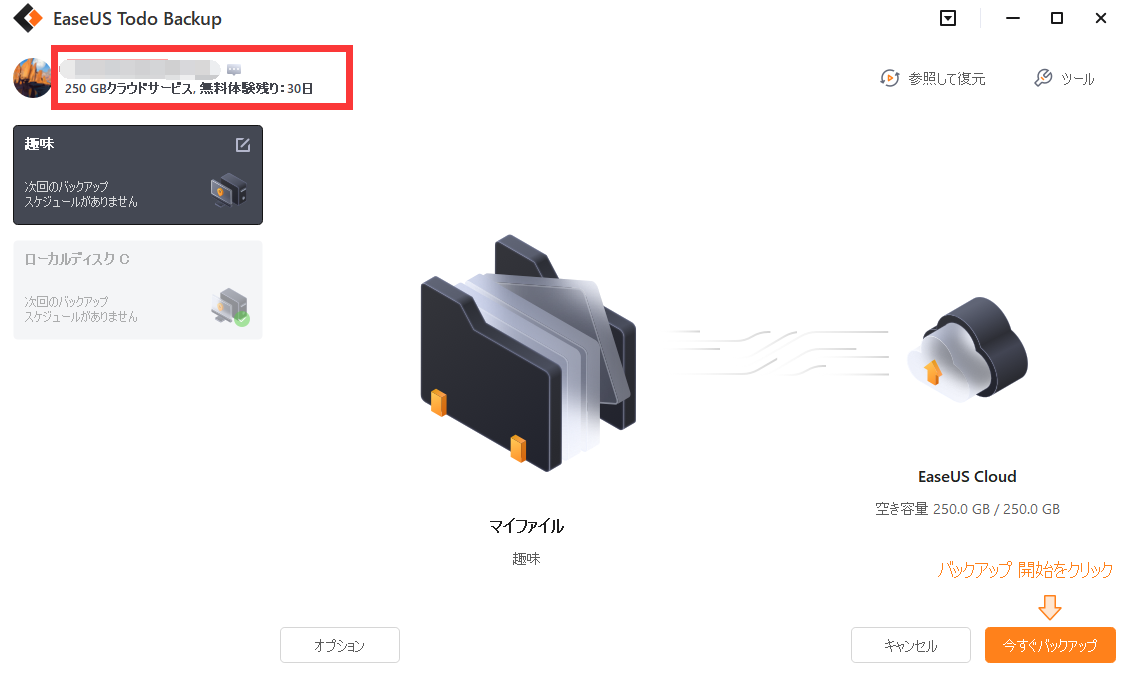
DropBox、GoogleDrive、OneDriveにデータをバックアップする場合:
1.バックアップの保存先を選ぶ時、「ローカルドライブ」をクリックします。
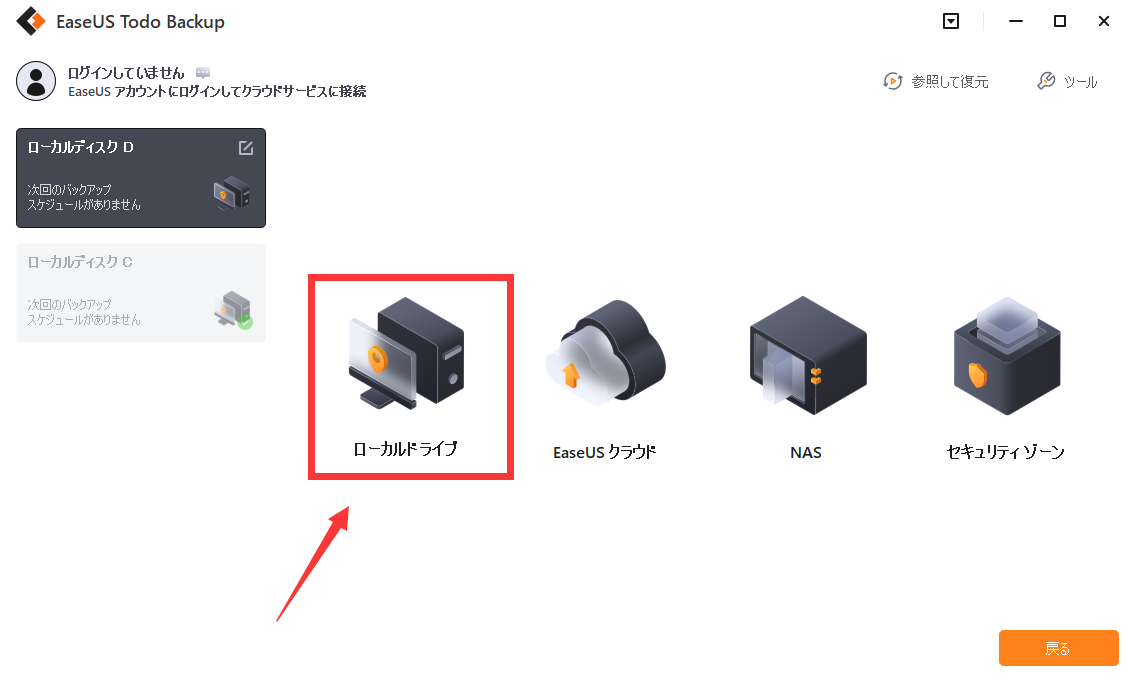
2.「クラウドストレージサービスを追加」をクリックして、クラウドドライブを選んで、バックアップを作成します。
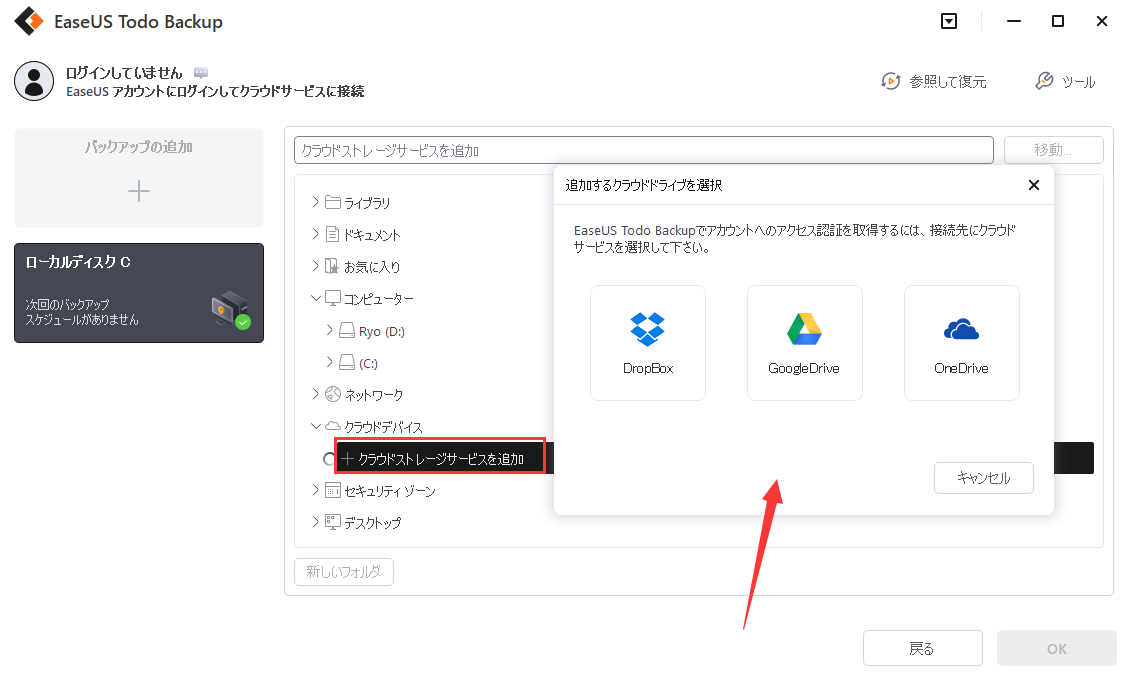
【2023究極ガイド】ハードドライブをバックアップして、コンピュータを復元する
本記事は、ハードドライブ バックアップ ソフトウェアを使って、ハード ドライブにコンピュータ システムと重要なファイルのバックアップを作成する一般的なルールを説明するものです。今すぐ読みましょう。
EaseUS Todo Backup
PCのデータのセキュリティのため、完全・自動的にバックアップを実行できるバックアップソフトでもあり、ハードディスク・OSを完璧にクローンできる高度なクローンソフトでもあります。