-
![]() Windows向けデータ復旧
Windows向けデータ復旧
- Data Recovery Wizard Free購入ダウンロード
- Data Recovery Wizard Pro 購入ダウンロード
- Data Recovery Wizard WinPE購入ダウンロード
- Partition Recovery購入ダウンロード
- Email Recovery Wizard購入ダウンロード
- おまかせデータ復旧サービス
概要:
Google Driveのユーザーがファイルをダウンロードできないことがあります。この記事では、この問題の背後にある理由を探求し、またいくつかの実証済みの解決策を探ります。
現在、Googleドライブはおそらく最も広く利用されているクラウドストレージです。世界中のAndroid市場シェアは70%を超え、多くの人にとって主要なストレージとなっています。しかし、時々Googleドライブに問題が生じることがありますが、それは必ずしもGoogleの責任ではありません。実際、Googleドライブからダウンロードできない問題に直面している人もいます。今回は、その解決策や注意点、そしてEaseUS Todo Backupなどのサードパーティツールが果たす役割について紹介します。全ての解決策を詳しく説明するので、是非ご覧ください。
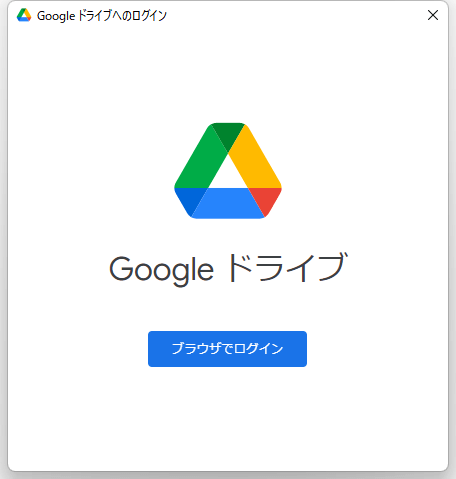
Google Driveは、オンラインストレージであり、無料のクラウドベースストレージサービスとして提供されています。このサービスは、デスクトップパソコン(アプリとオンライン)、Androidアプリ(主要ストレージオプション)を始め、Appleデバイス(Macパソコン、iPhone、iPadなど)向けのmacOS & iOSなど、多種多様なデバイスで利用できます。そのため、市場シェアの36%以上を占め、最も使われているクラウドストレージとなっているのも納得です。
ただ、その大部分はAndroid携帯での利用が可能であるためと言えます。また、Google Suite(Doc、Sheetsなど)のような関連サービスも大きな要素となっています。Android端末にアプリをインストールまたはセットアップすることで、Sheetsやドキュメントなど、Googleドライブの様々なオプションにアクセスできるようになります。そのため、多くの職場や学校でも、Googleドライブが主要なストレージとなっているのです。
Googleドライブのダウンロードの問題を解決するには、いくつかの方法があります。
まず、お使いのパソコンでインターネット接続に問題がないかどうかを確認します。
step1.windows10デスクトップの右下にあるインターネット/Wi-Fiのアイコンを右クリックして、「問題のトラブルシューティング」をクリックします。
step2.「実行」をクリックします。
step3.「ネットワーク上の特定のWebサイトまたはフォルダーにアクセスしようとしています」をクリックします。
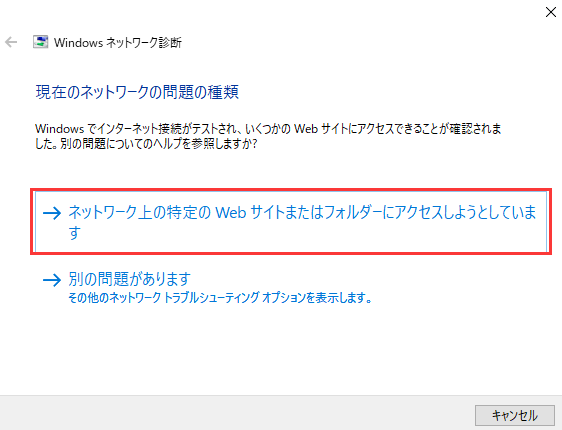
お使いのブラウザに問題があるかもしれません。
step1.ブラウザのドロップダウンメニューで「履歴」をクリックします。
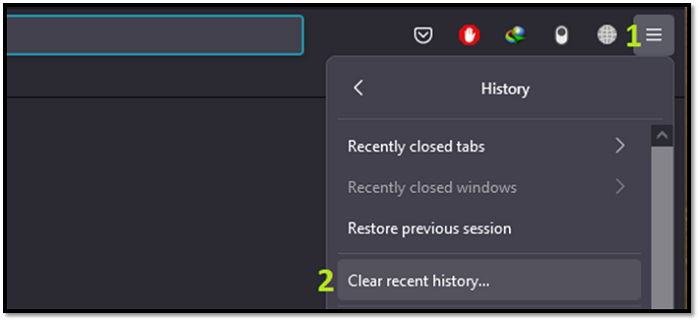
step2.「閲覧履歴の消去/最近のデータの消去」をクリックする
step3.Cookie、キャッシュ、閲覧・ダウンロード履歴などを選択し、「OK」をクリックする
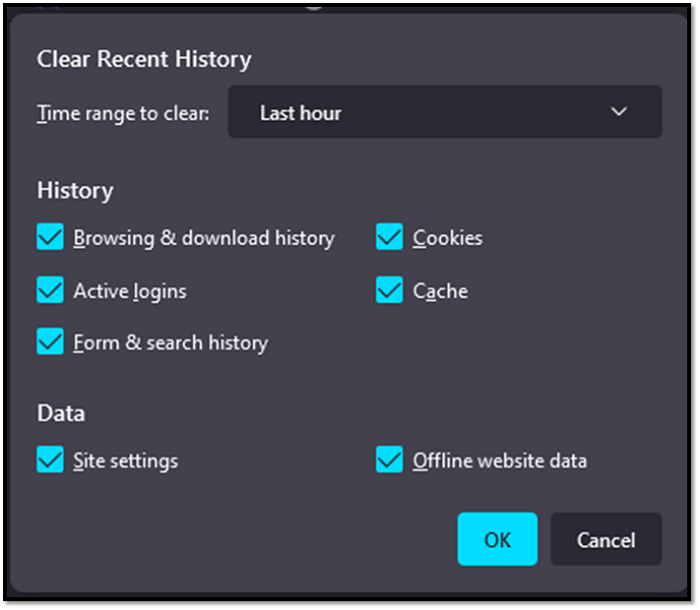
このプロセスは、Firefoxブラウザで行われたことを忘れないでください。そのため、様々なブラウザで手順が異なる場合がありますが、Google ChromeとFirefoxの両方で動作します。
Google Chromeを使用している場合、ブラウザがサードパーティーのCookieを防止していることが問題かもしれません。これでは、Googleドライブがファイルのダウンロードを認証するために必要なファイルを保存することができません。では、どのように修正すればいいのでしょうか?
step1. Google Chromeを開きます。設定>プライバシーとセキュリティ>サイトの設定
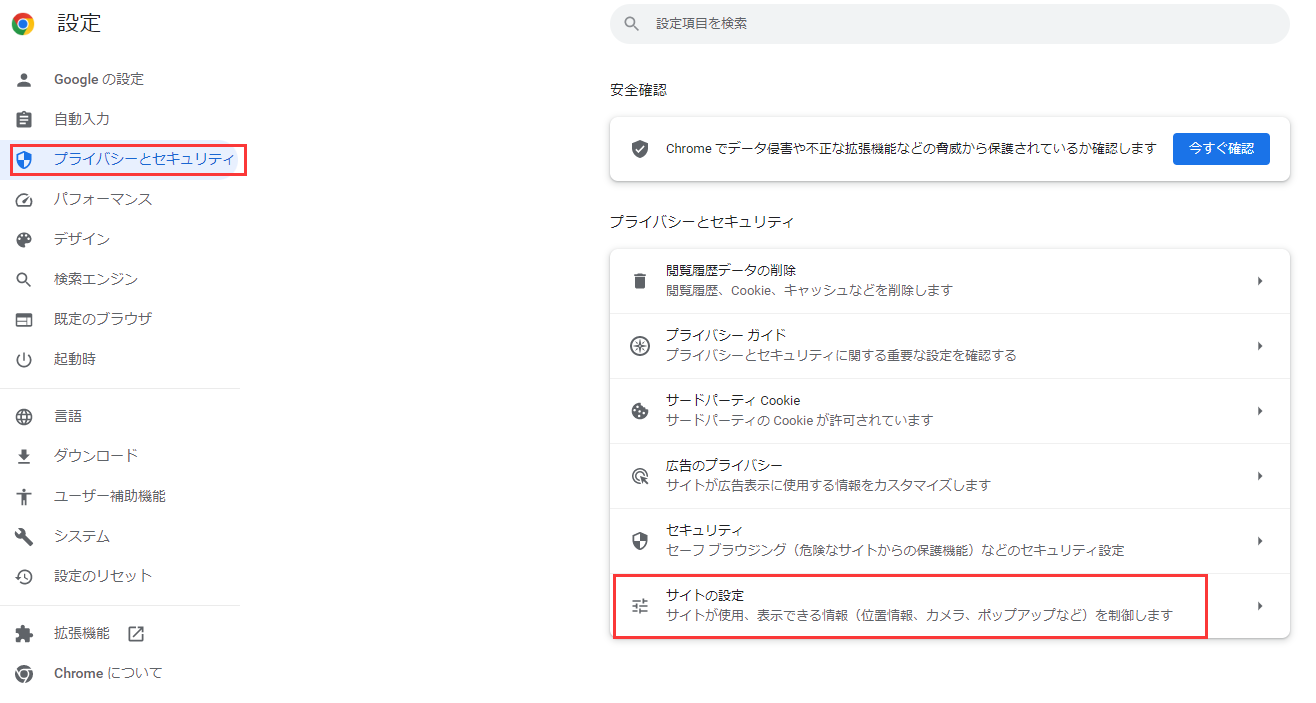
step2. コンテンツ>サードパーティーCookieをクリックします。
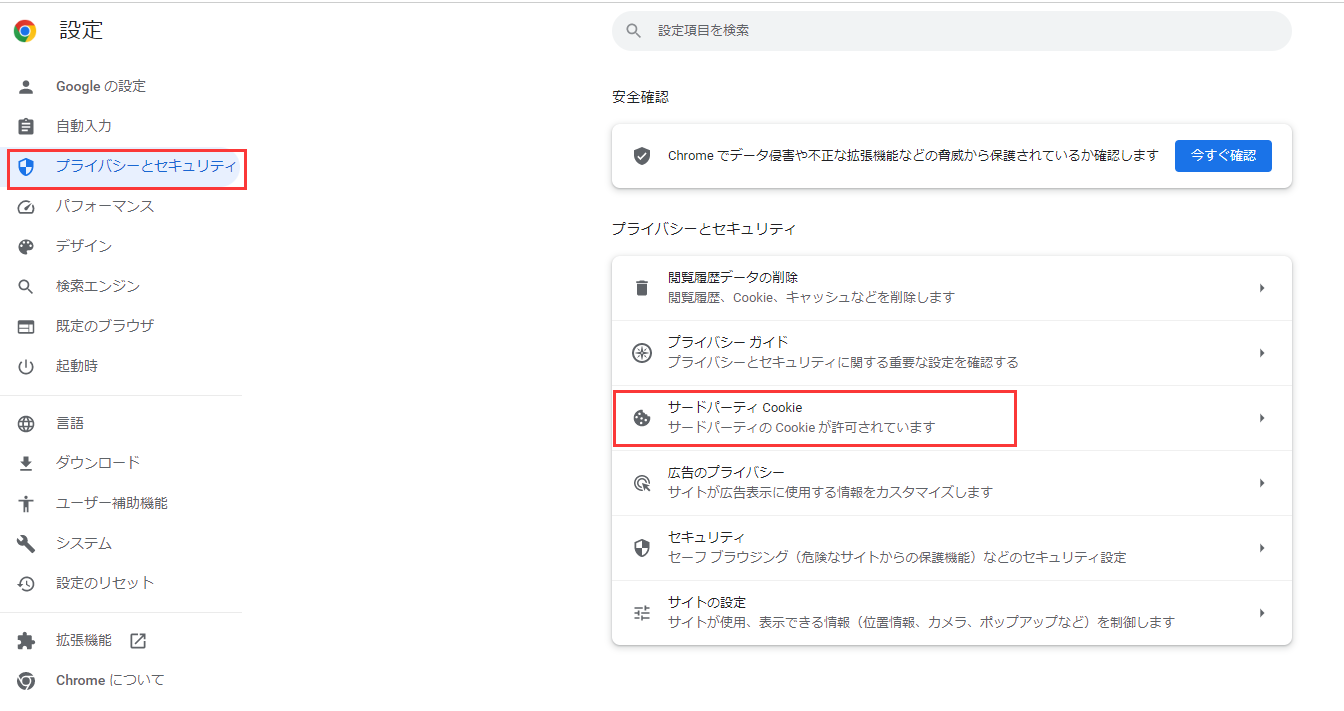
step3.「サードパーティCookieを許可」をチェックします。
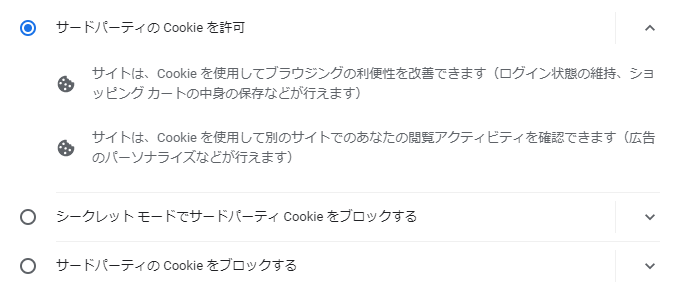
Google chromeで多くの拡張機能を使用している場合、Google Driveが正常に動作しなくなる可能性があります。ここでは、それらを削除する方法を説明します:
step1.Google chromeを開きます。右上のメニュー>その他のツール>拡張機能
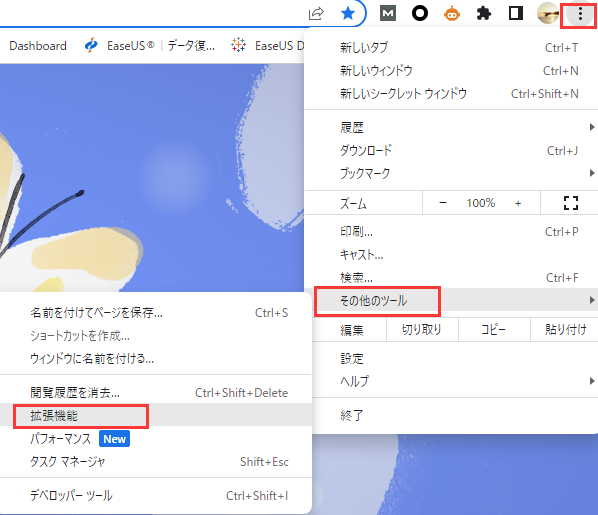
step2.必要のない拡張機能を削除します。
これにより、不要な拡張子や、Google Driveによるファイルのダウンロードを停止させる可能性のある拡張子を取り除くことができます。
複数のGoogleアカウントを使用している場合、特定のファイルをダウンロードできないことがあります。主に、あるアカウントはアクセスでき、他のアカウントはアクセスできないからです。そのため、google chromeを開き、以下の手順を実行してください:
step1.右上にある自分のアイコンをクリックして、ログアウトします。または、すべてのアカウントからログアウトします。
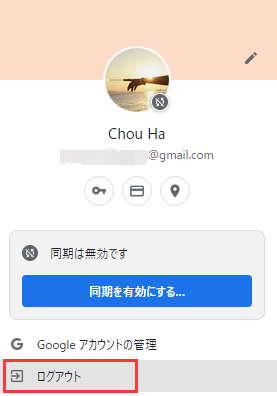
step2.次に、Google ドライブを使用しているアカウントにログインします。
これにより、Googleドライブやその中の特定のファイルにアクセスしている間、他のアカウントが使用されていないことが確認されます。
お使いのブラウザでGoogleドライブを使用できない場合は、ブラウザに問題がある可能性があります。別のブラウザをダウンロードするか、Microsoft EdgeやSafariなど、WindowsやMacのデバイスに組み込まれているブラウザを試してみてください。
Google Driveがうまく動作せず、または完全に他のクラウドストレージにアクセスできなくてイライラしている場合は、EaseUSクラウドを試してみることをおすすめします。
バックアップツールでありながら、なんと250GBのクラウドストレージが無料で使えるのがEaseUS クラウドの魅力です!しかも、このクラウドストレージは復元ポイントを自動更新することができるので、バックアップを定期的に作成して最新のファイルを保管できます。もしもハードウェアの故障やGoogleドライブなど他のクラウドストレージにアクセスできない場合でも、安心してファイルを取り出せます。さらに、バックアップは暗号化されるので、ファイルを安全に保管することができます。そして、手厚いクラウドストレージでファイルの安全性を保つことができますので、安心してデータをバックアップすることができます。
下のダウンロードボタンをクリックして、EaseUS Todo Backup をダウンロードして、EaseUSクラウドを体験することができます。
ステップ1. 「バックアップ内容を選択」ボタンをクリックし、バックアップを開始します。

ステップ2. 「ファイル」「ディスク」「OS」「メール」の4つのデータバックアップオプションから1つを選びます。

ステップ3. バックアップの保存先を選ぶ時、「EaseUSクラウド」をクリックします。
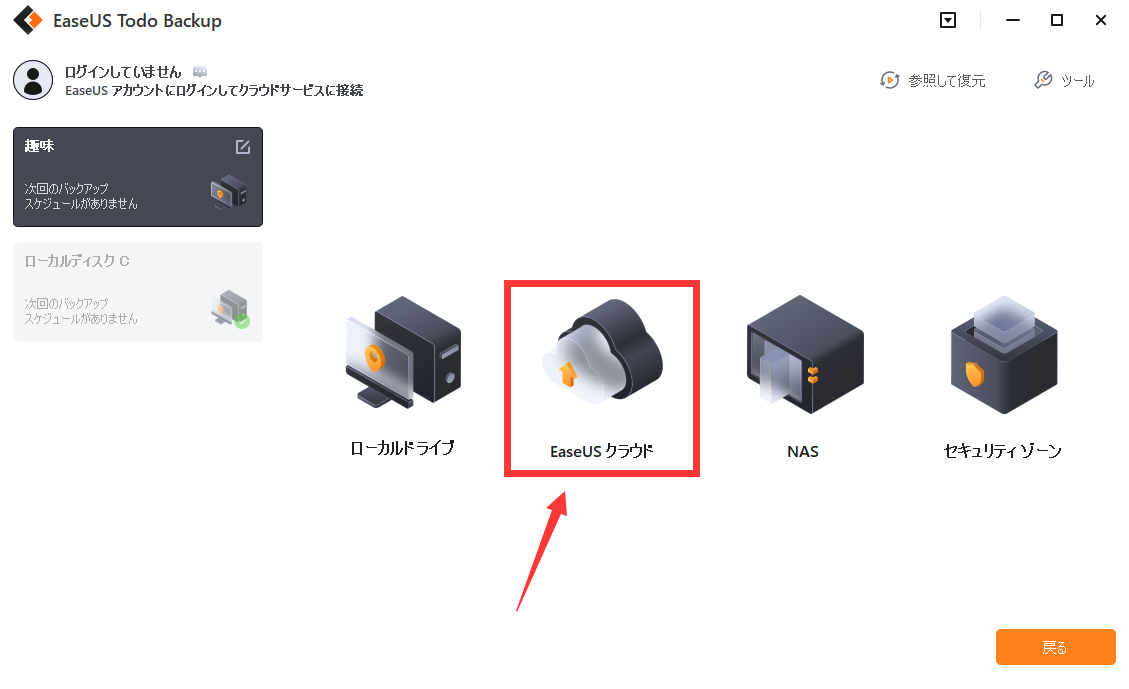
ステップ4.EaseUSクラウドにバックアップしたいなら、EaseUSアカウントにログインする必要があります。EaseUSアカウントを持っていない場合、「登録」をクリックして、アカウントを作成することができます。
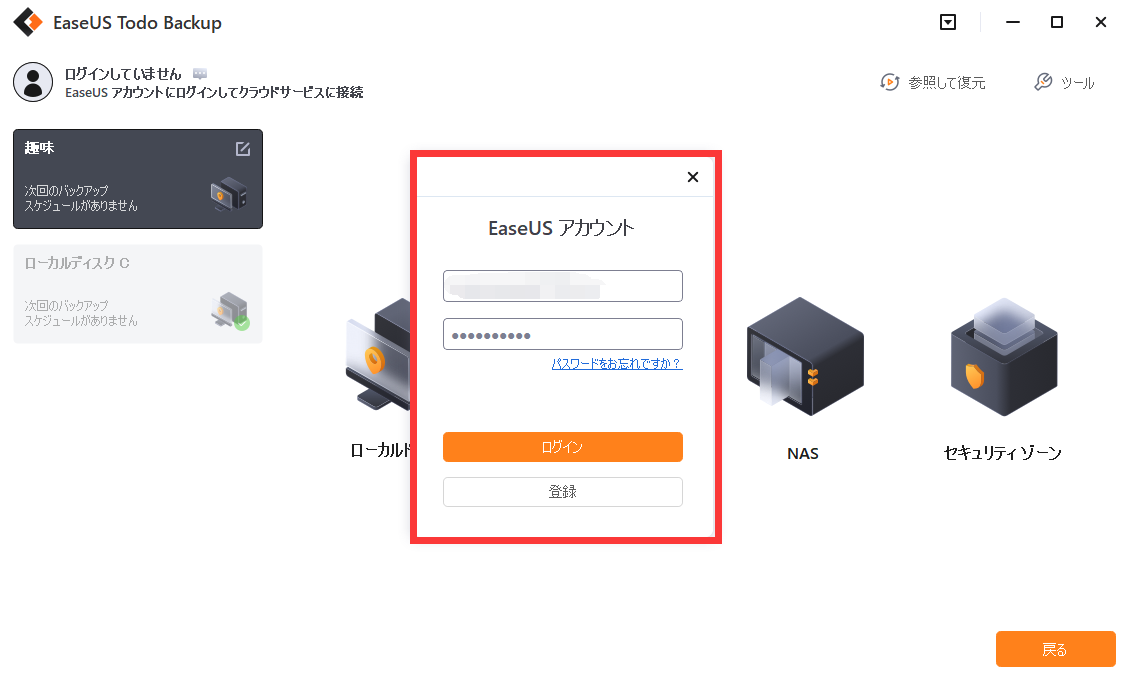
ステップ5. 初めてEaseUSクラウドを利用する場合、250GBのクラウドを30日間無料体験できます。そして「今すぐバックアップ」をクリックすると、データはEaseUSクラウドにバックアップされます。
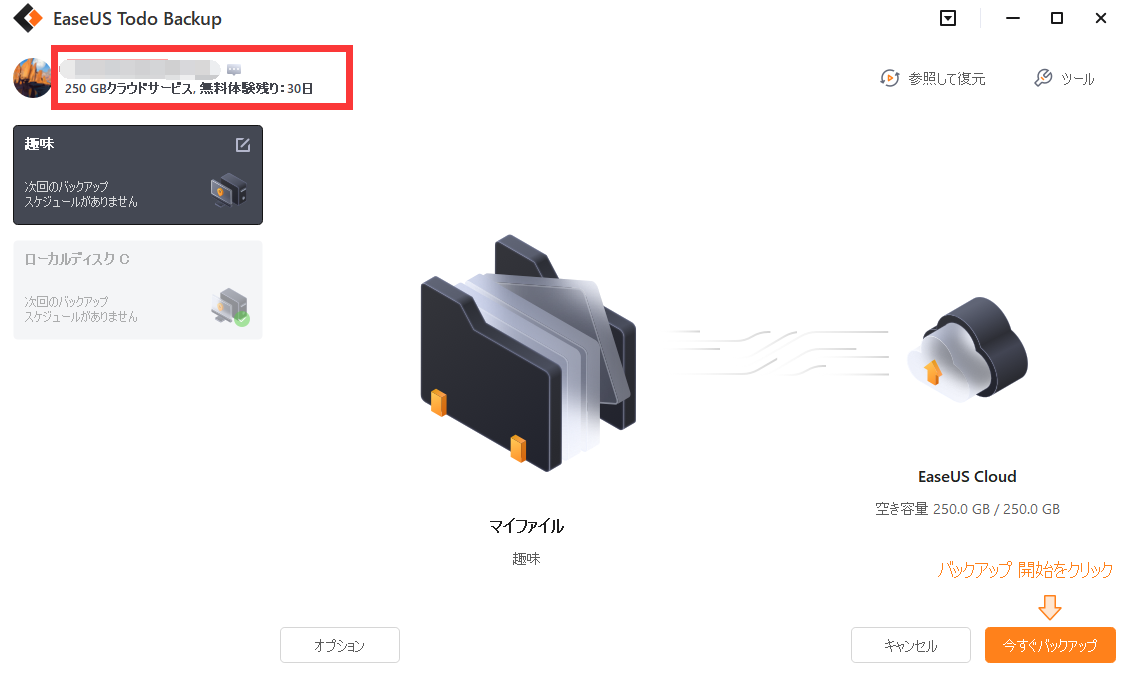
Googleドライブからファイルをダウンロードできない理由は複数あります。例えば、Android端末からダウンロードできない場合、Googleドライブアプリのキャッシュファイルが破損している可能性があります。この場合、再インストールやアップデートで解決することができます。また、別の一般的な問題として、複数のアカウントでサインインしているにもかかわらず、ダウンロードしたいファイルにアクセスできないことが挙げられます。
それ以外にも、不要な拡張機能がブラウザに入っていたり、インターネットの不具合で「HTTP 403」というエラーが発生したりすることもあります。つまり、Googleドライブからダウンロードできない場合、背後には複数の理由が考えられるということになります。
1.Google Driveのダウンロードを許可するにはどうすればよいですか?
方法1.Google Driveのダウンロードを許可するためには、次の手順を行います。
以上の手順で、Google Driveのダウンロードが許可されます。ただし、注意点として、共有したファイルを誰でもダウンロードできるようにすると、セキュリティ上のリスクがあるため、必要最小限の人にのみアクセスを許可することが望ましいです。
2.Google Driveからのダウンロードはどこに保存されるのですか?
Google Driveからのダウンロードは、通常はブラウザのデフォルトのダウンロードフォルダまたは指定した場所に保存されます。
ダウンロードフォルダが指定されていない場合は、Windowsの場合は「ダウンロード」、Macの場合は「ダウンロード」または「デスクトップ」に保存されることがあります。
この記事では、Googleドライブ上のファイルを再度コンピュータ上にダウンロードできるようにする方法をいくつか紹介しました。Googleがコンピュータ上でファイルをスムーズにダウンロードできるよう、本稿で述べた手順のうち1つまたは複数を試みてみてください。もしGoogleドライブに問題がある場合は、EaseUS クラウドをGoogleドライブの代替として利用することもできます。
EaseUS Todo Backup
PCのデータのセキュリティのため、完全・自動的にバックアップを実行できるバックアップソフトでもあり、ハードディスク・OSを完璧にクローンできる高度なクローンソフトでもあります。