-
![]() Windows向けデータ復旧
Windows向けデータ復旧
- Data Recovery Wizard Free購入ダウンロード
- Data Recovery Wizard Pro 購入ダウンロード
- Data Recovery Wizard WinPE購入ダウンロード
- Partition Recovery購入ダウンロード
- Email Recovery Wizard購入ダウンロード
- おまかせデータ復旧サービス
概要:
Googleドライブを使うときに、 バックアップと同期が機能しない問題に遭遇したことがありますか?ファイルがダウンロードされるのをまだ待っていますか?この記事では、この問題を解決するには、EaseUS Todo BackupFreeを使用してファイルをバックアップすることができます。
Googleクラウドを使って、ファイルをバックアップと同期することが便利ですが、信頼性が低いというデメリットがあります。デバイス間およびクラウドからファイルを同期できなくるケースがよくあります。本記事では、Goolge Drive のバックアップと同期が機能しないことを確認し、それを修正するための解決策を提供します。また、バックアップソフトーEaseUSTodo BackupFreeを使用してファイルをバックアップする方法についても説明します。
Googleバックアップと同期が機能しない原因について多く考えられますが、既知の原因は以下の通りに示しています。
1:同期を一時停止して再開する
Googleドライブの同期機能を一時停止して再開するのは同期しない問題を解決する最も簡単な方法です。ドライブのアイコンを右クリックして、一時停止を選択して、再開します。あるいは、グーグルドライブにエラーを発生するかを確認して、再開します。
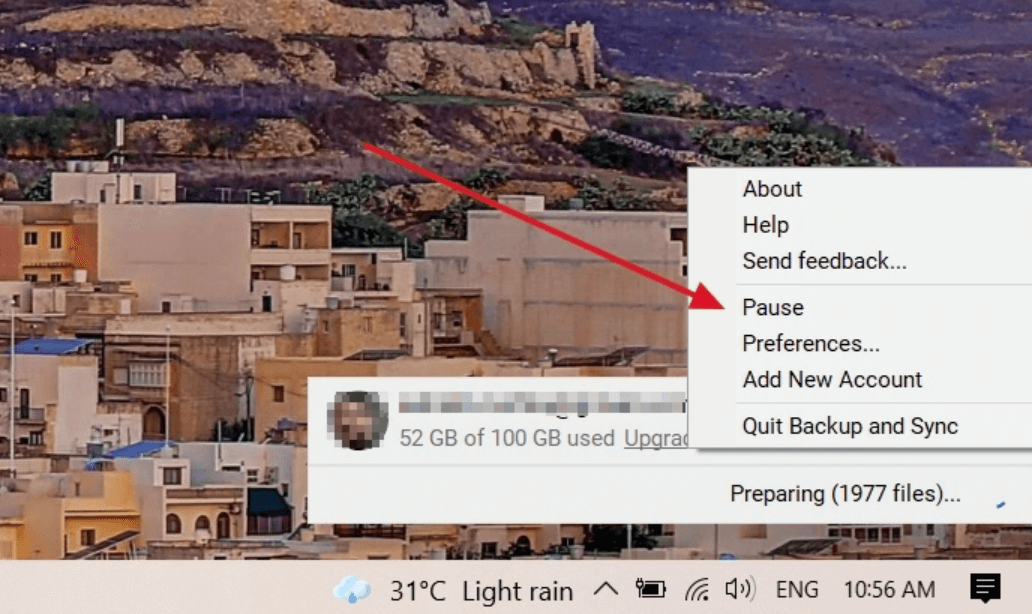
2. Googleドライブのアカウントに関連する問題を修正する
Googleドライブアカウントからログアウトして再ログインすると、新しい同期が行われます。問題を修正するかどうかを確認するために、認証を行う必要があります。
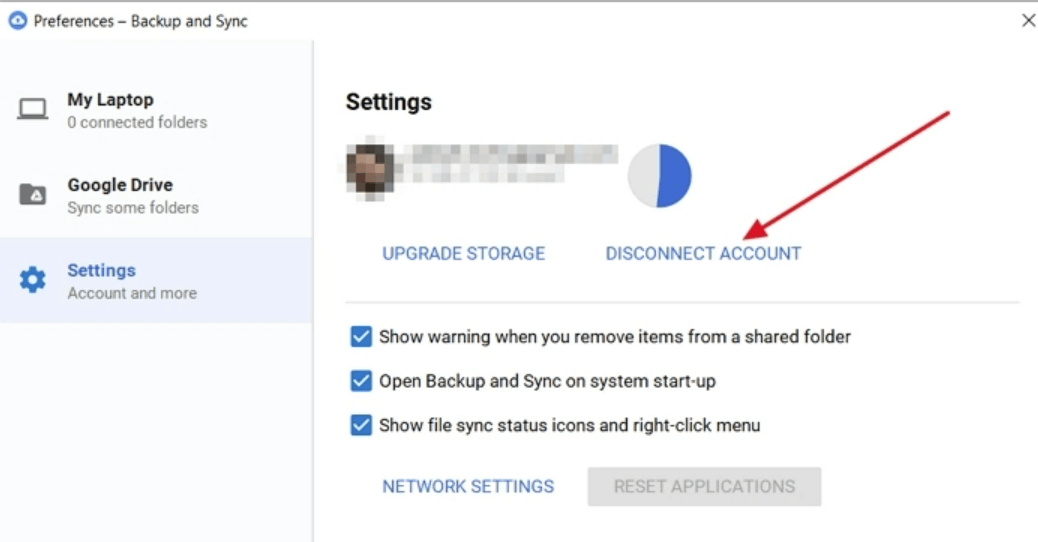
3.管理者としてバックアップと同期を実行する
Windows 10の検索ボックスに「Backup and Sync from Google」と入力し、このアプリを右クリックして「管理者として実行」を選択します。フォルダを正常に同期できるかどうかを確認できます。
4. Google Backup and Syncを再インストールする
現在使用しているGoogleバージョンが古かったり、破損していたりすると、Googleドライブがファイルやフォルダを同期できないことがあります。なので、プログラムと機能からソフトウェアをアンインストールしてから、Googleから最新バージョンをダウンロードすることをお勧めします。必ず管理者権限でインストールしてください。
5.フォルダ設定の同期: Googleドライブソフトウェア設定を開き、同期されたフォルダのチェックを外して、再度追加します。特定のフォルダが同期しておらず、制限されている可能性があります。
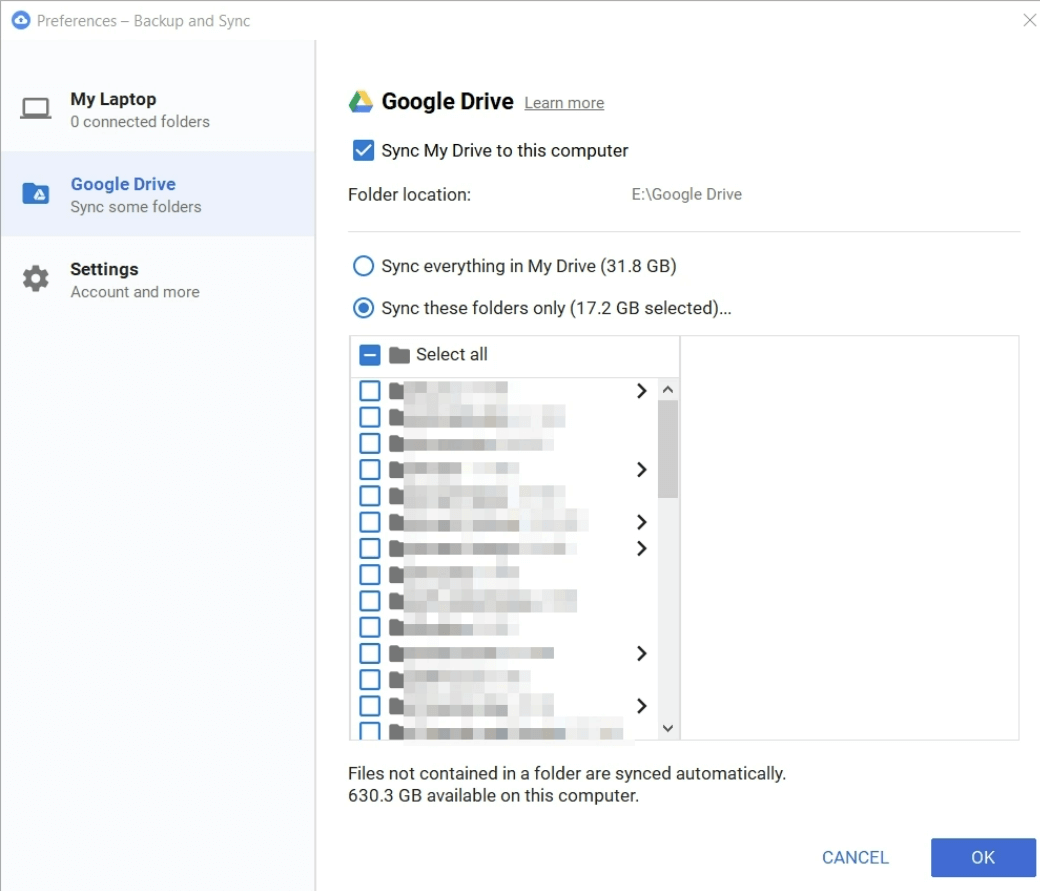
6.インターネットの状態を確認する
多くの場合、インターネットに問題があれば、ルーターはオンラインの状態を示しても何も配信しないことがあるます。したがって、ルーターとインターネットの一部であるその他の追加機器を再起動します。
7.コンピュータを再起動する
PCを再起動すると、多くの問題を解決できます。ソフトウェアのサービス部分が実行されていない可能性があり、再起動すると、ソフトウェアが動作を開始し、すべてを同期します。
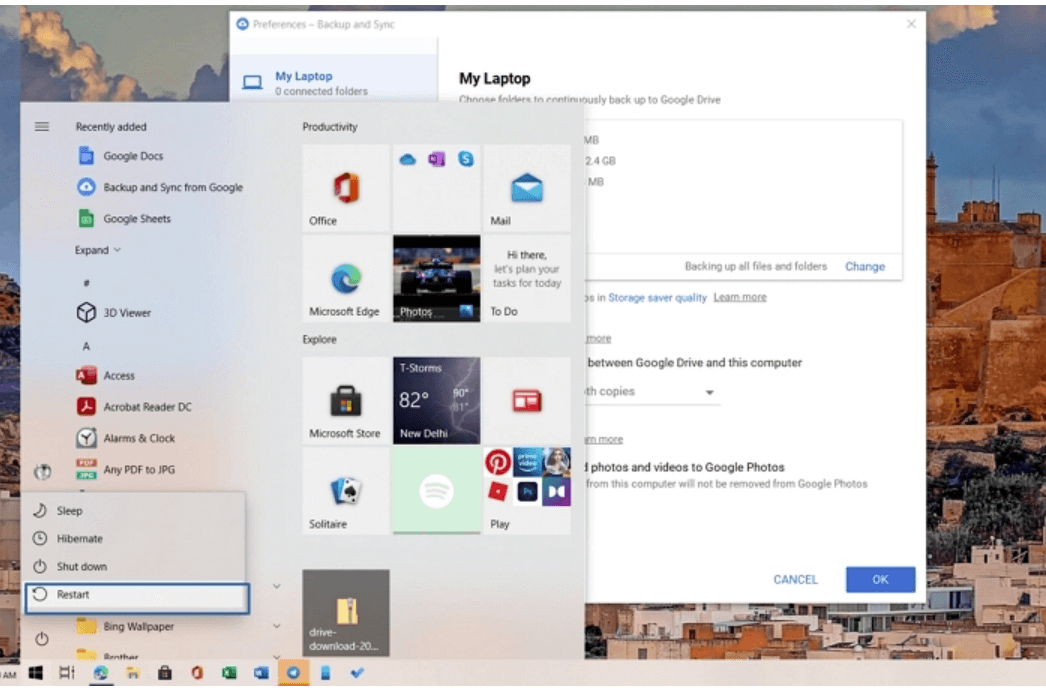
8.帯域幅設定を確認する
Windows PCは大量のデータを消費しないため、アプリごとに帯域幅が制限されている場合は、バックアップおよび同期ソフトウェアがその一部ではないことを確認してください。
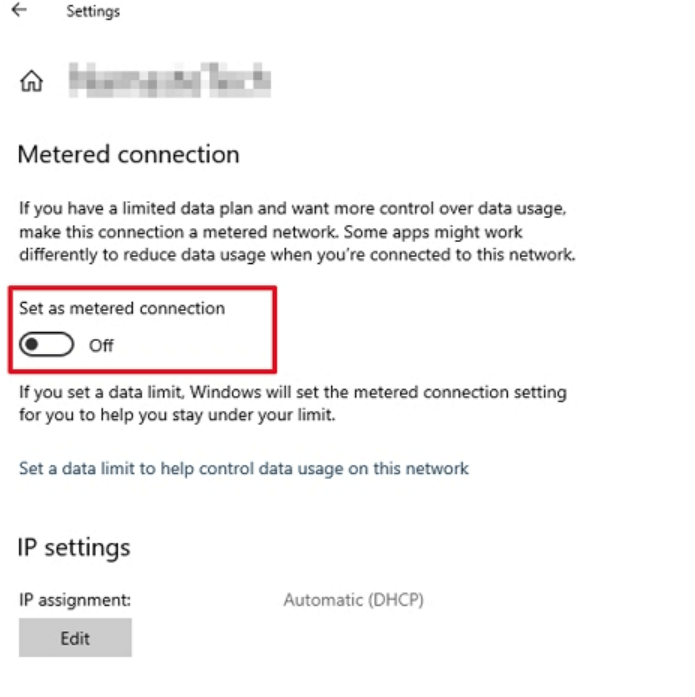
9.ファイアウォール設定の確認
通常、セキュリティソフトウェアの制限が原因で発生します。Windowsファイアウォールをチェックし、セキュリティソフトウェアがGoogleのソフトウェアのインターネットアクセスをブロックしていないかどうかをチェックする必要があります。
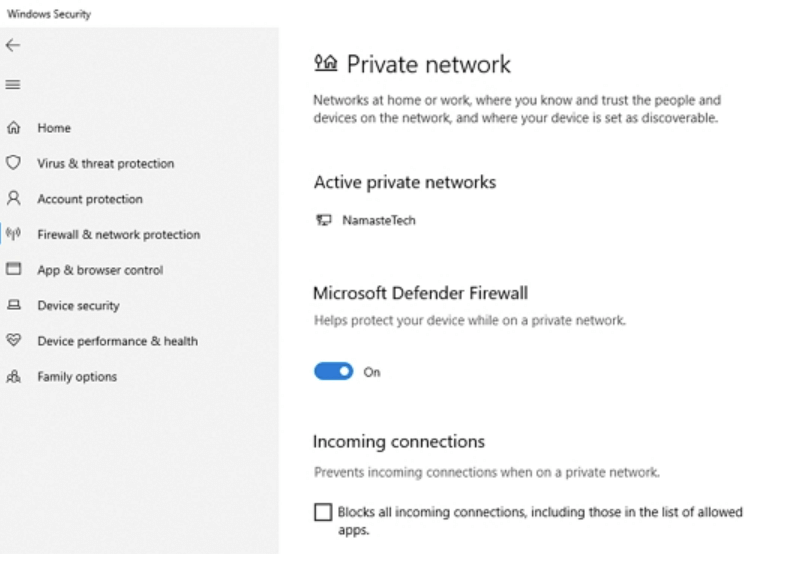
Googleクラウドにアクセスできなくなったら、バックアップファイルにアクセスできなくなります。そして、大事なファイルを守るために、無料かつ安全なデータ復元ソフトを使っても良い選択肢です。ここでは、業界で人気があるバックアップソフトーEaseUS TodoBackupをお勧めします。このソフトは個人ユーザだけではんく、企業に向けるバックアップソリューションも提供します。だから、強力なバックアップといえます。ここで、個人ユーザー向けの無料版をご紹介しまう。EaseUS TodoBackupはファイル、ディスク、OS、メールをバックアップすることができます。また、自分の希望に応じて、自動バックアップの時間や頻度を自由に設定することができます。ご興味があれば下の青ボタンからダウンロードして、無料体験してください。
EaseUS TodoBackupの機能紹介動画
定期的なフバックアップ作業を簡単化にするために、スケジュールバックアップの機能があります。通常のバックアップでは、古いバックアップファイルが削除されて新しいバックアップが作成されるので、ディスクの容量不足の問題を引き起こしやすいです。では、データバックアップソフトを利用して、増分、差分、フルという3つのバックアップモードを使って、バックアップファイルのサイズを最大限に抑えられます。
手順1.EaseUS Todo Backupを起動し、「参照して復元」をクリックします。

手順2.復元したいバックアップファイルを選択します。(EaseUS Todo Backupによって作成されたバックアップファイルはpbdファイルです。)

手順3.復元先を選択します。特定の場所または元の場所にデータを回復できます。

手順4.「実行」をクリックすると、バックアップの復元が開始されます。
EaseUS Todo Backup
PCのデータのセキュリティのため、完全・自動的にバックアップを実行できるバックアップソフトでもあり、ハードディスク・OSを完璧にクローンできる高度なクローンソフトでもあります。