-
![]() Windows向けデータ復旧
Windows向けデータ復旧
- Data Recovery Wizard Free購入ダウンロード
- Data Recovery Wizard Pro 購入ダウンロード
- Data Recovery Wizard WinPE購入ダウンロード
- Partition Recovery購入ダウンロード
- Email Recovery Wizard購入ダウンロード
- おまかせデータ復旧サービス
概要:
SSDクローニングソフトを使用すれば、Windows 11をインストールせずに新しいNVMe SSDに簡単に移行することができます。または、ブータブル・インストール・メディアの助けを借りて、NVMeドライブにWindows 11をクリーンインストールするために時間を費やすこともできます。さて、NVMe SSDドライブにWindows 11をインストールするのは、最も役立つ2つの方法を紹介します。
NVMeドライブはますます人気が高まっていますが、これには理由があります。NVMeドライブは、SATAドライブよりもはるかに高速で、電力効率も高いのです。(関連記事:NVMeとSATAの違いは?)コンピューターのストレージドライブをアップグレードしようとしている場合、NVMe SSDドライブにWindows 11をインストールできるかどうか気になることでしょう。ここでは、新しいNVMe SSDドライブでWindows 11を起動させるために使用できる2つの方法を紹介します。

NVMe SSDドライブにWindows11をインストールするには、NVMe規格をサポートし、Windows11の最小システム要件を満たすパソコンを用意する必要があります。Windows11の最小システム要件を満たすことができない場合は、この記事をご覧ください:不対応のパソコンでWindows 11をインストールする方法。また、NTFSファイル・システムを使用してドライブをフォーマットし、コンピュータに接続されたドライブを認識できるようにする必要があります。新しいNVMeドライブであれば、代わりにSSDをGPTに初期化してみてください。
この記事では、最も役立つ方法を2つ紹介します。どちらの方法も、新しいNVMeドライブをWindowsデバイスに接続して作業を行う必要がありますが、それではこのタイプのSSDの接続方法について説明します。
EaseUS Todo Backupは、Windows OSインストールを新しいNVMe SSDドライブに直接移動するためのクローンソフトウェアです。今すぐダウンロードしてお楽しみください。
デスクトップPC接続の場合:
まず、マザーボード上の利用可能な PCI Express スロットを確認します。次に、NVME SSDをスロットに挿入し、ネジで固定します。最後に、SSDからSATAケーブルをマザーボード上の利用可能なSATAポートに接続します。これで、NVME SSDを使用する準備が整いました。

ノートパソコン接続の場合:
NVMe SSDをラップトップに接続するには、いくつかの異なる方法があります。最も一般的なのはUSBポートですが、ノートパソコンによってはThunderbolt 3ポートを搭載しているものもあり、そちらを使用することもできます。
1. ノートパソコンにThunderbolt 3ポートがある場合、StarTech Thunderbolt 3 to NVMe M.2 SSD Enclosureのようなアダプタを使ってSSDを接続することが可能です。NVMe SSDをエンクロージャーに挿入し、Thunderbolt 3ケーブルを接続し、ケーブルのもう一方の端をラップトップに差し込むだけでよいのです。
2. ノートパソコンにUSBポートしかない場合、Inateck FE3001のようなUSB-NVMe SSDアダプタを使用することができます。この場合も、NVMe SSDをアダプタに挿入し、USBケーブルを接続し、ケーブルのもう一方の端をラップトップに接続するだけです。
新しい NVMe SSD に Windows 11 をインストールする場合、より良いパフォーマンスを得るために、現在のシステムを SSD にクローンする必要がある場合があります。例えば、以下のような場合です。
どんな理由であれ、ディスククローニングメソッドを使ってNVMe SSDにWindows 11をインストールすることができます。しかし、その作業にはどのツールを使うべきでしょうか?EaseUS Todo Backupは最も信頼できるHDDからSSDへのクローンソフトウェアの一つで、データ損失なしで現在のシステムをNVMe SSDにクローンすることができます。
具体的に言うと、EaseUS Todo Backupはホームユーザーと企業の両方に対応する総合的なバックアップとクローンツールです。フルディスク/パーティションバックアップ、システムイメージバックアップ、ファイルバックアップ、クラウドバックアップなど、データの安全を確保するためのさまざまな機能を提供します。システム全体のバックアップから、システム移行やシステム転送まで、EaseUS Todo Backupにお任せください。
では、NVMe SSDにWindows 11/Windows 10を移行する方法を、信じられないほど簡単に行える全プロセスを説明します。
1.EaseUS Todo Backupを実行して、右上にある「ツール」をクリックして「クローン」を選択します。

2.ソースディスクまたはパーティションを選択して、「次へ」をクリックします。

3.次に、ターゲットディスクを選択します。ターゲットディスクはソースディスクまたはパーティションより大きいことを確認して、「次へ」をクリックします。

4.クローンを作成すると、ターゲットディスク/パーティション上のすべてのデータが永久に消去されるという警告ウィンドウが表示されますので、クローンを開始したい場合は、「続ける」をクリックします。

古いOSの設定が不要な場合や、元のOSが新しいWindows 11ではない場合、クリーンインストールで新しいOSを入手する必要がありますが、時間がかかるため、以下のガイドの各ステップで慎重に操作する必要があります。
ステップ1.Microsoftのダウンロードページにアクセスし、Windows 11のインストールメディアを作成します。
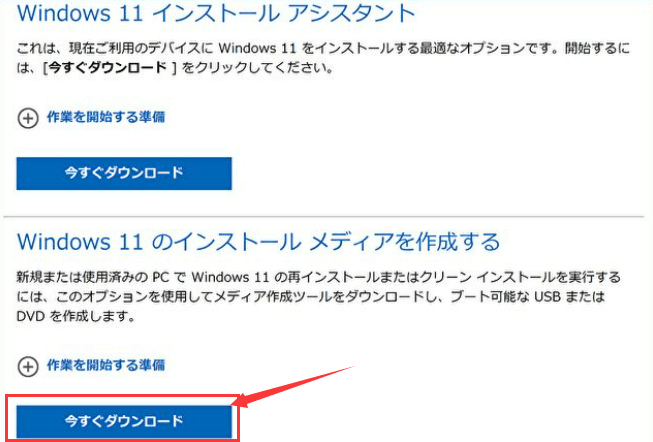
ステップ2.Windows 11のインストールメディアをパソコンに挿入します。
ステップ3.インストール時に使用する言語、時刻と通貨の形式、キーボードまたは入力方法を選択します。
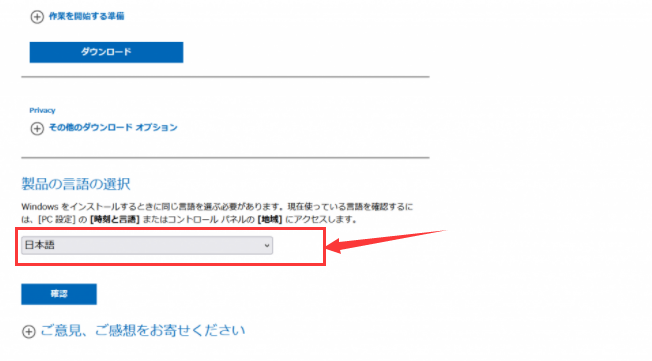
ステップ4.「今すぐインストール」をクリックします。
ステップ5.プロダクトキーの入力を求められたら、入力する必要はありません。
ステップ6.必要なインストールオプションを選択します。
ステップ7.Windowsをインストールするドライブを選択します。複数のドライブがある場合は、プライマリドライブとして使用するドライブを選択します。
ステップ8.「次へ」をクリックし、指示に従ってインストールを完了します。
ステップ9.インストール作業が完了すると、パソコンが再起動し、Windows 11を使用できるようになります。
両方の方法を試した結果、Windows 11のクローン作成とNVMe SSDへのWindows 10/11のクリーニングインストールはユーザーの要求に応じて動作が異なるので、一言でどちらが良いとは言えません。
結論から言うと、問題を解決できる方法は最もお勧めです。EaseUS Todo Backupが提供する自動移行とクローン作成方法は、同じデバイスでハードディスクのアップグレードや交換を希望するユーザー向けです。この方法では、新しいNVMeドライブにWindows 11/10を再インストールする必要は必ずしもありません。実際、OS、プログラム、個人的なファイルや設定を失うことなく、古いハードディスクドライブのすべてを新しいドライブに移動させるだけでよいのです。
Windows 11またはWindows 10のオリジナルコピーを持っていないユーザーは、新しいPCまたは新しいNVMeドライブに希望のOSバージョンをインストールする必要がありますが、USBからクリーンインストールする手動方式が必要です。すべての手順を実行するのは少し大変ですが、少し気をつければ、問題なくWindows 10/11をNVMe SSDにインストールすることができます。
ただ、始める前に重要なファイルをバックアップしておくことを忘れないでください。したがって、最終的にどのような方法を取ったとしても、PCでのバックアップの重要性(EaseUS Todo Backupの無料版は個人使用には十分な内容がある)を意識しておけば、データ損失の心配はありません。
EaseUS Todo Backup
PCのデータのセキュリティのため、完全・自動的にバックアップを実行できるバックアップソフトでもあり、ハードディスク・OSを完璧にクローンできる高度なクローンソフトでもあります。