-
![]() Windows向けデータ復旧
Windows向けデータ復旧
- Data Recovery Wizard Free購入ダウンロード
- Data Recovery Wizard Pro 購入ダウンロード
- Data Recovery Wizard WinPE購入ダウンロード
- Partition Recovery購入ダウンロード
- Email Recovery Wizard購入ダウンロード
- おまかせデータ復旧サービス
概要:
Chromeの履歴やCookieをエクスポートし、バックアップする簡単な方法をお探しですか?この記事では、簡単なクリックでChromeの履歴/クッキーをエクスポート、バックアップ、復元する方法を紹介します。
Chromeの履歴/Cookieをバックアップしてエクスポートする方法は?また、バックアップした履歴をChromeに復元する方法は?
「こんにちは、Chromeの履歴やクッキーをバックアップしてエクスポートするための任意の簡単な方法を知っていますか?私は最近、新しいラップトップに変更しようとしていると古いPCのChromeで保存したウェブサイトを失いたくないですが...Chromeの履歴やクッキー、ブックマークまでバックアップして、新しいノートパソコンに復元できたらと思います。その方法をご存知ですか?」
時々、ブラウザのクッキー、履歴、またはブックマークは確かにPC上のいくつかのストレージスペースを取り、ブラウジング速度を遅くすることがあります。したがって、派手で重要なブラウザの履歴やクッキーは簡単にクリアされるか、または誤って削除される可能性があります。ここでは、効果的にChromeの履歴、クッキー、またはブックマークをバックアップ、エクスポートし、Chromeの履歴/クッキー/ブックマークをブラウザに復元する方法を紹介したいと思います。
クロームの履歴をバックアップしたり、クロームのクッキーをエクスポートするには、次の3つのソリューションを試してみてください。
PCのChrome履歴やCookieを簡単にバックアップする方法が必要ですか?強力なファイルバックアップ復元ソフトウェア- EaseUS Todo Backup があれば、すべてのニーズを満たすことができます。
また、個人的なファイルやデータ、ハードディスクパーティション、さらにはWindowsシステムも簡単なクリック操作でバックアップすることができます。このソフトを無料でダウンロードし、以下のガイドラインに従って、今すぐ好きなものをバックアップしてください。
ステップ1. 「バックアップ内容を選択」ボタンをクリックし、バックアップを開始します。

ステップ2. 「ファイル」「ディスク」「OS」「メール」の4つのデータバックアップオプションから1つを選びます。

ステップ3. バックアップする対象を選びます。

ステップ4. バックアップはローカルドライブ、EaseUSのクラウドサービス、NASなどに保存することができます。さらに、セキュリティゾーンを作って、バックアップをそこに保存することができます。

ステップ5. 「ローカルドライブ」→「クラウドデバイス」→「クラウドストレージサービスを追加」をクリックして、バックアップをDriveBox、GoogleDrive、OneDriveなどに保存できます。

ステップ6. 「オプション」をクリックして、「バックアップオプション」でパスワードの設定、バックアップスケジュールの設定し、特定のイベント時にバックアップを開始する時間の設定など多くのオプションがあり、必要に応じてバックアップタスクをカスタマイズすることができます。

ステップ7.「今すぐバックアップ」をクリックし、バックアップを開始します。

ステップ1.検索ボックスに「 %appdata% 」と入力し、エンターキーを押します。
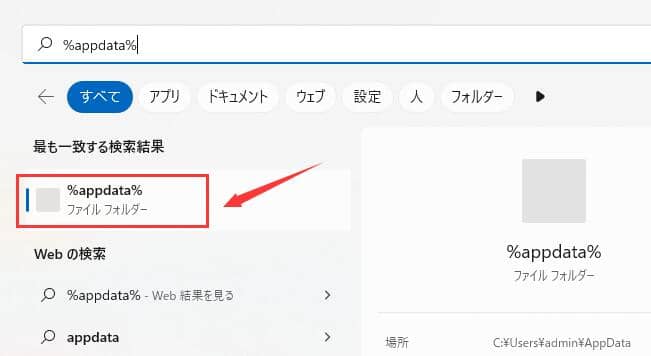
ステップ2.フォルダー「AppData」を開き、Local > Google > Chrome をクリックします。
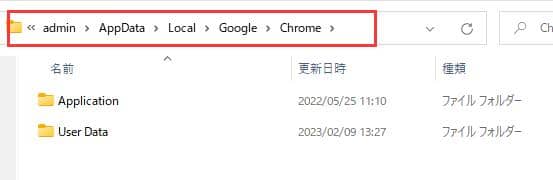
ステップ3.「User Data」をクリック > 「デフォルト」フォルダに移動し、「Cookies」を選択、コピーして安全な場所に保存します。
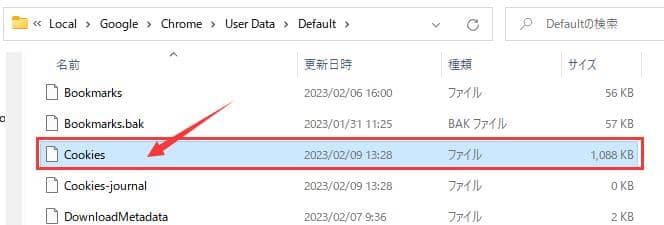
もう一つの方法は、Chromeの履歴、クッキー、ブックマークなどをすべてJSONファイルにエクスポートして、CSV/XLS/XLSXに簡単に変換できる履歴エクスポート拡張機能をChromeブラウザに追加してみることです。
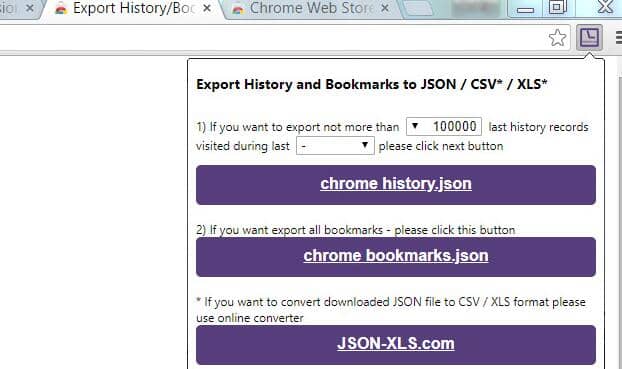
新しいブックマークを追加したり、新しいChromeの履歴/Cookieをバックアップした後に、何度も同じような手順を繰り返したくないですか?EaseUSファイルバックアップソフトウェアは、この問題を解決するのに役立ちます。Chromeの履歴、Cookieやブックマークを一定の頻度でバックアップする計画を直接設定することができます。
EaseUS Todo Backup を起動して、下にある「オプション」をクリックします。
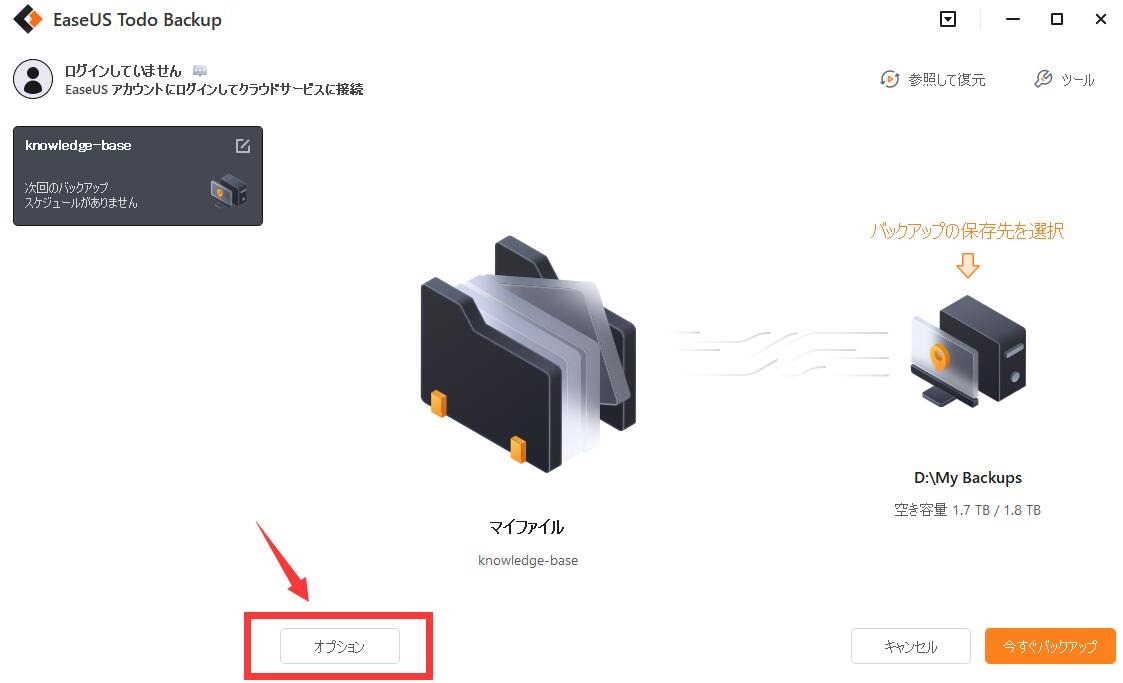
「バックアップ方法」で、自動的にバックアップする時間やバックアップ形式を設定することができます。
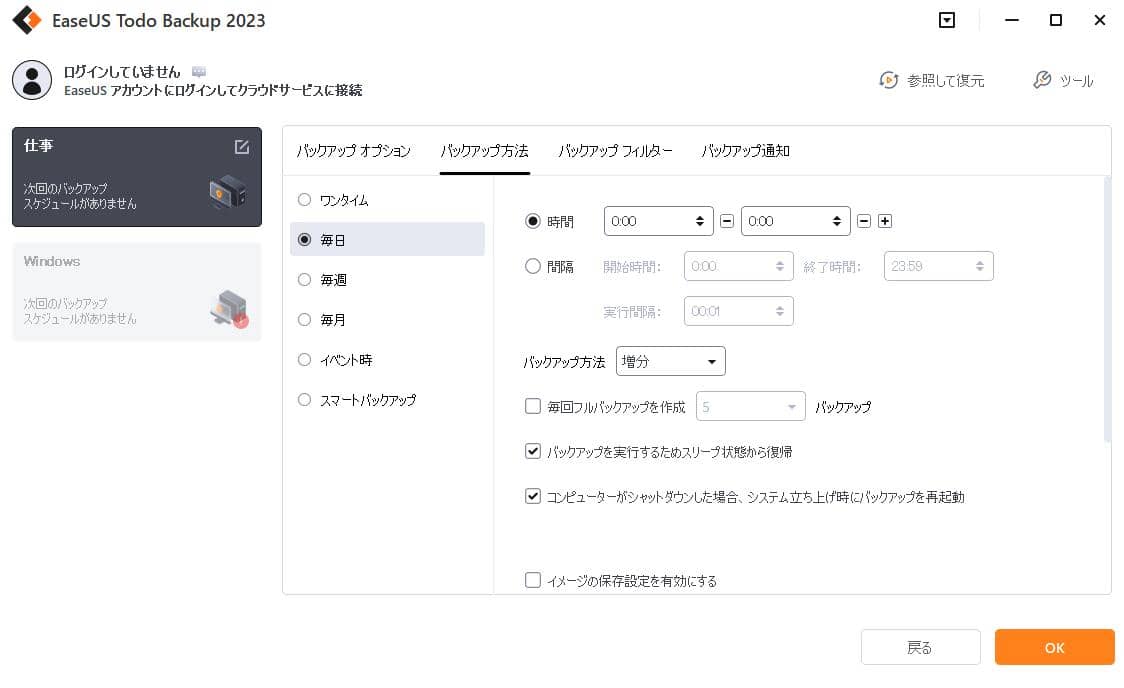
Chromeの履歴やCookieのバックアップをChromeブラウザに復元するのは、かなり複雑ではありません。単純にクリックするだけです。
1.EaseUS Todo Backupを起動し、「参照から回復」をクリックします。
2.Chrome履歴/Cookieバックアップイメージを選択し、「OK」をクリックします。
3.復元場所を指定する」をクリックして、復元したChrome履歴やCookieを保存する場所を設定し、「次へ」をクリックします。
4.以下の手順で、バックアップしたCookieを新しいPCにコピペします。
1.ChromeでCookieと履歴を復元する方法を教えてください。
ChromeのCookieと履歴を復元したい場合、いくつかの方法があります。1つの方法は、Chromeの設定に入り、「詳細設定 」で、「Cookieとその他のサイトデータ」をクリックすることです。そこから、「すべてのクッキーとサイトデータを見る 」を選択すると、あなたのコンピュータに保存されているすべてのクッキーと履歴のリストを見ることができます。
2.ChromeからCookieをエクスポート、インポートする方法を教えてください。
Chromeブラウザに履歴エクスポート拡張機能を追加すると、すべてのChrome履歴をエクスポートすることができます。
EaseUS Todo Backup
PCのデータのセキュリティのため、完全・自動的にバックアップを実行できるバックアップソフトでもあり、ハードディスク・OSを完璧にクローンできる高度なクローンソフトでもあります。