-
![]() Windows向けデータ復旧
Windows向けデータ復旧
- Data Recovery Wizard Free購入ダウンロード
- Data Recovery Wizard Pro 購入ダウンロード
- Data Recovery Wizard WinPE購入ダウンロード
- Partition Recovery購入ダウンロード
- Email Recovery Wizard購入ダウンロード
- おまかせデータ復旧サービス
概要:
SSDには、NVMeとSATAという二つの種類があります。本記事では、NVMeとSATAの違いと速さについて説明します。皆さんの参考になれば幸いです
SSDはSolid State Diskの略で、現在では発売当初より大幅に改良されています。一般的なSSDの他に、新しいSSDとしてよく挙げられるのは、NVMe M.2 SSDです。
実は、M.2は新しいSSDの種類ではなく、コネクタの名前です。通常のSSDはSATAコネクタを持ち、マザーボードとの接続にはSATAケーブルを使用する必要があるため、厳密にはSATA SSDと呼ぶべきものです。
M.2 NVMe SSDはM.2コネクタを搭載していますが、M.2コネクタのメリットはケーブルが不要なことです。マザーボードにM.2コネクターがあれば、SSDを直接マザーボードに接続することができます。
本記事では、NVMeと一般的なSATA型の違いと速さについて説明します。皆さんの参考になれば幸いです。
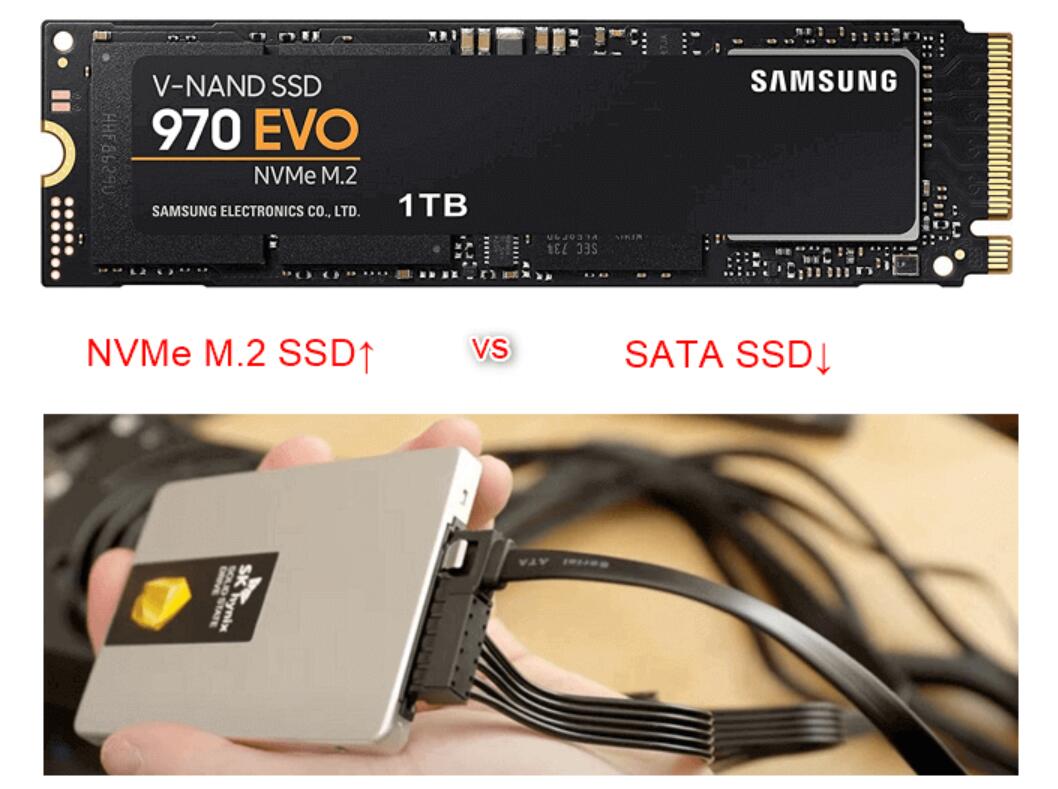
このパートでは、この2つのSSDの違いを簡単に紹介しますので、初心者の方でも簡単に見分けます。
サイズ
NVMe M.2 SSD:幅22mmの長方形のSSD。NVMe M.2 SSDには一定の長さがなく、長さは30mmから110mmまでさまざまです。NVMe M.2 SSDの最も一般的なサイズは42mm、60mm、80mmで、2242、2260、2280とも呼ばれる。現在、NVMe M.2 SSDは主にノートパソコンに適用されています。
SATA SSD:一般的にSATA SSDは2.5インチと3.5インチの2種類があります。SATA SSDの方が大きいので、主にデスクトップに適用されます。
コネクタ
SSDのコネクタはM.2とSATAの2種類であることを述べました。そのため、NVMe M.2 SSDとSATA SSDを比較する場合、コネクタの違いも顕著に現れます。下の写真は、2種類のコネクタを示したものです。そして、どちらの種類のハードディスクコネクタを搭載しているかは、マザーボードで確認することができます。

スピード
NVMe M.2 SSDの優位性は主にNVMe伝送規格とM.2インターフェースによるもので、この2つがあるからこそ、非常に高速な伝送速度を実現しています。SATA SSDはAHCI伝送規格を採用しており、各コマンドはレジスタを4回読み込む必要があり、合計8000CPUサイクルを消費し、結果として2.5μsの遅延となる。
結論として、NVMe M.2 SSDはSATA SSDと比較して約2倍の速度で動作します。ゲームや大型ソフトなど、パソコンの動作速度を重視するソフトを実行する必要があり、パソコンのマザーボードにM.2ハードディスクインターフェースが搭載されている場合は、NVMe M.2 SSDを選択することをお勧めします。
下にあるSamsung 960と850の基礎能力の対比表を参考になってください。

価格
当初、NVMe M.2 SSDはSATA SSDよりずっと高価です。当時、NVMe M.2 SSDはもう一つの世代のSSDで、その性能、特に速度はSATA SSDよりずっと向上していました。
最近、NVMe M.2 SSDとSATA SSDの価格はほとんど同じようになっています。
コンピュータのマザーボードにM.2コネクタがある場合は、NVMe M.2 SSDを選択する方がよいでしょう。
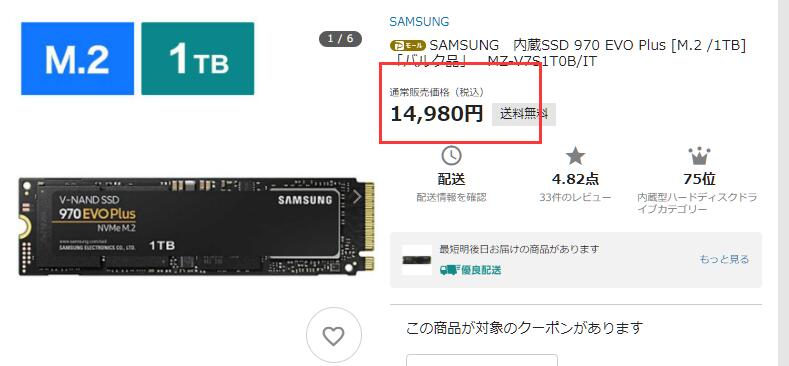
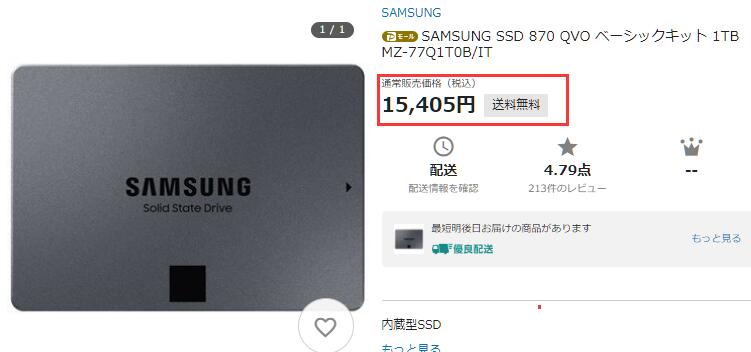
SSDをデータ損失なしに普通のSATAからNVMeにアップグレードしたい場合、SSDのクローンを作成するのが一番いい方法です。
クローンディスクとは、ディスクのデータおよびパーティションを新しいディスクに正確にコピーすることである。もしソースディスクにシステムパーティションがあれば、クローンした後、ターゲットディスクも正常に起動することができます。
SSDのクローンを作成するには、作成元のSSDと作成先のSSDの両方を1台のパソコンに接続する必要があります。デスクトップをお使いの場合は、SSDを2台取り付けるために、本体ケースを開けるためのドライバーを用意する必要があります。ノートパソコンの場合は、2台のSSDを接続するためのUSBアダプターを用意する必要があります。
接続ツールの他に、もう一つ必要なのがクローンソフトです。ここでは、EaseUS Disk Copyをお勧めします。
ステップ1.EaseUS Disk CopyをPCにダウンロードし、実行します。「ディスクモード」をクリックし、ソースディスクを選択します。「次へ]をクリックして続行します。

注:ソースディスクをセクタ単位でクローンする場合、ターゲットディスクは少なくともソースディスクと同じサイズかそれ以上のサイズである必要があります。
ステップ2. ターゲットディスクを選択します。ターゲットディスクがSSDの場合、チェックを入れます。さらに、ディスクの自動調整なども選択できます。

ステップ3. クローンすると、ターゲットディスクのデータが消去されますので、ご注意ください。そして「続ける」をクリックして、クローン作業を開始します。

重要:起動ディスクをクローンする場合は、クローン作業の後に、必ずBIOSでパソコンの起動順位を変更してください。
パソコン起動順位を変更するチュートリアル