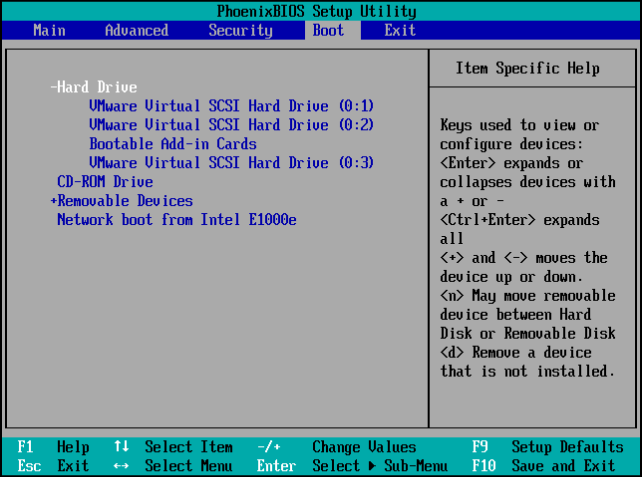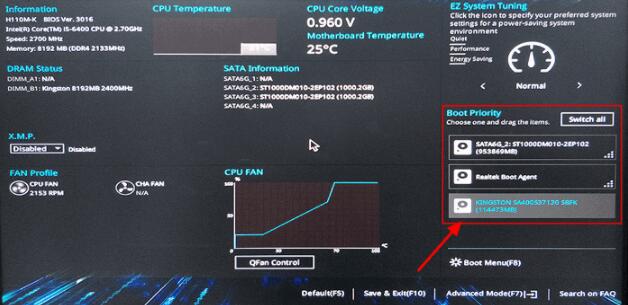ネイティブSSDはSATA HDDよりも読み書き速度が3倍速いのに対し、M.2 SSDはそれをさらに新たなレベルに引き上げました。もし、あなたがNVMe M.2 SSDに切り替えることでシステム性能を向上させようと試みているのであれば、このEaseUSのブログがSATA HDDからNVMe M.2 SSDへのWindowsの移行方法を説明します。
SATA HDDからNVMe M.2 SSDにOSを移行することは可能ですか?
はい、SATA HDDからNVMe M.2 SSDにWindows OSを移行することで、コンピュータの全体的なパフォーマンスを向上させることが可能です。 NVMeを使用すれば、データアクセス速度を向上させるだけでなく、HDDよりも信頼性が高く、消費電力も少なくなります。
NVMe M.2(Non-Volatile Memory Express)は、次世代のソリッドステートドライブです。これは、高い読み書き速度を持つ小型の内部搭載ストレージ拡張カードです。 ネイティブSSDはHDDよりも3倍速く、M.2 SSDはほぼ20〜30倍速いです。
さらに、SATA SSDは読み込み速度が最大550 Mbps、書き込み速度が最大530 Mbpsです。 しかし、NVMe SSDの記録速度は、読み取りが6200 Mbps、書き込みが2900 Mbpsです。
🔥こちらもお読みください:【完全ガイド】一つのスロットだけでM.2 SSDをクローンする方法
NVMe M.2 SSDを使用することで以下のことができます:
- 高速な読み書き速度。
- 発熱量が少ない。
- パフォーマンスが向上。
- 低い消費電力。
- ゲームやハイエンドPCに対する信頼性が向上。
SATA HDDからNVMe M.2 SSDへ移行する前に準備するもの:
SATA HDDからNVMe M.2へWindows 10/11を問題なく転送するためには、いくつかの要件を満たす必要があります。以下は、進行する前に準備するべきことです:
- データのバックアップ:ハードディスクをクローン化してデータを転送する際、データ損失の可能性があるため、最も重要なことです。コンピュータ全体または少なくとも重要なファイルのバックアップを取ってください。
- NVMe SSDの互換性をチェック:システムがM.2 SSDをサポートしているかチェックしてください。新世代のコンピュータは、PCのBIOSを最新バージョンに更新していない場合でも、NVMe SSDと互換性があります。
- SSDケース:NVMe SSDを保護するためにSSDケースが必要です。これらはディスクを損傷から保護し、複数のドライブを収容することもできます。
- ディスククローニングソフトウェア:HDDからM.2 SSDへのクローンを作成するためには、強力なディスククローニングソフトウェアが必要です。このソフトウェアがあれば、プロセスを簡単かつ迅速に完了することができます。
- ターゲットドライブをチェック:データを収容するために、ターゲットドライブがソースドライブと比べてより大きなストレージを持っていることを確認してください。
最高のHDDからSSDへOSを転送するクローン作成ソフト
さて、重要な点は、SATA HDDからNVMe M.2 SSDへWindows OSを移行するための最高のHDDからSSDへのクローニングソフトウェアを選ぶことです。このソフトウェアは、データを安全かつ簡単に転送するために信頼性と安全性が必要です。EaseUS Disk Copy は、短時間で新しいNVMe SSDへOSをクローン化できるディスククローニングツールです。
HDD(ソース)とNVMe M.2(宛先)を選択して、全体のOSをクローン化する必要があります。さらに、Windows OSを再インストールせずに移行したり、USBフラッシュドライブを使用してブート可能なメディアを作成したり、ディスクをセクターごとにクローン化してバッドセクターを避けたり、不良セクターのあるドライブをクローン化したりすることもできます。
これら全てのオプションにより、このツールはクローニングとバックアップに最適なツールとなります。ツールをダウンロードして、今すぐ無料トライアルを試してみてください。
再インストールせずにOSをHDDからSSDに移行する方法
これでWindows OSをSSDに移行する準備がすべて整いました。EaseUS Disk Copyを使って、再インストールせずにSATA HDDからNVMe M.2にWindowsを移行する方法を見てみよう。
- Tip
- ファイルを転送する前に、不要なファイルをソースドライブから削除し、M.2 SSDを適切にインストールしてください。ドライブがファイルエクスプローラに表示されているか確認してください。
ステップ1.ソフトの初期画面で「ディスクモード」を選択します。それから、ソースディスクを指定して「次へ」をクリックします。
![ソースディスクを選択]()
ステップ2.ターゲットディスクを選択した上、「次へ」をクリックします。
ご注意:
①ターゲットディスクはソースディスクと同じまたはそれ以上の容量であることを確認してください。
②クローンすると、ターゲットディスク上のすべてのデータが消去されますので、ご注意ください。
![ターゲットディスクを選ぶ]()
ステップ3.ターゲットディスクがSSDの場合、SSDの最適化をチェックしてください。そしてディスクのレイアウトを編集して「実行」をクリックします。
- ディスクを自動調整します:ターゲットディスクが最適な状態で動作できるように、デフォルトでディスクのレイアウトをいくつか変更。
- ソースとしてコピーします:ターゲットディスク上で何も変更せず、レイアウトはソースディスクと同じ。
- ディスクのレイアウトを編集します:ターゲットディスク上で手動でパーティションのレイアウトをリサイズ/移動することができます。
![ディスクを調整]()
ステップ4.ディスククローンのプロセスが始まります。
![クローン開始]()
クローン作成後にSSDから起動する方法
これからは、クローン化したSSDを用いてWindows上でコンピューターを起動する方法についてお話しします。これを行うためには、OSがNVMe SSDからブートファイルを読み込むように、ブートの順番を変更する必要があります。BIOSに入り、ブートの順番をどのように変更するのかを見てみましょう。
ステップ1. PCをオフにし、再起動します。再起動の際には、BIOSキー(WindowsコンピュータでBIOSセットアップを呼び出すためにメーカーが指定したキー)を長押しします。
注意:多くのWindows PCでは、BIOSキーは「F2」、「F10」、「F12」、「Del」などになる可能性があります。どのキーかわからない場合はオンラインで調べてみてください。
ステップ2. BIOSセットアップの「Boot」セクションに移動し、「NVMe M.2 SSD」をブート順位の最初に選択します。
![変更ブート順序]()
ステップ3. 「F10」をクリックし変更を保存して終了します。これにより、クローン化したSSDから起動することができるはずです。
もしクローン化したSSDからWindowsを起動するのに問題がある場合は、この記事をチェックしてみてください。問題が解決するかもしれません。
クローンしたハードディスクが起動しない?3つの方法で解決!
ここでは、Windows 10/8/7でHDDやSSDを新しいものにクローン化する際に、クローン化したハードディスクが起動しない問題を回避または修正するための有用なヒントを提供します。もっと読む >>
まとめ
古いタイプのHDDからNVMe SSDへの移行は、PCのパフォーマンスを向上させる良い方法です。M.2 SSDをお持ちの場合、この投稿ではSATA HDDからNVMe M.2 SSDへWindowsを移行する方法を示しています。HDDからM.2 SSDへWindows 10を移行するには、信頼性の高いクローニングツールが必要です。
EaseUS Disk Copy はプロフェッショナルなクローニングツールで、多くのユーザーにとって最適なクローニングおよびバックアップツールです。このツールを使えば、ファイルの移行、OCのアップグレード、ローカルバックアップの作成などを簡単に行うことができます。
よくある質問
1.SATA SSDからNVMeへWindowsを移行する価値はありますか?
はい、NVMeはSATA SSDと比較して読み書き速度が非常に速いです。SATA SSDの読み込み速度が520Mbpsなのに対し、NVMe SSDは6200Mbpsで読み込むことができます。これにより、システムのパフォーマンスを向上させることができます。
2.HDDからM.2へWindowsを移行するのは簡単ですか?
はい、EaseUS Disk Copyのような専門的なツールを使ってオペレーティングシステムを移行する場合は簡単です。Windowsには「システムイメージの作成」というユーティリティが組み込まれており、これを使ってHDDからM.2へWindowsを移行することができます。ただし、このプロセスは複雑で、エラーなく実行するためには技術的な専門知識が必要です。
3.WindowsはSATA SSDにインストールすべきですか、それともM.2にすべきですか?
NVMeプロトコルに準拠したM.2 SSDは、SATA SSDに比べて起動速度が速く、遅延が少ないです。SATA SSDはWindowsと共に一般的に使用されるものですが、M.2はより高速です。
4.SATA SSDからNVMeにOSを移行するにはどうすれば良いですか?
NVMe M.2 SSDをコンピューターに接続します。
EaseUS Disk Copyをダウンロードし、ツールを起動します。
Cloneを選択し、ソースドライブ(Cドライブ)とターゲットドライブ(NVMe M.2 SSD)を指定します。
Proceedをクリックして、SATA SSDからNVMeにOSを移行します。
EaseUS Disk Copyの詳細はこちら>>
![]() Windows向けデータ復旧
Windows向けデータ復旧