-
![]() Windows向けデータ復旧
Windows向けデータ復旧
- Data Recovery Wizard Free購入ダウンロード
- Data Recovery Wizard Pro 購入ダウンロード
- Data Recovery Wizard WinPE購入ダウンロード
- Partition Recovery購入ダウンロード
- Email Recovery Wizard購入ダウンロード
- おまかせデータ復旧サービス
概要:
この記事では、クローン作成ソフトEaseUS Disk Copy、Windows転送ツール、ハードドライブバックアップソフト、クラウドストレージを使用し、手動でコピー&ペーストすることで、あるハードドライブから別のハードドライブにデータをコピーする方法を説明します。
HDDであれSSDであれ、古いハードディスクを新しいハードディスクに交換する際、データを確実に保存するためには、あるディスクから別のディスクへデータを転送することが不可欠です。EaseUSのこの記事をお読みください。ここでは、4つの異なる方法でディスクから別のディスクにデータをコピーする方法を学ぶことができます。では、始めましょう。
|
方法 |
効果 |
難易度 |
| クローニングソフトウェア |
良い - OSを含むすべてを簡単かつ迅速に転送し、ターゲットディスクを起動可能にします。 |
⭐ |
| Windows転送ツール | 普通 - Windows 10/11では使用できず、大きなファイルやブートファイルは転送できない。 | ⭐⭐⭐ |
| バックアップソフトウェア | 普通 - あるディスクから別のディスクにすべてをバックアップするが、ブートファイルは転送できない。 | ⭐ |
| クラウドストレージ | 普通 - ファイルのアップロードとダウンロードに時間がかかり、より多くのストレージを購入する必要がある。 | ⭐⭐ |
| コピー&ペースト | 低い - 時間がかかり、システムファイルやアプリケーションの設定をコピーできない。 | ⭐ |
ハードディスクをより大きなものにアップグレードする際や、新しいノートパソコンを購入したときは、そのために2つのハードディスク間でデータのコピーが必要となるかもしれません。更に、HDDをSSDに取り替えたり、あるいはバックアップをとるために一つのハードディスクから別のハードディスクへデータを移すことも必要となるでしょう。ただし、全てのデータを別のディスクに移せるのでしょうか?
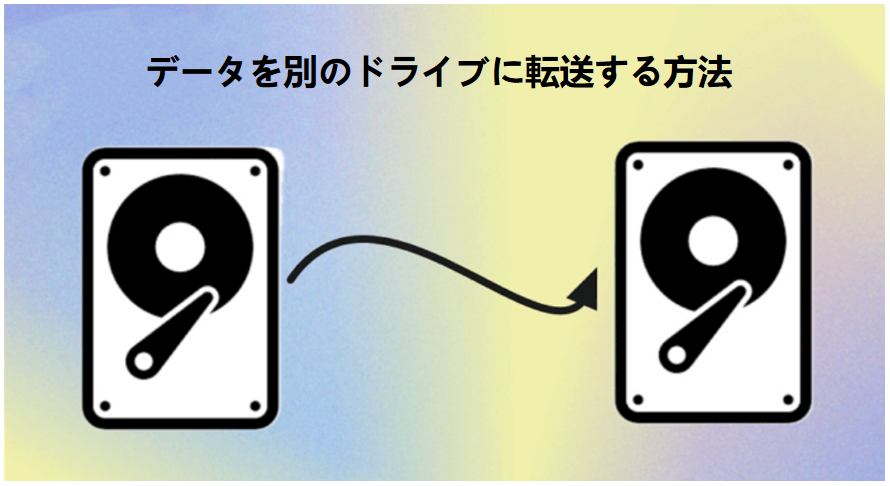
その答えは「可能」です。一つのハードディスクから別のハードディスクへデータを移行することは、さまざまな方法で行うことができます。例えば、手動でデータをコピー&ペーストすることも一つの方法です。ですが、膨大な量のデータを移行するとなるとどうでしょうか?もし、より効率的な方法でハードディスク間でデータを転送したいと望むのであれば、ぜひこの記事をご覧ください。
インターネットで調べれば、ディスクから別のディスクへデータを移行する方法はたくさんあります。この記事では、すべてのデータをハードディスクから別のハードディスクに簡単に移行できる、試行錯誤を重ねた5つの方法をご紹介します。それでは詳細をご覧ください。
システム(起動ファイル)、設定、インストールされたアプリケーション、データなどを含むすべてを一つのディスクから別のディスクに転送することができるため、ハードディスクから別のハードディスクにデータを移動する最も効果的かつ実用的な方法は、PCクローニングソフトウェアを使用することです。このため、EaseUS Disk Copy のような専門的なディスククローニングソフトウェアを利用することができます。
EaseUS Disk Copy はWindows 11、10、8、7に対応した使いやすく多機能なクローン作成ユーティリティです。あるディスクから別のディスクへOSを移行したり、SDカードから別のSDカードへデータを転送したりすることができます。さらに、データを失うことなくノートパソコンのハードディスクを交換したり、USBディスクのイメージを作成したりすることもできます。
EaseUS Disk Copy
ダウンロード後、EaseUS Disk Copyを使ってデータをディスクから別のディスクにコピーする方法をご紹介します。
ステップ1.まずは、EaseUS Disk Copy をパソコンにダウンロードしてインストールし、起動します。起動後、「ディスクモード」を選び、ソースディスクと、ターゲットディスクを指定します。
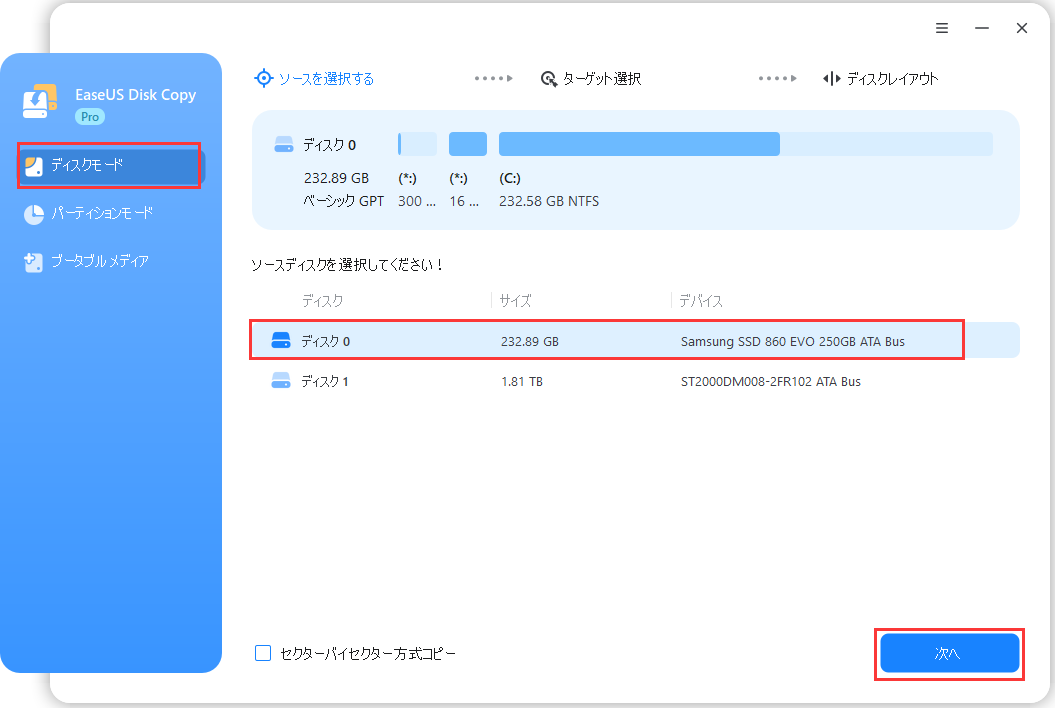
ステップ2.ディスクのパーティションを調整したい場合は、「高度なモードを有効にします」にチェックを入れ、「次へ」をクリックします。
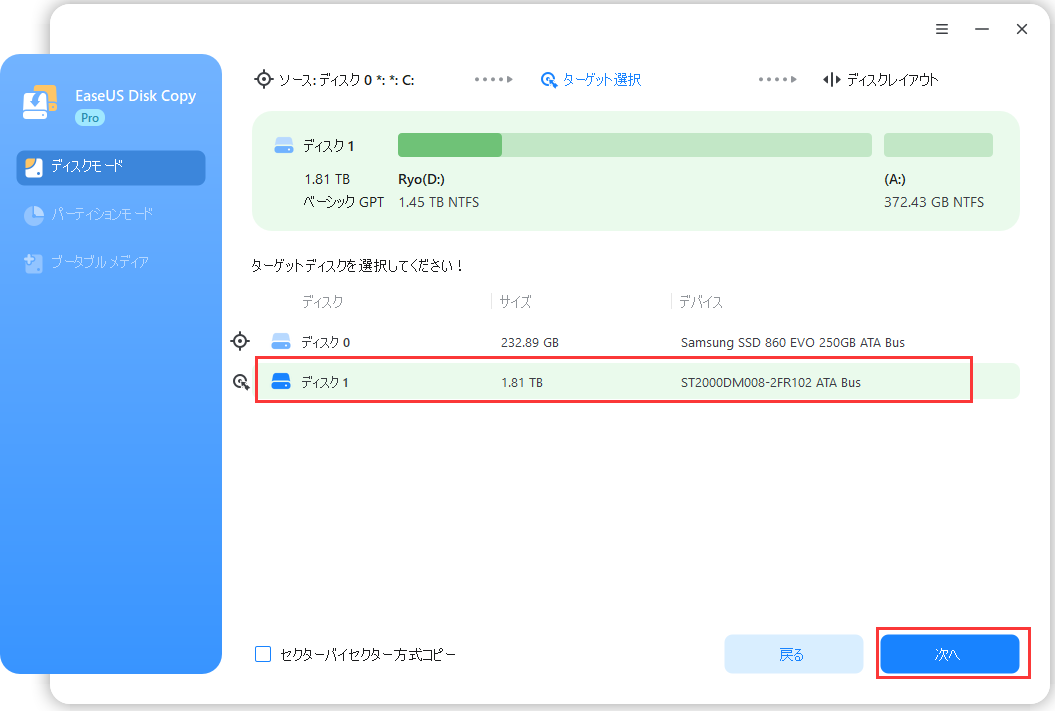
この画面では、クローン先ディスクのレイアウト(パーティション構成)を次の3つから選べます:
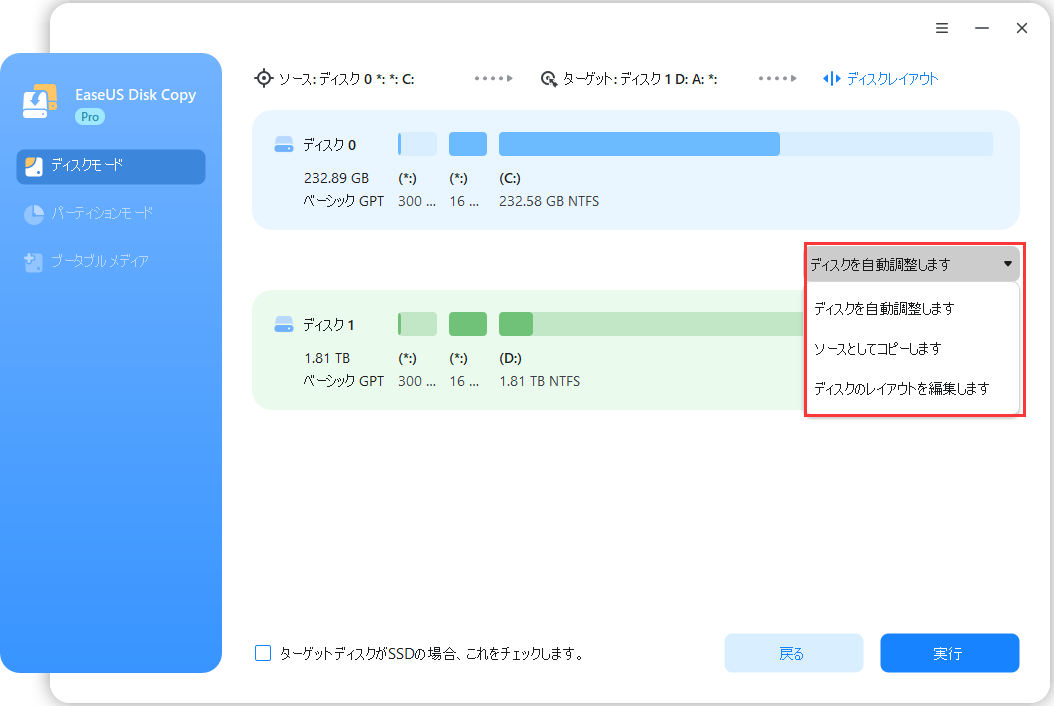
ステップ3.設定内容を確認したら、「実行」をクリックしてクローン処理を開始します。
※:クローン先のディスク(ターゲットディスク)にある既存のデータはすべて消去されます。必要なデータがある場合は、事前にバックアップを取っておいてください。

Windows 8/7で作業している場合、オペレーティングシステムの内蔵ツールである Windows転送ツール を利用することもできます。Windowsの設定、ユーザーアカウント、デスクトップ、タスクバーオプション、電子メール、ドキュメント、写真などのデータをバックアップし、あるPCから別のPCへ、またはあるハードディスクから別のハードディスクへ移動することができます。以下はその方法です:
ステップ1. 古いディスクと新しいディスクをコンピュータに接続します。
ステップ2.「スタート」をクリックし、検索ボックスに「Windows転送ツール」と入力します。それをクリックしてWindows転送ツールを開きます。
ステップ3. Windows転送ツールウィンドウが起動したら、「次へ」をクリックします。
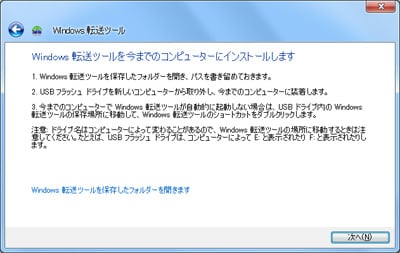
ステップ4. ファイルを検索し、そのサイズを推定しますので、しばらく時間をおいてください。画面のガイドに従って、古いディスクから転送したいファイルを選択します。
ステップ5. 新しいディスクを転送先ディスクとして選択します。
ステップ6. 「転送」をクリックして処理を開始します。
さらに、ハードディスクバックアップソフトウェアを介して、あるディスクから別のディスクにデータを移動することができます。このようなツールを使えば、データをハードディスクから別のハードディスクに簡単かつ迅速にバックアップすることができます。EaseUS Todo Backup のような専門的なバックアップツールを使えば、ディスクから別のディスクへデータを移動することができます。
EaseUS Todo Backup は、Windows 11、10、8、7に対応した多目的バックアップと復元ユーティリティです。システム、ファイル、コンピュータアプリ、電子メールなどをバックアップし、複数のハードディスクを一度にバックアップすることができます。また、完全バックアップ、増分バックアップ、差分バックアップを実行することもできます。
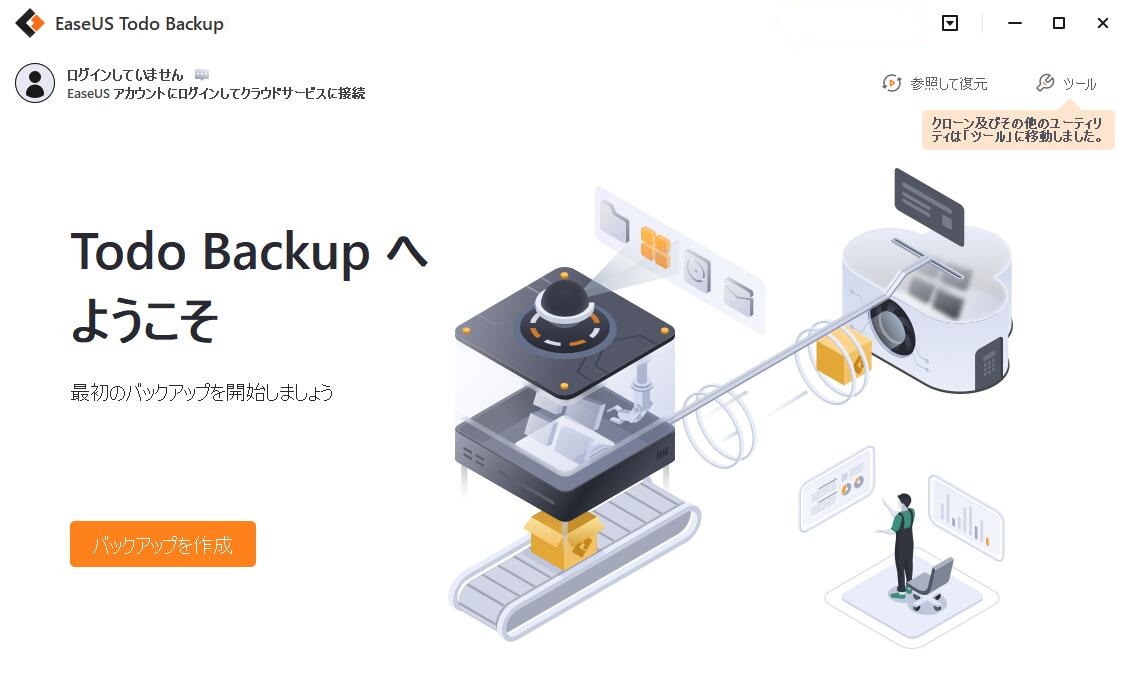
さらに、別のコンピュータのハードディスクにWindowsをインストールしたり、250Gのクラウドストレージを無料で提供し、データをクラウドにバックアップしたり、クラウドからバックアップを復元したりすることもできます。
クラウドストレージは、あるディスクから別のディスクへのデータ転送にも役立ちます。そのためには、元のディスク上のデータをクラウドストレージにアップロードします。その後、これらのデータをクラウドから新しいディスクにダウンロードすることができます。

OneDrive の2GBや Googleディスクの15GBなど、無料でクラウドストレージを利用できる。方法は以下の通り:
ステップ1.OneDrive、Google Drive、Dropboxなどのクラウドストレージサービスのアカウントを作成します。
ステップ2. 古いディスクからクラウドにファイルをアップロードします。
ステップ3. 新しいディスクからクラウドストレージサービスにログインします。
ステップ4. クラウドストレージから新しいディスクにファイルをダウンロードします。
間違いなく、最も直接的で簡単な方法は、あるディスクから別のディスクへデータをコピー&ペーストすることです。両方のハードディスクをコンピュータに接続します。そして、ファイルをコピーし、新しいディスクに貼り付けます。この方法はとても簡単で、誰でも自由にできます。以下はその方法です:
ステップ1. 両方のディスクをコンピュータに接続します。
ステップ2. ファイルエクスプローラを開き、ディスクを見つけます。
ステップ3. 転送するファイルを右クリックして「コピー」を選択するか、ファイルをクリックしてCtrl + Cキーを押します。
ステップ4. 別のディスクに移動する。次にCtrl + Vキーを同時に押すか、右クリックして「貼り付け」を選択します。

ステップ5. 古いディスクから新しいディスクにすべてのデータを転送するまで、このプロセスを繰り返します。
このガイドでは、一つのハードディスクから別のハードディスクへデータをコピーする方法を詳しくステップバイステップで説明します。ディスククローニングソフトの EaseUS Disk Copy を使う方法、手動で古いディスクから新しいディスクへデータをコピー&ペーストする方法、EaseUS Todo Backup を使う方法、Windowsの転送ツールを使ってファイルを移す方法、あるいはクラウドストレージを活用して2つのハードディスク間でデータを転送する方法があります。
これら5つの方法の中でも、特に EaseUS Disk Copy の利用を強く推奨します。EaseUS Disk Copy を使えば、ハードディスクディスクから別のハードディスクディスクへのデータの転送が簡単かつ迅速に行え、さらに、元のディスクが起動ディスクである場合でも、ターゲットとなるディスクを起動可能にすることができます。ぜひダウンロードしてお試しください。
1.古いハードディスクから新しいSSDにデータを転送する方法は?
HDDを新しいSSDにクローンすることができます。そのためには、EaseUS Disk Copy や EaseUS Todo Backup のようなサードパーティのクローン作成ツールを使用する必要があります。SATA-USBアダプタまたはエンクロージャでSSDをコンピュータに接続し、ソフトウェアのガイドに従ってHDDをSSDにクローンすることができます。
2.CディスクからDディスクにデータを転送する方法を教えてください。
Cディスク(通常、起動ディスク)からデータを移行するには、EaseUS Disk Copy のような専門的なディスククローンソフトウェアを使用することができます。このソフトはWindowsを再インストールすることなく、データを失うことなく、CディスクからDディスクにすべてのデータを移動することができます。
3.データを失うことなくWindows 10をHDDからSSDに転送する方法は?
データを失うことなくWindows 10をHDDからSSDに移行するには、HDDからSSDへのクローン作成に役立つ専門的なクローン作成ソフトウェアを使用する必要があります。このようなツールは、データを失うことなく、Windowsを再インストールすることなく、1つのディスクから別のディスクにすべてを移動するのに役立ちます。