-
![]() Windows向けデータ復旧
Windows向けデータ復旧
- Data Recovery Wizard Free購入ダウンロード
- Data Recovery Wizard Pro 購入ダウンロード
- Data Recovery Wizard WinPE購入ダウンロード
- Partition Recovery購入ダウンロード
- Email Recovery Wizard購入ダウンロード
- おまかせデータ復旧サービス
概要:
Windows7でSSDをHDDにクローン・コピーすることと、HDDをSSDにクローンすること、どちらがいいのか、という問題はWindows7のユーザーの間でも話題になっています。この記事では、HDDからSSDへのクローン作成のメリットとクローン手順を詳しく説明します。
HDD(Hard Disk Drive)は、機械式のハードディスクドライブで、単価が安く、大容量保存に適しているという利点があります。
SSD(Solid State Drives)というのは、ソリッド・ステート・ドライブと呼ばれ、コントロールユニットとストレージユニット(FLASHチップ、DRAMチップ)で構成されていて、利点は速いです。
そのため、SSDはシステムストレージに、HDDはデータストレージに活用されるのが一般的です。もちろん、SSDとHDDを併用することもできます。
お金があまりなく、より大きなストレージ容量を取得したい場合、SSDからHDDにクローンすることを選択できます。PCの性能を上げたいなら、WindowsでHDDをSSDにクローンしたほうがいいです。
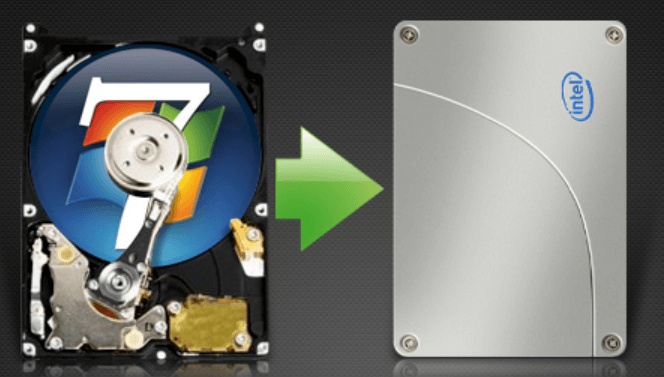
通常、Windows 7のハードディスクをSSDにクローンする必要があります。SSDは通常のハードディスクよりも大幅に高速であり、ストレージ容量とパフォーマンスの両方が大幅に向上することを実感できます。
時間が経つにつれて、パソコンは遅くなっています。特にWindows 7のハードディスクは、時間の経過とともに蓄積されたファイルやプログラムによって行き詰まる傾向があります。このような状況では、ハードディスクをSSDにクローンして、より優れたストレージとパフォーマンスを得ることは、素晴らしい選択肢です。
1. スピードとパフォーマンス
ハードディスクドライブをSSDにコピーする最大の理由は、速度と性能を向上させるためです。SSDは、パソコンの起動時間、ファイル転送速度、および全体的なパフォーマンスを大幅に向上させることができます。パソコンの起動やファイル転送の待ち時間にうんざりしているなら、SSDは大きな違い生む可能性があります。
2. 信頼性の向上
HDDは故障しやすいものです。時間が経つと、データ損失の原因となる不良セクタが発生することがあります。SSDはHDDよりもはるかに信頼性が高く、データの破損も起こりにくいのです。
3. エネルギー効率
SSDは、HDDよりもエネルギー効率に優れています。消費電力が少ないので、バッテリーの寿命を延ばすことができます。
4. 低コスト
かつてSSDはHDDよりもはるかに高価でしたが、近年は価格が大幅に低下しています。1TBのSSDが、1TBのHDDとほぼ同じ値段で手に入るようになりました。
HDD を SSD にクローンする理由は様々ですが、信頼できるディスククローンツールをインストールしていれば、プロセスは非常に簡単になります。EaseUS Disk Copyは最高のディスククローンソフトウェアの一つで、簡単かつ迅速にハードディスクをSSDにクローン・コピーすることができます。また、このソフトはOSやアプリケーションをデータ損失なしに別のハードディスクに移行することもできます。

EaseUS Disk Copyの特徴:
それでは、データを安全かつ正確に転送するため、操作の手順を説明します。さあ、始めましょう 。
ステップ1.EaseUS Disk CopyをPCにダウンロードし、実行します。「ディスクモード」をクリックし、ソースディスクを選択します。「次へ]をクリックして続行します。

注:ソースディスクをセクタ単位でクローンする場合、ターゲットディスクは少なくともソースディスクと同じサイズかそれ以上のサイズである必要があります。
ステップ2. ターゲットディスクを選択します。ターゲットディスクがSSDの場合、チェックを入れます。さらに、ディスクの自動調整なども選択できます。

ステップ3. クローンすると、ターゲットディスクのデータが消去されますので、ご注意ください。そして「続ける」をクリックして、クローン作業を開始します。

SSDを手に入れたら、それが最適に動作するようにいくつかのことを注意する必要があります。
ドライバを更新する:最新のSSDファームウェアとドライバを実行するために、ドライバを更新する必要です。これらは通常、製造元のサイトで見つけることができます。新しいファームウェアのアップデートにより、パフォーマンスが向上し、SSDの潜在的なバグや問題が修正される可能性があります。
SSDのデータをバックアップする:こうすると、SSDに何かあった場合でも、データのコピーから復元することができます。(こちらもおすすめ:バックアップとクローンの違い、ハードドライブをバックアップする方法、SSDデータ復元)
SSDにエラーがないか定期的にチェックする:これは、診断ツールを実行したり、ドライブのSMARTデータを監視することによって行うことができます。
SSDを清潔に保つ:使用しないプログラムをアンインストールし、ごみ箱とブラウザのキャッシュを空にし、一時ファイルを削除して、ディスク空き容量を解放します。
物理的な損傷を避ける:SSDが火災、水害、衝突などで損傷しないように注意する必要があります。そうすることで、ドライブを長く持ちさせることができます。
EaseUS Disk Copy を使ってWindows 7で HDD を SSD に安全にクローン・コピーする方法はお分かりいただけたと思います。クローン完了後、新しいSSDが正しく機能するように、おまけのことも忘れないでください。