-
![]() Windows向けデータ復旧
Windows向けデータ復旧
- Data Recovery Wizard Free購入ダウンロード
- Data Recovery Wizard Pro 購入ダウンロード
- Data Recovery Wizard WinPE購入ダウンロード
- Partition Recovery購入ダウンロード
- Email Recovery Wizard購入ダウンロード
- おまかせデータ復旧サービス
概要:
この記事では、2.5 SSDとM.2 SSDの違いを説明し、2.5 SSDからM.2 SSDをクローンするソリューションを提供します。この記事を読めば、2.5 SSDからM.2 SSDへのクローン作成が簡単にできます。
ハードディスクドライブ(HDD)に比べ、ソリッドステートドライブ(SSD)は読み書きの速度が向上したため、ますます人気が高まっています。SSDの主な形態には、2.5、M.2(SATA & NVMe)、NVMe PCIe、U.2 SSDがあります。
2.5 SSD は伝統的なSSDの形態で、一般的にコンピュータタワー内のSSDトレイに取り付けられています。2.5インチSSDはSATA経由でマザーボードに接続され、その転送速度は最大で約500~600MB/秒です。2.5 SSDには可動部品がないため、HDDよりも耐久性に優れています。2.5 SSDの転送速度は遅く、M.2 SSDよりも大きい。さらに、2.5 SSDはSATAデータケーブル接続とSATA電源ケーブルの両方を必要とするため、ケーブルが乱雑になる可能性があります。
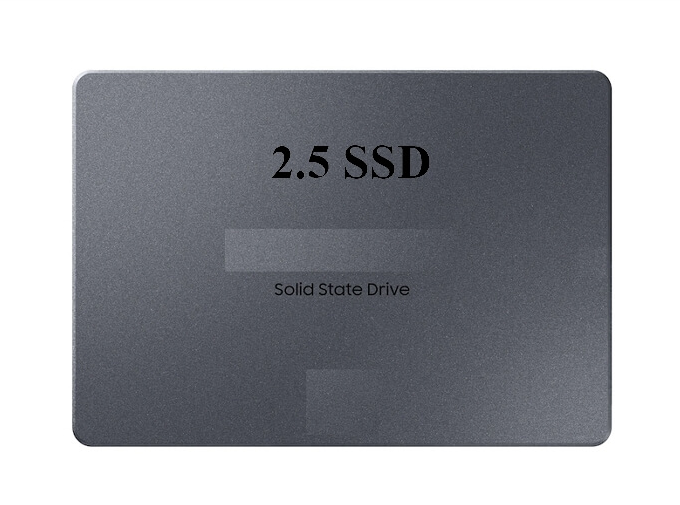
M.2 SSD は新世代のSSDです。M.2 SSDは通常のSSDより少し高速で、データ転送速度は3500 MB/Sに達する。その上、M.2 SSDは従来の2.5インチSSDよりもはるかに小さいため、ユーザーは通常のSSDを搭載するスペースがなくても、ノートパソコンにM.2 SSDを追加することができます。M.2 SSDにも2つのタイプがある:SATA SSDとNVMeSSDです。より高速なSSDをお探しなら、M.2 NVMe SSDを選んで、より向上したパフォーマンスを楽しむことができます。

さて、2.5 SSDとM.2 SSDの違いがわかりました。ほとんどのコンピュータユーザーはM.2の優れた性能と小さいサイズのため、2.5 SSDからM.2 SSDにデータを転送したい。しかし、市販の数多くのSSDクローン作成ソフトの中で、どれを選ぶべきかが重要です。ここでは、EaseUS Disk Copyという実用的なSSDクローニングソフトを紹介します。このディスククローンソフトは簡単かつ迅速に2.5 SSDをM.2 SSDにクローンすることができます。
EaseUS Disk Copy は、Windows 11/10/8/7に対応した強力で使いやすいディスククローンユーティリティです。システム、ディスク、パーティションをクローン化することが可能で、システムの再インストールなしでSSDや大容量ディスクへのアップグレードに最適なソリューションとなります。さらに、ハードディスクの容量を大きくしたり、HDDをSSDにクローン化してパフォーマンスを向上させることもできます。Windowsの再インストールなしにWindows 10をNVMEまたはM.2へ移行することも可能です。以下に、EaseUS Disk Copyの特徴を紹介します。
以上のことから、EaseUS Disk Copyは2.5 SSDをM.2 SSDにクローンする最良の選択です。それでは、ステップバイステップでクローンを作成する方法を見てみましょう。
ステップ1.ソフトの初期画面で「ディスクモード」を選択します。それから、ソースディスクを指定して「次へ」をクリックします。

ステップ2.ターゲットディスクを選択した上、「次へ」をクリックします。
ご注意:
①ターゲットディスクはソースディスクと同じまたはそれ以上の容量であることを確認してください。
②クローンすると、ターゲットディスク上のすべてのデータが消去されますので、ご注意ください。

ステップ3.ターゲットディスクがSSDの場合、SSDの最適化をチェックしてください。そしてディスクのレイアウトを編集して「実行」をクリックします。

ステップ4.ディスククローンのプロセスが始まります。

以上、2.5 SSDをM.2 SSDにクローンする方法でした。この文章を読んだ後、EaseUS Disk Copyを利用して、2.5 SSDからM.2 SSDをクローンすることが簡単になります。
EaseUS Disk Copy は、コンピュータユーザーにとって優れたクローニングツールです。同じ種類のツールと比較しても、より高価値な機能を持っており、使いやすさも抜群です。例えば、NVMe SSDをSATA SSDにクローンすることも可能です。さらに、ナビゲーション用SDカード、USBドライブ、外付けドライブ、異なるタイプのSSDなど、様々な外部ストレージデバイスに対応しています。是非、この機会にEaseUS Disk Copyをお試しください
SSDをNVMe m 2にクローンすることは可能ですか?
ノートパソコンのマザーボードがNVMeに対応したM.2スロットを有し、さらにノートパソコンがUEFIブートモードをサポートしている場合は、ディスククローンユーティリティを使用してSATAドライブを直接M.2 NVMe SSDにクローンすることが可能です。また、SATAドライブをセカンダリストレージデバイスとして利用し続けるのも一つの賢い選択となるでしょう。
1つのスロットでM.2のクローンを作るにはどうすればいいですか?
M.2スロットが1つしかないノートパソコンやパソコンでクローンを作る最も簡単な方法は、ブート可能なクローニングツールと外付けUSB HDDを使用する方法です。まず、クローニングソフトウェアを起動し、外付けHDD上にディスクイメージを作成します。次に、システムをシャットダウンしてディスクを交換し、再度クローニングソフトウェアを起動します。その後、外付けHDDから新しいドライブへディスクイメージをコピーします。
NVMeはSSDなのでしょうか?
NVMe(Non-volatile Memory Expressの略)はフラッシュメモリや次世代のソリッドステートドライブ(SSD)向けの新しいストレージアクセスおよびトランスポートプロトコルの一種で、あらゆる種類のエンタープライズワークロードに対して最高のスループットと最速の応答時間を提供します。
SSDはクローンしたほうがいいのか、それとも新規にインストールした方がいいのか?
クリーンインストールは一般的に、ディスクのクローニングやOSの移行よりも最高のパフォーマンスを発揮します。要するに、パフォーマンスを最重視するのであれば、Windowsはクリーンインストールすることを推奨します。しかし、手間をかけたくない場合は、ディスクのクローニングを行うか、システムを移行する方が良い選択となるかもしれません。