-
![]() Windows向けデータ復旧
Windows向けデータ復旧
- Data Recovery Wizard Free購入ダウンロード
- Data Recovery Wizard Pro 購入ダウンロード
- Data Recovery Wizard WinPE購入ダウンロード
- Partition Recovery購入ダウンロード
- Email Recovery Wizard購入ダウンロード
- おまかせデータ復旧サービス
概要:
SSDクローン作成が必要なのか、自分でそれを行うのは難しいですか?本記事は、以上の問題を回答したうえで、SSDクローンソフトを5つご紹介いたします。この記事を読んで、最小限の時間と労力でSSDクローンの作成方法を学びましょう。
パソコンの動作が遅くなってきた、起動に時間がかかる──そんな悩みを感じていませんか?その原因の多くは、古くなったHDD(ハードディスク)にあります。これをSSD(ソリッドステートドライブ)に交換することで、パソコンの起動やアプリの動作が劇的に早くなり、作業効率も大幅に向上します。
しかし、「データの移行が面倒そう」「OSを入れ直すのは大変」と感じる方も多いでしょう。そこで役立つのがSSDクローンソフトです。クローンソフトを使えば、現在のシステムやデータをまるごと新しいSSDにコピーでき、OSの再インストールも不要です。
本記事では、数あるクローンソフトの中から、特に使いやすく信頼性の高い5つを厳選してご紹介します。初心者でも安心して使えるソフトを中心に、特徴やメリットをわかりやすく解説していきます。
| 💡選定ポイント | 📝説明内容 |
| 対応OS | ソフトが自分の使用しているOS(Windows、macOSなど)に対応しているか。 |
| クローンモード | システムクローン、ディスク全体のクローン、パーティション単位のクローンなど。 |
| 操作の難易度 | 初心者でも使いやすいインターフェース(UI)か、ウィザード形式で手順を案内してくれるかなど。 |
| 無料版と有料版の違い | 機能制限の有無、サポート対応、商用利用可否などを比較し、自分に合ったバージョンを選択。 |
| データの安全性と成功率 | クローン作業中のデータ消失リスクが低く、安心して使用できる実績やユーザー評価があるか。 |
全てのタイプのSSDでスムーズに動作する最適なクローンソフトを見つけるため、私たちは市場で人気のある製品を比較・検証するテストを行いました。以下に、そのテスト結果をご紹介します。
| 🚩SSDの種類 | SATA SSD、NVMe SSD、M.2 SSD |
| ➡SSDのブランド | Samsung、Crucial、Kingston、WD |
| ▶テストしたSSDの数 | 17 |
| 🕧平均時間 |
|
テスト結果に基づいて、ここではおすすめのSSDクローンツールを5つご紹介します。それぞれの特徴を知った上で、自分に最適なものを選んでみてください。
EaseUS Disk Copyは、パソコンのハードディスクやSSDをまるごと別のディスクにクローンできるWindows向けのプロフェッショナルなディスククローンソフトです。OSやアプリ、設定、データを丸ごとコピーすることができ、特にHDDからSSDへの移行や、ディスクのバックアップ・交換時に便利です。
クローン作業は初心者でもわかりやすい操作画面で進められるため、システム移行やドライブの交換が初めての人にもおすすめです。
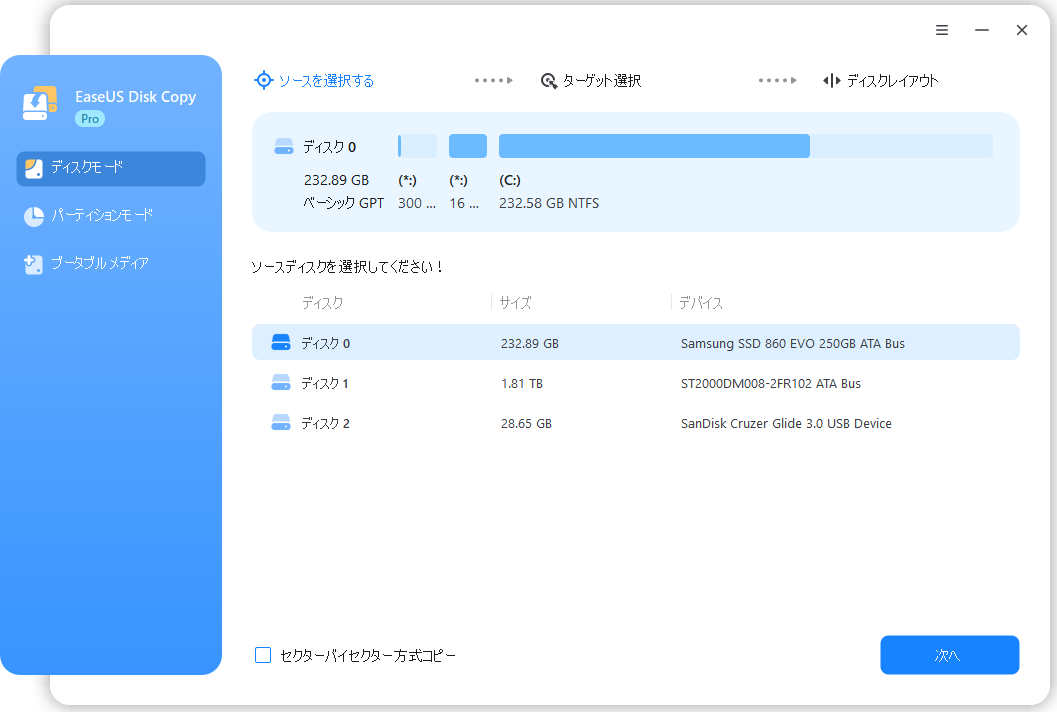
| メリット | デメリット |
|
|
Clonezilla(クローンジラ)は、オープンソースのディスククローン・バックアップツールです。無料で利用でき、HDDやSSDの内容をまるごとコピーしたり、イメージとして保存したりできます。USBメモリなどから起動して使うライブ形式で動作し、Windows、Linuxなど複数のOSに対応しています。機能は豊富ですが、基本的にコマンドベースで動作するため、ある程度のパソコン知識が求められます。
| メリット | デメリット |
|
|
Acronis Cyber Protect Home Office(アクロニス サイバー プロテクト ホームオフィス)は、バックアップとセキュリティ機能を統合した多機能なソフトウェアです。もともとは「Acronis True Image」として知られていましたが、現在は機能がさらに強化され、ディスククローン、バックアップ、ランサムウェア対策などを1つのソフトで行うことができます。
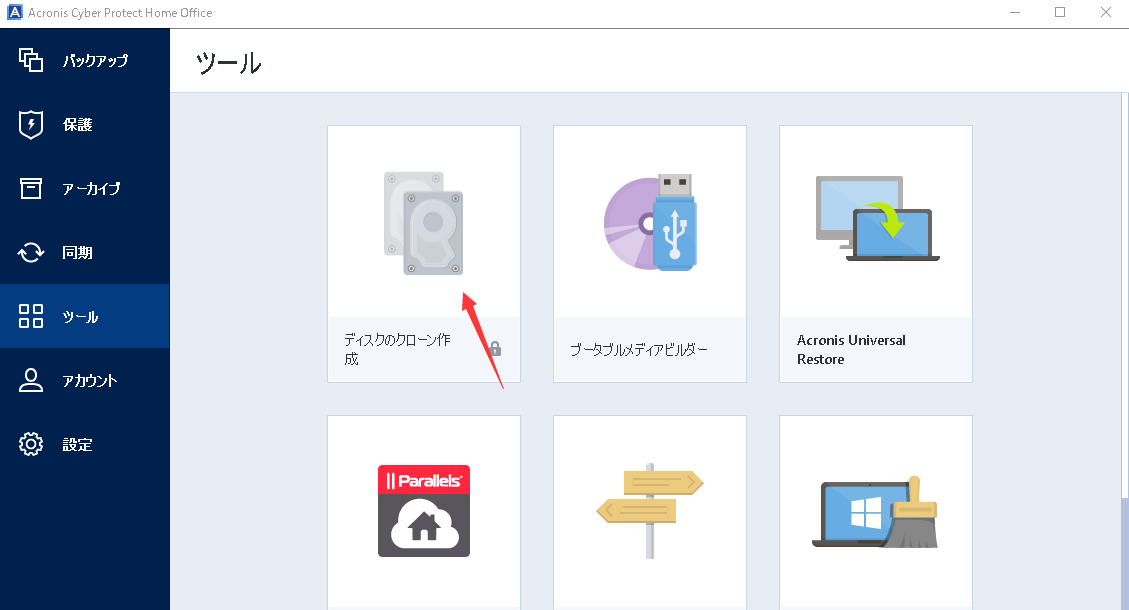
| メリット | デメリット |
|
|
Paragon Hard Disk Manager は、ディスクの管理、バックアップ、復元、パーティション操作、そしてディスククローンなど、幅広い機能を備えたオールインワンのディスク管理ソフトです。Windows対応で、個人利用向けからビジネス用途まで幅広く活用されています。
| メリット | デメリット |
|
|
EaseUS Todo Backupは、Windows・macOS対応のバックアップ&復元ソフトで、個人からビジネスまで幅広く利用されています。ファイルやフォルダ単位のバックアップはもちろん、システム全体やディスクのクローン作成も可能です。直感的な操作画面で初心者にも使いやすく、HDDからSSDへの移行や、トラブル時の復旧にも役立ちます。
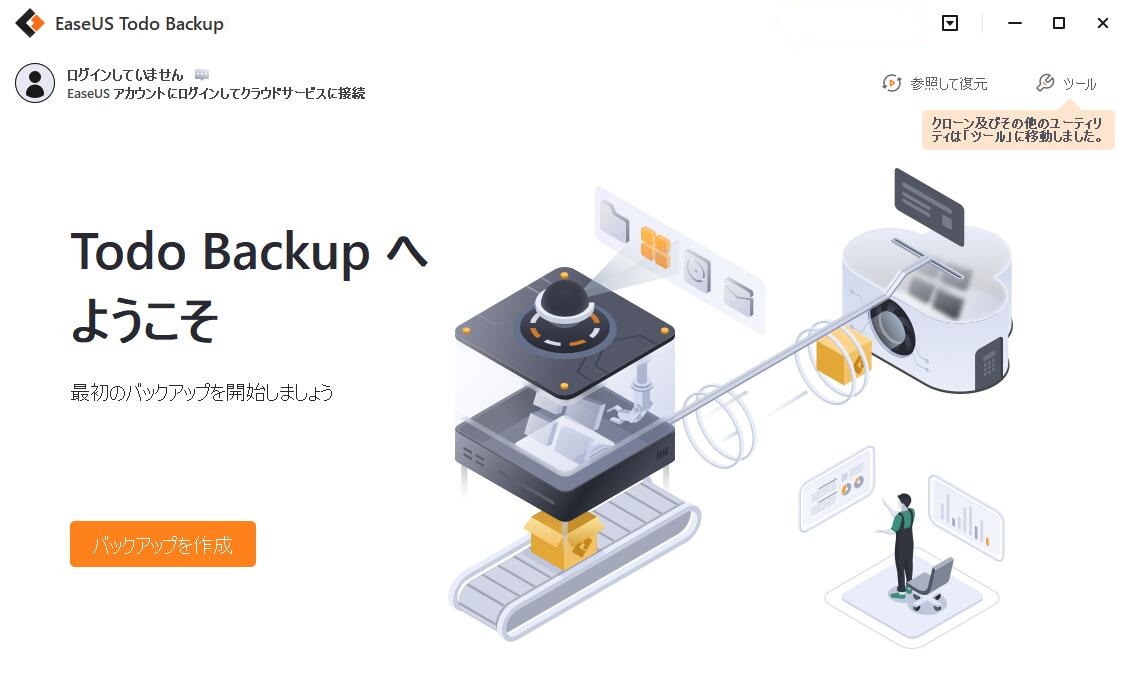
| メリット | デメリット |
|
|
ステップ1.ソフトの初期画面で「ディスクモード」を選択します。それから、ソースディスクを指定して「次へ」をクリックします。

ステップ2.ターゲットディスクを選択した上、「次へ」をクリックします。
ご注意:
①ターゲットディスクはソースディスクと同じまたはそれ以上の容量であることを確認してください。
②クローンすると、ターゲットディスク上のすべてのデータが消去されますので、ご注意ください。

ステップ3.ターゲットディスクがSSDの場合、SSDの最適化をチェックしてください。そしてディスクのレイアウトを編集して「実行」をクリックします。

ステップ4.ディスククローンのプロセスが始まります。

パソコンの動作を快適にしたい、古いHDDから新しいSSDに交換したい──そんなときに欠かせないのが「SSDクローンソフト」です。OSやデータをそのまま移行できるので、初期設定や面倒な再インストールの手間を省くことができます。
なかでもEaseUS Disk Copyは、操作が簡単で初心者にも使いやすく、成功率も高い安心のクローンソフトです。HDDからSSDへの引っ越しや、万が一のトラブル対策にも強い味方となってくれます。まだ試したことがない方は、ぜひこの機会にEaseUS Disk Copyをチェックしてみてください。まずは無料体験版から始めて、スムーズなデータ移行を体感しましょう。
1.クローン後にPCは起動できますか?
正しくクローン作業を行えば、基本的にクローン先のSSDからそのままPCを起動できます。ただし、BIOS(またはUEFI)の設定で起動ディスクを変更する必要がある場合もあります。クローン後にうまく起動しない場合は、ブート設定やクローン方法に問題がないか確認しましょう。
2.HDDとSSDの容量が違ってもクローンは可能ですか?
はい、容量が違っていてもクローンは可能です。ただし、コピー元(HDD)の使用容量が、コピー先(SSD)の容量以下である必要があります。また、一部のソフトでは自動でパーティションを調整してくれる機能もあるので、そういった機能があるソフトを選ぶと作業がスムーズです。
3.データ消失のリスクはありますか?
正しく操作すれば基本的に安全ですが、万が一に備えて事前に大切なデータのバックアップを取っておくのが安心です。また、クローン先のディスクにある既存のデータは上書きされてしまうため、必要なデータがあれば別の場所に保存しておきましょう。