-
![]() Windows向けデータ復旧
Windows向けデータ復旧
- Data Recovery Wizard Free購入ダウンロード
- Data Recovery Wizard Pro 購入ダウンロード
- Data Recovery Wizard WinPE購入ダウンロード
- Partition Recovery購入ダウンロード
- Email Recovery Wizard購入ダウンロード
- おまかせデータ復旧サービス
概要:
Cドライブがいっぱいになったらどうすればいいですか? Cドライブをより大きなディスクに交換するのは良い考えです。この記事では、EaseUS Disk Copyの助けを借りて、データを失うことなく新しいドライブにCドライブをコピーする方法について説明します。
Cドライブは、Windowsオペレーティングシステムや関連するシステムファイルが含まれている主要なハードディスクパーティションです。Cドライブのストレージスペースが不足すると、コンピューターの動作が遅くなり、作業効率やユーザー体験が大幅に低下します。このような場合、新しく大きなディスクにCドライブを交換することが役立ちます。EaseUSは、HDDであれSSDであれ、新しいドライブにCドライブをコピーする方法を説明します。
別のディスクにCドライブをコピーする前に、スムーズかつ成功裏に行うためにいくつかの準備が必要です:
上述の通り、クローニングはCドライブを他のドライブに移動するための最も簡単で最良の方法です。この目的のために、ClonezillaやSamsung Data Migration Softwareといったサードパーティ製のクローニングプログラムを使用できますが、ここではさらに優れたクローニングツール - EaseUS Disk Copy を紹介します。
EaseUS Disk Copy は、信頼性が高く効率的なディスククローニングソフトウェアで、様々なメーカーのハードドライブのクローニングを可能にします。このソフトウェアは、HDDからSSDへのデータ転送を簡単かつ迅速に行うことができ、ハードドライブをセクターごとにクローンすることもできます。さらに、Windows OSを再インストールすることなく別のディスクに移動したり、コンピューターを交換する場合に古いディスクから新しいPCへのデータ転送も可能です。
Cドライブを新しいディスクに転送したい場合、EaseUSのクローニングソフトウェアが適しています。さらに、そのシンプルなUIデザインは使用が非常に簡単です。PCにダウンロードして、CドライブをHDDまたはSSDにコピーしてみてください。
ステップ1. EaseUS Disk Copyを実行して、「パーティションモード > C: > 次へ」をクリックします。
* 通常、Cドライブが起動ドライブとなります。
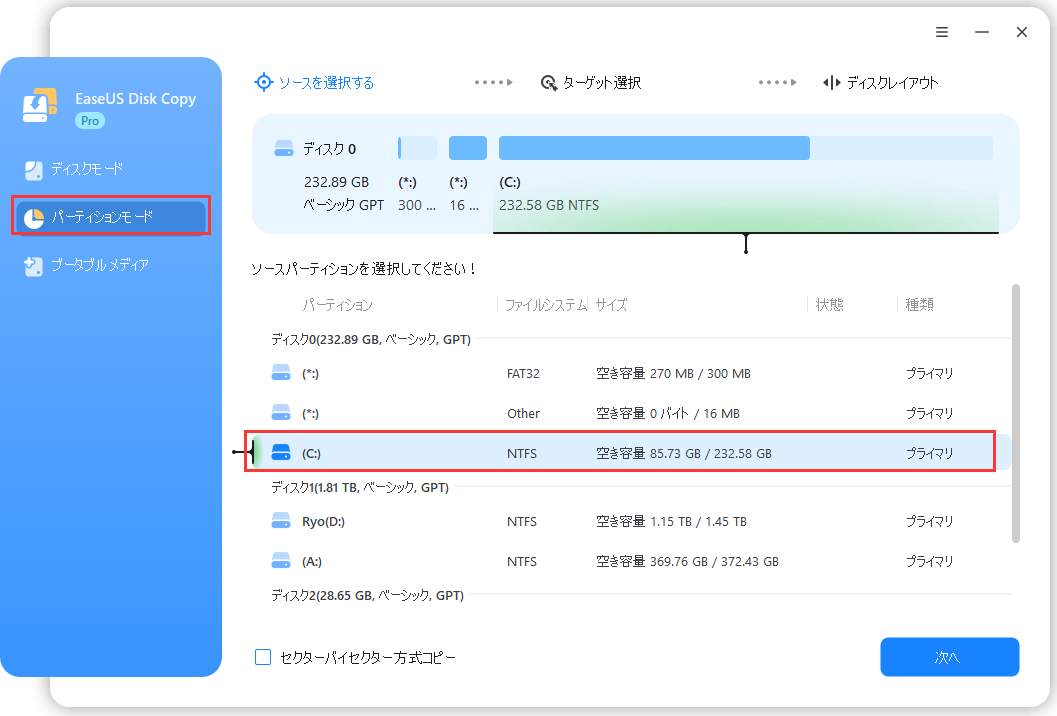
ステップ2. ターゲットを選択して、「次へ」をクリックします。
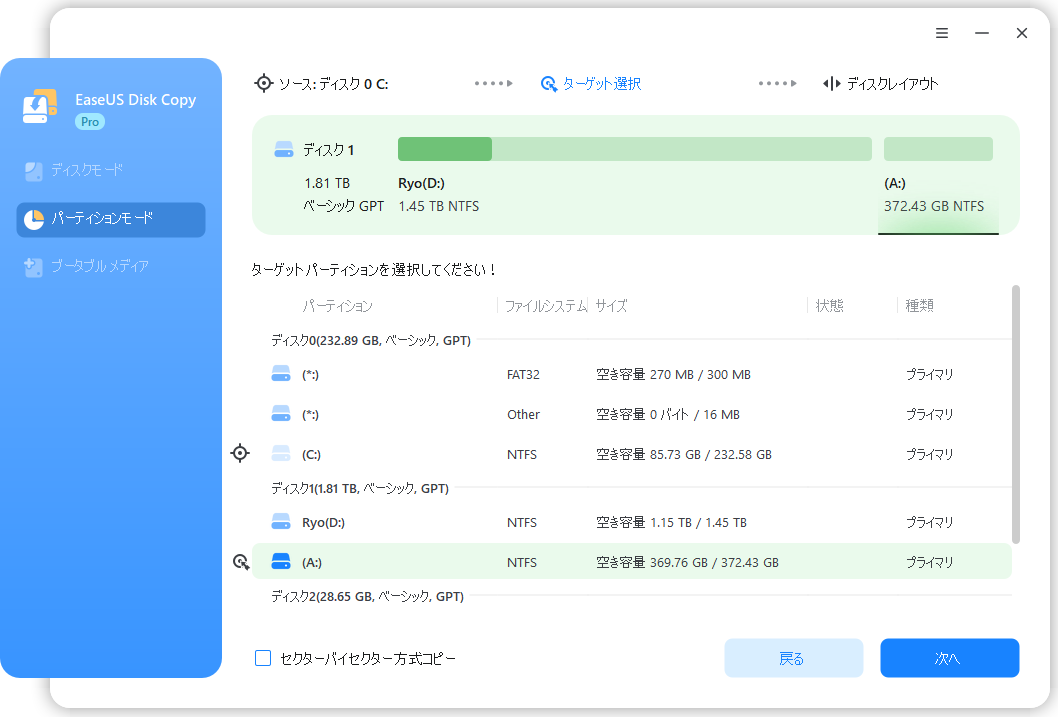
ステップ3. 必要に応じて、ディスクを自動調整することなどができます。そして「実行」ボタンをクリックします。
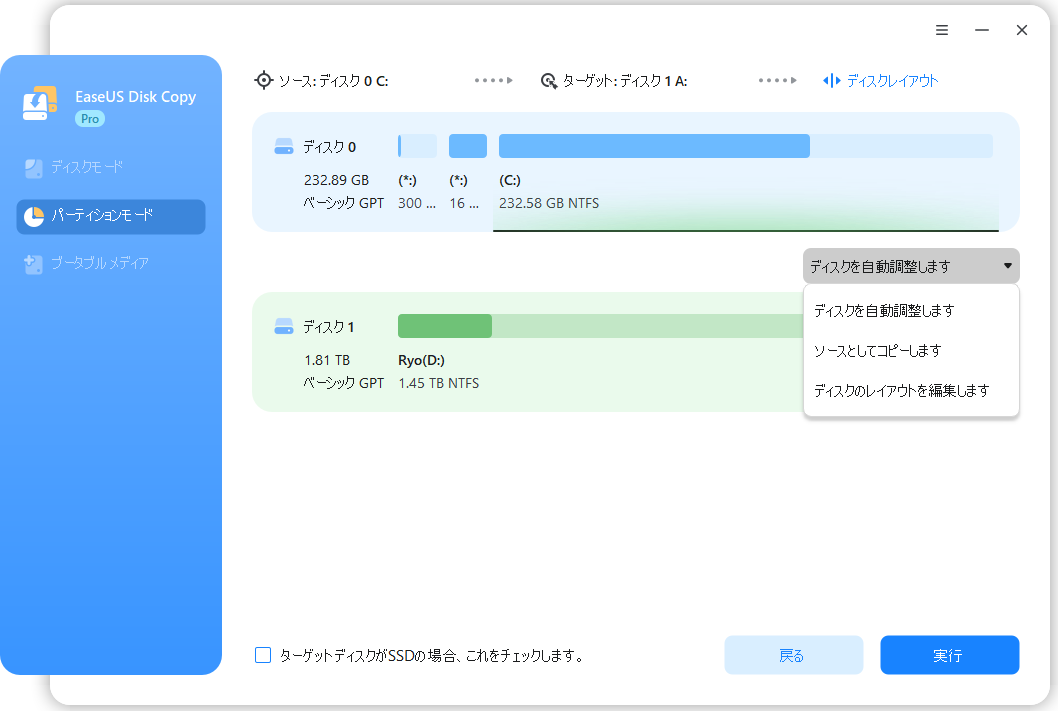
ステップ4.起動ドライブのクローンが完了するのを待ちます。
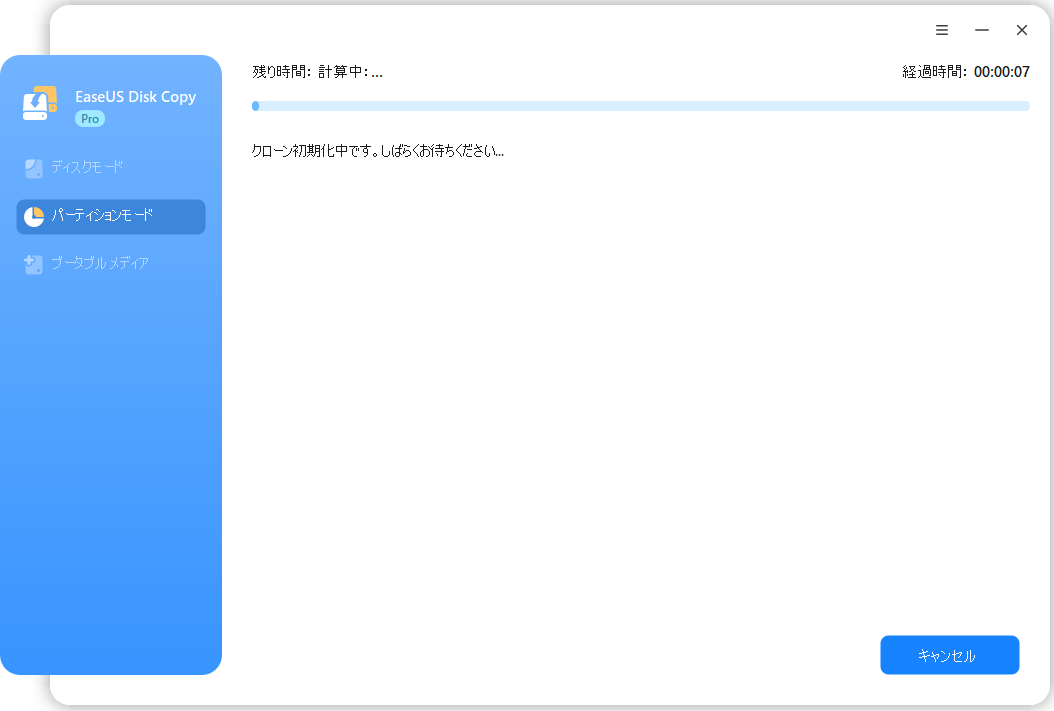
Cドライブを新しいディスクにクローンした後、古いハードディスクを新しいドライブと交換し、BIOSに入り、新しいドライブを最初のブートデバイスとして設定する必要があります。その後、新しいディスクから起動することができます。それでは、その方法を見てみましょう:
PCやノートPCの古いディスクを新しいディスクに交換するには、以下の記事を参考にしてください:
SSDを新しいSSDにクローンする方法
SSDを新しいSSDにクローンすることは、コンピューターのパフォーマンスを向上させ、ストレージ容量を拡大するための優れた方法です。この記事では、SSDを新しいものにクローンする方法を詳しく解説します。続きを読む >>
以下の手順に従って、新しいハードドライブをブートドライブに設定してください:
ステップ1. ノートパソコンまたはPCを再起動し、特定のキー(通常はF12、F2、Delete、またはEsc)を押してBIOS画面に入ります。BIOSキーはPCの製造元によって異なります。
ステップ2. キーボードの矢印キーを使用して、ブートセクションに移動します。「ブート優先順位」または「ブート順序」セクションを探して選択します。
ステップ3. 矢印キーを使用してクローンされたハードディスクを選びます。
ステップ4. BIOS設定ウィンドウを終了する前に、すべての変更を保存します。その後、PCまたはノートパソコンを再起動すると、新しいクローンドライブからブートされます。
この記事では、詳細な情報を交えて、Cドライブを新しいドライブにコピーする方法について詳しく説明しています。一般的に、ディスククローニングを行うことは、WindowsのCドライブを別のドライブに転送する最も効果的な方法です。クローニングにより、あるハードドライブから別のハードドライブへ全てをコピーすることができます。 Cドライブを別のドライブにクローンするには、EaseUS Disk Copyのような専門的なディスククローニングソフトウェアを使用する必要があります。このソフトウェアを使えば、数回のクリックだけでCドライブを別のディスクに転送することができます。さらに、異なるサイズのHDDからSSDへクローンしたり、複数のパーティションを持つハードドライブをクローンすることも可能です。ぜひダウンロードしてお試しください!
1.Cドライブのクローニングは安全ですか?
はい、ハードドライブのクローニングは完全に安全です。ディスク全体またはパーティションをクローニングしたい場合でも、EaseUS Disk Copy や Clonezilla などの専門的なクローニングソフトウェアを使用する必要があります。
2.データを失わずにCドライブを交換する方法は?
Cドライブをデータを失わずに交換するには、ディスククローニングが最適な方法です。これは、クローニングによりより大きなディスクにアップグレードし、すべてを別のディスクに転送するのに役立つためです。
3.ハードドライブを無料でクローニングする良い方法はありますか?
ハードドライブを無料でクローニングするには、Clonezillaのような無料のディスククローニングソフトウェアを使用できます。ただし、Clonezillaはコマンドラインベースのディスククローニングツールであり、初心者には操作が難しいかもしれません。そのため、使いやすいクローニングプログラムであるEaseUS Disk Copyを試してみることをお勧めします。
4.Cドライブにはすべてが含まれていますか?
WindowsコンピュータのプライマリパーティションはCディスクに位置しています。これは通常、CドライブがプライマリのハードドライブまたはSSDであることを示していますが、ドライブに複数のパーティションがある場合、それはハードドライブまたはSSDの特定のセクションのみを反映します。
