-
![]() Windows向けデータ復旧
Windows向けデータ復旧
- Data Recovery Wizard Free購入ダウンロード
- Data Recovery Wizard Pro 購入ダウンロード
- Data Recovery Wizard WinPE購入ダウンロード
- Partition Recovery購入ダウンロード
- Email Recovery Wizard購入ダウンロード
- おまかせデータ復旧サービス
概要:
異機種ハードウェアへのクローン作成は、Windowsやアプリケーションの再インストールの手間をかけずに、古いシステムから新しいシステムへ移行する素晴らしい方法です。
クローン作成は、ハードドライブやパーティション、アプリケーションや設定を含め、OSやデータをあるコンピュータから別のコンピュータへ素早く転送する効率的な方法です。しかし、あるコンピュータから別のコンピュータへクローンを作成する場合、2つのマシンは同じでなければなりません。つまり、同じメーカーとモデルの典型的なものであるか、少なくとも同じようなハードウェアコンポーネントを持っている必要があります。しかし、 OSとディスクを別のハードウェアにクローンしたい場合はどうすればいいでしょうか?

OSとディスクを異なるハードウェアにクローンすることは、Windowsやアプリケーションを再インストールする手間をかけずに、古いシステムから新しいシステムへ移行する素晴らしい方法です。ただし、異なる種類のハードウェアは通常、異なるドライバーや互換性を持っています。そのため、クローン作成中に問題が起こる可能性があり、このプロセスは複雑になる場合があります。
このガイドでは、OSとディスクを異なるハードウェアに簡単にクローンする方法を説明します。また、クローン作成プロセスに関するよくある質問にもお答えします。
OSを異なるハードウェアにクローンするために用意するもの
| 使用するツール | EaseUS Disk Copy |
|
📃準備 |
|
この素晴らしいディスククローニングソフトウェアをダウンロードしましょう。
以下のような多くの利点が、Windowsオペレーティングシステムとディスクを異なるハードウェアにクローンすることで得られます:
Windows OSとディスクを異なるハードウェアにクローンする前には、あらかじめ準備しておくべきいくつかの手順があります。以下にその手順を詳しく説明します:
✔️ コピー先のマシンがソースシステムと互換性があることを確認 - 異なるハードウェアへのクローン作成は可能ですが、やや難易度が高く、何度か試行錯誤が必要になることもあります。ハードウェアの仕様をしっかりと確認し、また必要であれば専門家に問い合わせ、コピー先のマシンがソースシステムと互換性があることを確認してください。
✔️ コピー先のディスクを準備 - クローン作成を始める前に、コピー先のディスクに十分な空き容量があることを確認しましょう。さらに、クローン作成したシステムを保存するための新しいパーティションの作成が必要かもしれません。
✔️ 信頼性の高いクローン作成ソフトを選ぶ - ディスククローニングツールは、信頼性が高く最新のものを選ぶことが重要です。EaseUS Disk Copy は、Windows OSとディスクを別のハードウェアにクローンするのに試験され、成功に対して使用された実績がありますので、非常におすすめです。
EaseUS Disk Copy がディスクやOSのクローン作成に理想的なツールである理由は、他にもいくつかあります:
🟣 他のクローン作成ツールよりも高速で、時間を節約し、効率を高めます。
🟣 OSだけでなく、ソースディスクの使用セクタのみをクローニングすることが可能です
🟣 クローンされたハードウェアからPCを正常に起動させることができます。Windows OSやアプリケーションを再インストールする必要はありません。
🟣 クローニング中にデータを失うことなく、データの安全性が確保されます。
🟣 故障や破損したハードディスクからデータを回復するため、故障したハードディスクのディスクイメージを作成します。
🟣 ハードディスクからSSDへのクローンをサポートします。
🟣 Windows 11/10/8/7に対応
準備ができたら、次は詳しい手順をご覧ください。
システムの準備が完了したら、クローン作成プロセスを開始します。以下の手順に従って、Windows OSとディスクを異なるハードウェアに効率的にクローンしてください:
ステップ1.ソフトの初期画面で「ディスクモード」を選択します。それから、ソースディスクを指定して「次へ」をクリックします。
OSをクローンする場合、「パーティションモード > C: > 次へ」をクリックします。* 通常、CドライブがOSとなります。
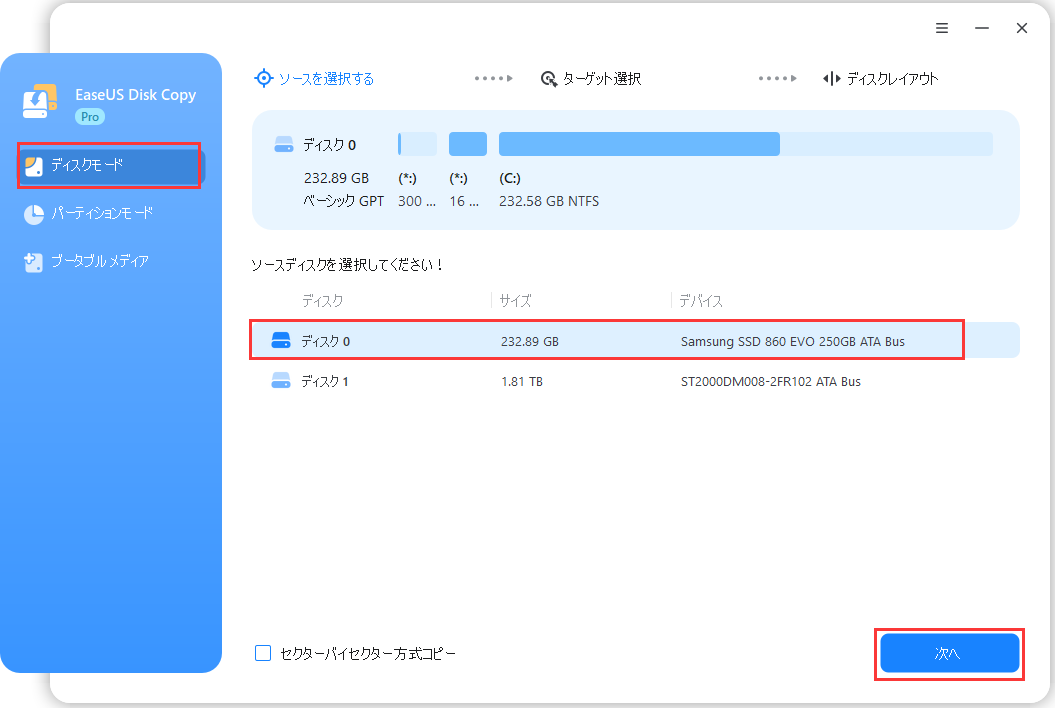
ステップ2.ターゲットディスクを選択した上、「次へ」をクリックします。
ご注意:
①ターゲットディスクはソースディスクと同じまたはそれ以上の容量であることを確認してください。
②クローンすると、ターゲットディスク上のすべてのデータが消去されますので、ご注意ください。
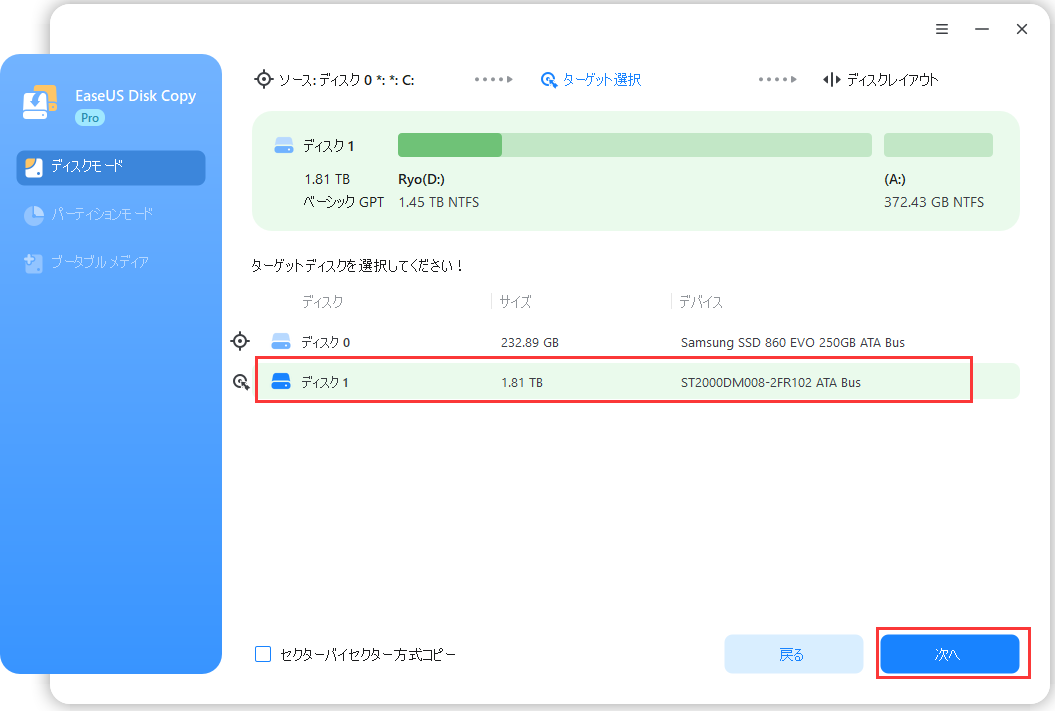
ステップ3.ターゲットディスクがSSDの場合、SSDの最適化をチェックしてください。そしてディスクのレイアウトを編集して「実行」をクリックします。
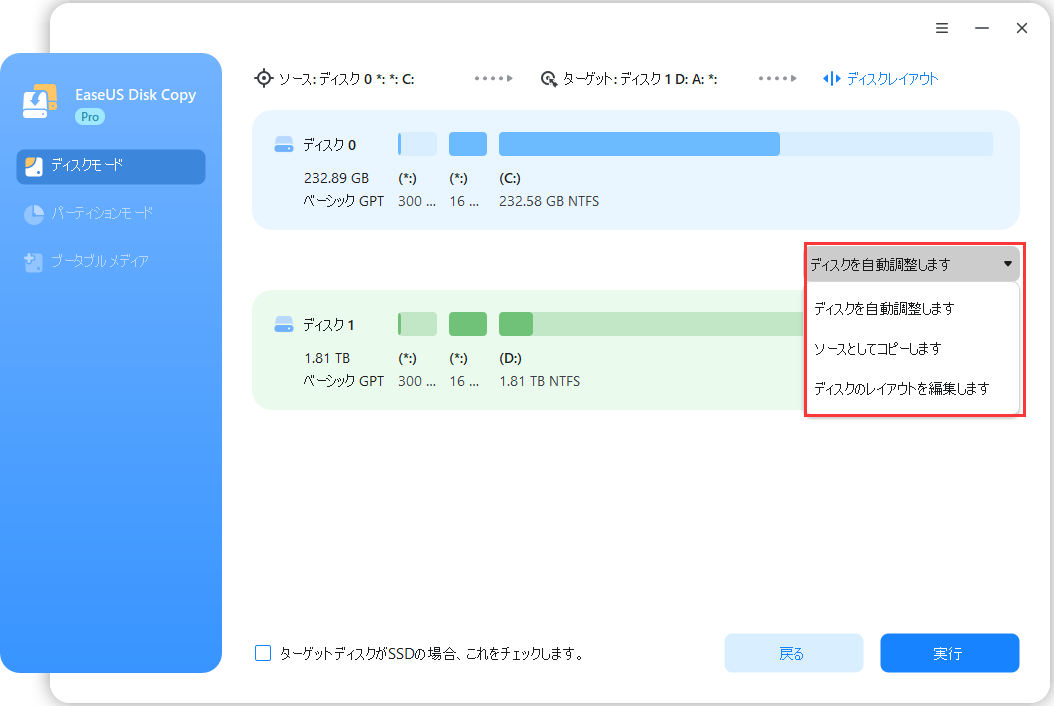
ステップ4.ディスククローンのプロセスが始まります。

HDDからSSHDへ、安全にクローン作成は可能?!
この記事では、ディスククローンソフトウェアの助けを借りて、安全にHDDをSSHDにクローンする方法を説明します。この記事を読んだ後、HDDからSSHDをクローンすることができます。
Windows OSとディスクを異なるハードウェアに移行することは複雑なプロセスです。しかし、適切なツールと詳細なアドバイスがあれば、無事に移行を達成することができます。この手順に沿って行えば、ハードウェアへのクローニングは問題なく行うことができるでしょう。この際、EaseUS Disk Copyは大いに役立つでしょう。是非ダウンロードして試してみてください。きっと期待を裏切らないでしょう。
1.クローン化したハードディスクドライブを別のパソコンで使うことは可能ですか?
EaseUS Disk Copyを使用すれば、データを失うことなく、Windowsオペレーティングシステムやアプリケーションなど、ディスク全体を別のパソコンにクローン化することが可能です。
2.異種ハードウェアとは何ですか?
異種ハードウェアとは、異なる仕様を持つ2台のコンピュータを指す言葉です。例えば、ノートパソコンとデスクトップパソコンは、同じオペレーティングシステムを使っていても、ハードウェアが異なる場合があります。
3.Windows 10を別のハードドライブにクローンすることは可能ですか?
EaseUS Disk Copyを使用すれば、Windows 10を別のハードドライブにクローン化することができます。このツールは、Windowsオペレーティングシステムやアプリケーションを含むディスク全体のクローン化をサポートしているため、クローン化の過程でデータが失われる心配はありません。また、Windows OSを再インストールする必要もありません。
