-
![]() Windows向けデータ復旧
Windows向けデータ復旧
- Data Recovery Wizard Free購入ダウンロード
- Data Recovery Wizard Pro 購入ダウンロード
- Data Recovery Wizard WinPE購入ダウンロード
- Partition Recovery購入ダウンロード
- Email Recovery Wizard購入ダウンロード
- おまかせデータ復旧サービス
概要:
ディスククローンとイメージとは何でしょうか。その違いは何でしょうか。HDDをクローンまたはイメージするにはどうすればいいですか。本記事はHDDのクローンとイメージの概念、違い、および作成方法を皆さんに紹介します。
ハードディスク(HDD)のクローンというのは、HDDのすべてのパーティションと、パーティションでのファイルおよび他のデータを別のハードディスクにクローンすることです。システムディスクのクローンを作成する場合は、システムの起動に必要なファイルとブートパーティションもクローンします。
クローンを作成するプロセスの中に、クローン作成ソフトウェア は、ソースHDDと同じサイズのパーティションをターゲットHDDで作成するのです。次に、各パーティションのファイルとデータを1つずつコピーします。クローンされたディスクはまったくに機能できます。元のディスクに障害が発生した場合も、クローンディスクで置き換えることができます。
ディスククローンを利用する場合
ディスクイメージは、HDDでのすべてのものをバックアップするプロセスです。イメージングということはドライブの大きなファイルを圧縮します。ディスのイメージは、ソース・ハードディスクに保存されているすべてのデータ、およびシステムのブート情報を含むストレージ・ファイルとして機能しています。
このイメージを機能させるには、イメージファイルをハードディスクに置き、イメージ復元ツールで復元しなければならないです。ディスククローニングとは異なり、1台のハードディスクに複数のディスクイメージ・ファイルを置くことができる。そして、ディスクイメージ単なるファイルなので、USBメモリや外付けハードディスク、クラウドに保存することも可能です。
ディスクイメージを利用する場合
| 項目 | クローン | イメージ |
| プロセス | 1対1で利用可能なコクローンを作成する | バイトごとのアーカイブを圧縮ファイルとして作成する |
| 効率 | 復元のためにすばやく実行できる | 復元された後にのみ役立つ |
| 柔軟性 | 1つのドライブに一回クローンを実行する | 1つのドライブに複数のイメージバックアップを保存できる |
ハードドライブのクローンを作成するソフトでは、 EaseUS Disk Copyをお勧めします。このソフトはユーザーたちに大変褒められて、安全かつ迅速で、信頼できるといえます。
次はこのソフトの使い方をご紹介いたします。
ステップ1:ソフトの初期画面で「ディスクモード」を選択してください。それから、ソースディスクを指定して「次へ」をクリックします。
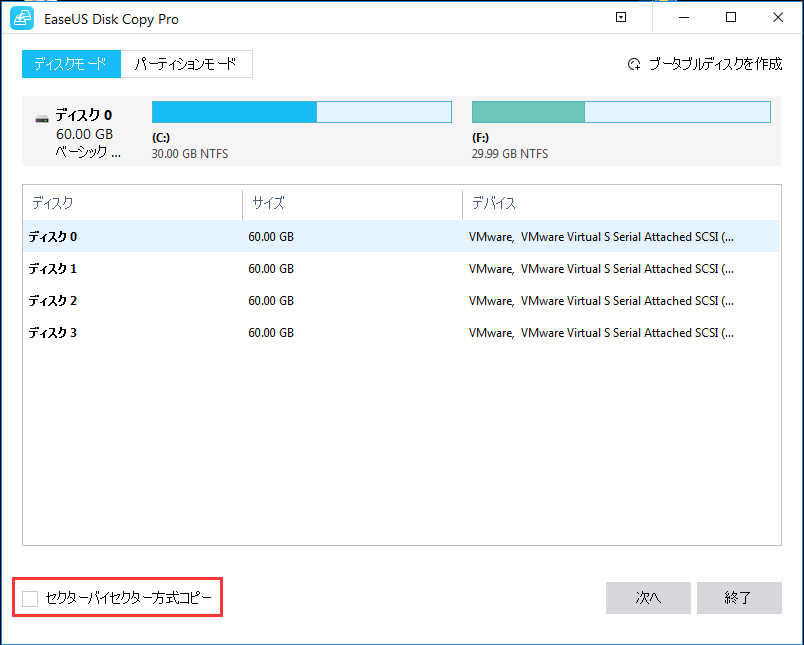
ご案内:セクターレベルのクーロンを望むなら、「セクターバイセクター方式コピー」をチェックしてください。それから、ソフトはディスクのセクターを1つずつコピーします。コピー操作は完了した後、クローン先とクローン元は完全一致となります。
ステップ2:ターゲットディスクを選択した上、「次へ」をクリックします。ターゲット上のデータが全て消去されますという警告メッセージが表示されます。ターゲットディスクに大事なデータがない場合、「OK」をクリックして継続します。
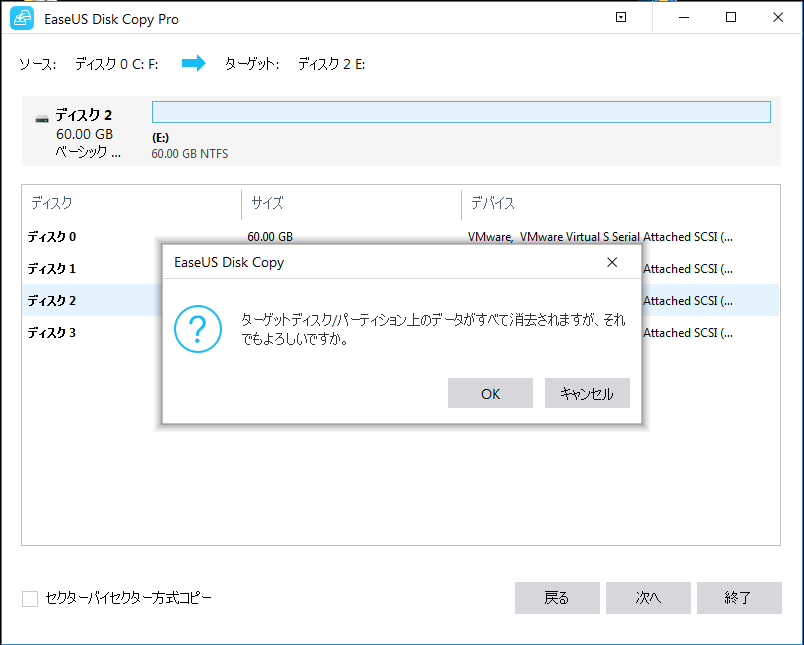
ステップ3:ディスクのレイアウトを編集して「実行」をクリックすることで継続します。
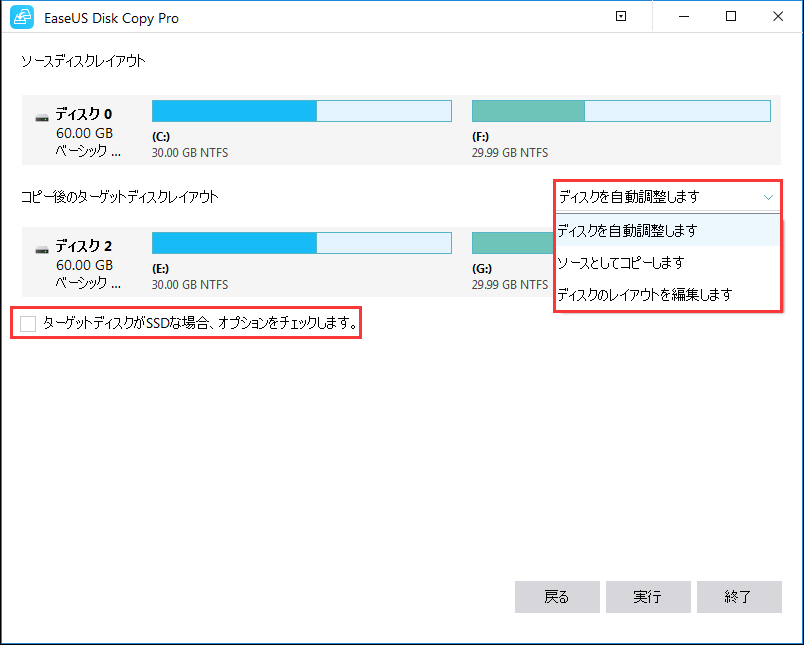
ご案内:ターゲットディスクがSSDの場合、SSDの最適化をチェックしてください。
ステップ4:コピーのプロセスが始まります。しばらく待つと、そのプロセスが完了することができます。
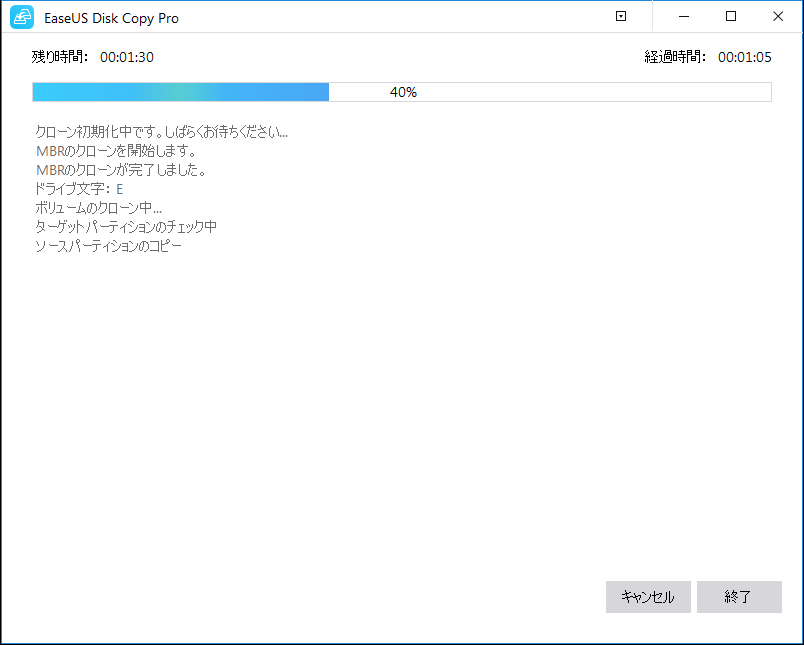
ドライブイメージングはつまりHDDをバックアップすることです。HDDを簡単にバックアップし、イメージする方法と言えると、ファイルバックアップ、システムバックアップ、ディスク、パーティションバックアップをサポートするEaseUS Todo Backupを試してみてください。
このソフトはスマートバックアップオプションを持っていて、フル、増分、差分などのバックアップ方式でイメージを作成することができます。さらに、このソフトウェアでは、時間やイベントに応じて自動バックアップスケジュールを設定するサービスも提供されています。
では、その使い方を詳しくご説明いたします。
ステップ1.EaseUS Todo Backupを開き、「バックアップを作成」をクリックします。

ステップ2.バックアップの対象として、ディスクを選択します。

ステップ3.ここでバックアップしたいディスクとパーティションを選択します。

ステップ4.バックアップの保存先を選びます。

ステップ5.最後、「今すぐバックアップ」をクリックすると、バックアッププロセスを開始します。

ハードドライブのクローニングについてのよくある質問と回答をさらにご覧ください。興味があればチェックしてみてください。
ハードドライブのクローニングはOSもコピーしますか?
OSクローニングソフトウェア - EaseUS Disk Copyを使用してシステムディスクをクローンすると、OSとブートパーティションもコピーされます。この方法で、Windowsオペレーティングシステムを再インストールせずに新しいHDD/SSDまたは新しいコンピューターにアップグレードすることができます。
クローニングはコピーですか、移動ですか?
ディスククローニングは、あるハードドライブの全内容を別のハードドライブにコピーし、1対1のコピーを作るプロセスです。元のファイルを目的地に移動または切り取ることはありません。
ドライブをクローニングするとすべてが削除されますか?
ディスククローニングは、ハードドライブ全体またはハードドライブ上の特定のパーティションの正確なコピーです。それはすべて、ファイル、データ、MBR(マスターブートレコード)、ファイル割り当て表、ディスクレイアウトをターゲットのハードドライブにコピーします。クローニングの前に、ディスクコピーソフトウェアはターゲットのハードドライブを消去し、それ上のファイルを削除しますので、事前にファイルをバックアップしてください。
ディスクイメージングとディスククローニングは、データのコピーと復元を助ける効果的な方法です。しかし、それらは明らかな違いも持っています。ディスククローンは、即座にハードドライブを交換することができ、ディスクイメージはファイルバックアップにより有用で、一つのストレージデバイスに複数のイメージを作成して保存することができます。
ハードドライブをクローンしたり、HDDからSSDへのOSの移行をしたい場合、EaseUS Disk Copy は素晴らしいヘルパーです。ディスク/パーティションやシステムをバックアップしたい場合は、一括でスマートなバックアップソリューションを提供する EaseUS Todo Backup を使用してください。