-
![]() Windows向けデータ復旧
Windows向けデータ復旧
- Data Recovery Wizard Free購入ダウンロード
- Data Recovery Wizard Pro 購入ダウンロード
- Data Recovery Wizard WinPE購入ダウンロード
- Partition Recovery購入ダウンロード
- Email Recovery Wizard購入ダウンロード
- おまかせデータ復旧サービス
概要:
もし信頼できる方法でEFIパーティションを別のドライブにクローンする方法を探しているなら、この記事が役立ちます。EaseUS Disk Copyについて学び、EFIシステムパーティションを簡単にクローンし、安全に別のドライブにコピーする方法を理解できます。
Windowsオペレーティングシステムでは、EFIシステムパーティションは非常に重要です。これはUEFIブート時に必要なブートローダー、ドライバー、アプリケーションを保存します。このパーティションがないと、Windows OSは正しく起動しません。バックアップ目的やWindowsのインストールのために、EFIパーティションを別のドライブにクローンしたい場合があります。
もしあなたのコンピュータがWindows 11/10/8/7で動作していて、EFIパーティションを別のドライブにどのようにクローンするか疑問に思っているなら心配いりません。このEaseUSからの記事では、信頼性のあるディスククローンソフトウェアを使用してそれを簡単に行う方法を説明します。また、EFIシステムパーティションESPを別のドライブにクローンする前に必要な準備についてもお知らせします。
ここで、実際によくあるシナリオと、その問題を解決するためのお勧めの解決策をご紹介します。
| シナリオ | ソリューション |
| Windowsのインストール中、メインのインストールはCドライブに保存し、DドライブにはEFI Windowsブートパーティションが格納されています。しかし、EFIパーティションをCドライブに移動し、他のドライブを削除したいと考えています。何の方法でそれを実現できますか? | これはクローニングソフトウェアを使用すれば簡単に行うことができます。効率的であることが証明されており、試してみる価値があると思うソフトウェアは、EaseUS Disk Copyです。 |
| 最初にWindows 8のUEFIブートパーティションをHDDにインストールしました。しかし、速度と効率性の問題からSSDに切り替えたいと考えています。EFIシステムパーティションも一緒に移動することは可能でしょうか? | はい、それは可能です。クローニング用途であれば、EaseUSのディスククローンソフトウェアの使用をお勧めします。また、データ移行にはClonezillaも使用できます。 |
次のセクションでは、EFIパーティションを新しいドライブにコピーする方法について説明します。
EFIパーティションを別のドライブにクローンするという作業は重要なデータの移動を伴うため、安全かつ確実な転送を保証するためにはすべてのものを適切に保管することが重要です。EFIパーティションのクローニングを考える前に考慮すべき重要な要素は以下の通りです:
EaseUS Disk Copy は、EFIパーティションを一つのドライブから別のドライブ(HDDまたはSSD)に迅速かつ信頼性高くクローンする方法を提供します。EFIパーティションの位置に関係なく、このソフトウェアを使うと便利に一つのハードドライブからターゲットドライブへデータをコピーすることができます。現在のドライブのスペースが不足しているか、システムのパフォーマンスが遅くなっている場合に、このツールは有用です。
ドライブのクローニングを行うだけでなく、EaseUSのディスククローニングソフトウェアは、オペレーティングシステムのアップグレード、ダイナミックディスクをSSDへのクローン、ファイルやデータの移行、またはWinPEブート可能ドライブの作成も可能です。また、ハードドライブに問題が発生している場合でも、EaseUSを使えばデータを安全にコピーし健全なドライブに転送することができます。
EaseUS Disk Copyの主な特徴は以下の通りです:
EaseUS Disk Copyを使い始めるには、今すぐソフトウェアをダウンロードしてコンピュータにインストールしてください。次に、EFIパーティションのクローンを作成するために、以下の手順に従ってください。
ステップ1.EaseUS Disk Copyを起動し、「パーティションモード」をクリックします。
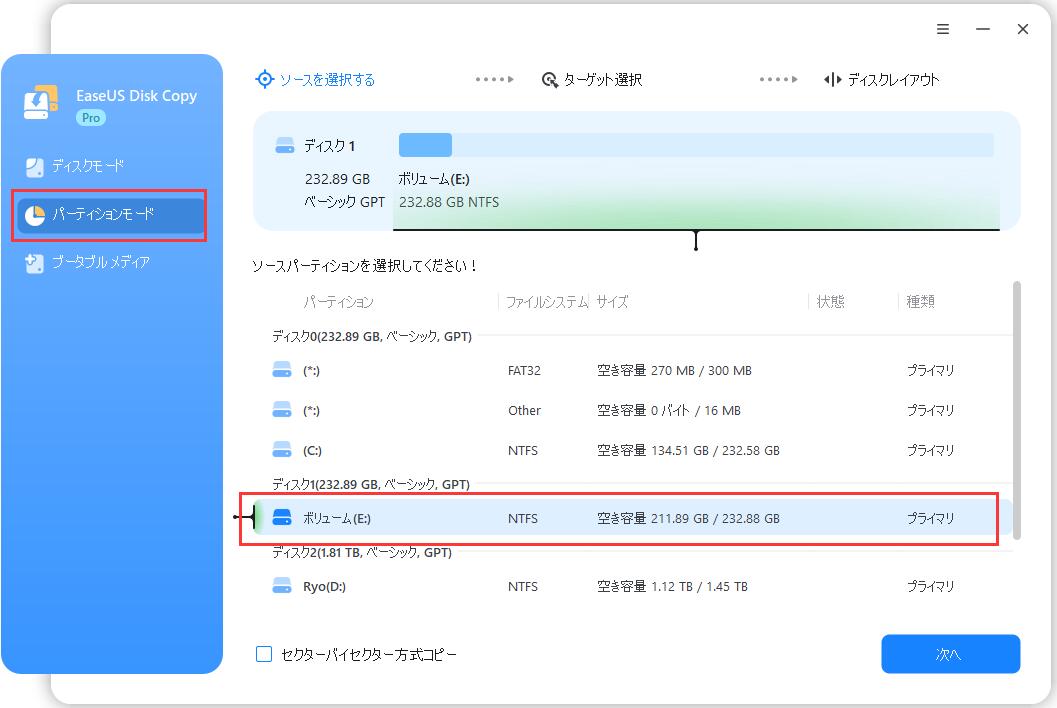
ステップ2.ターゲットパーティションを選択して、「次へ」をクリックします。
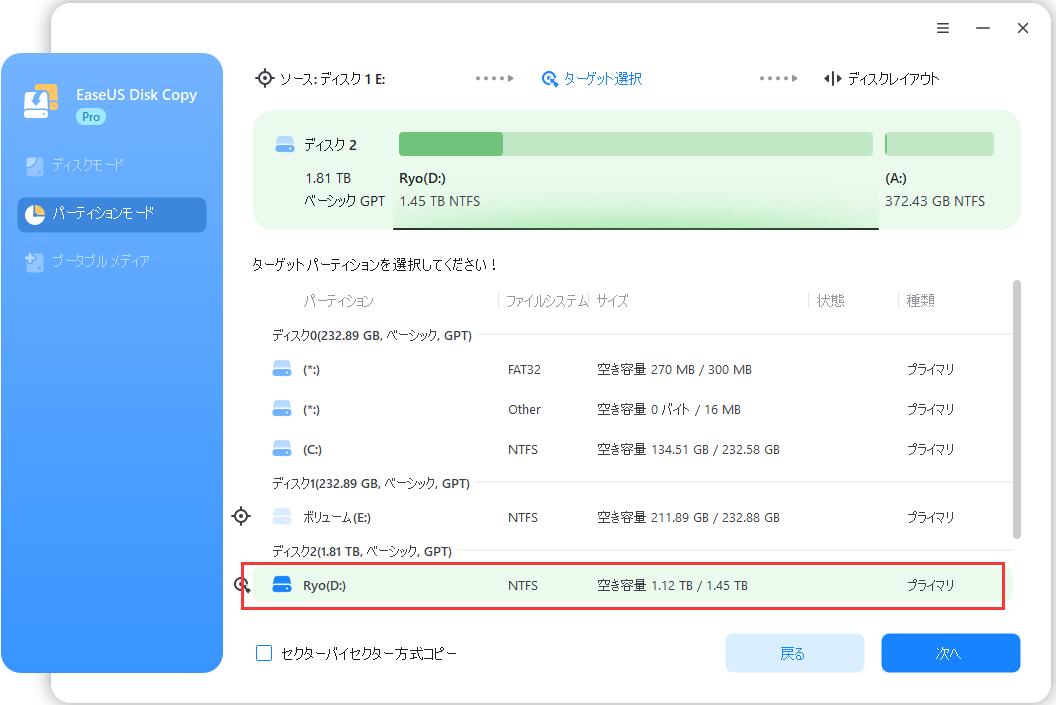
ステップ3.ターゲットパーティションがSSDの場合、チェックを入れます。さらに、ターゲットパーティションの調整のできます。
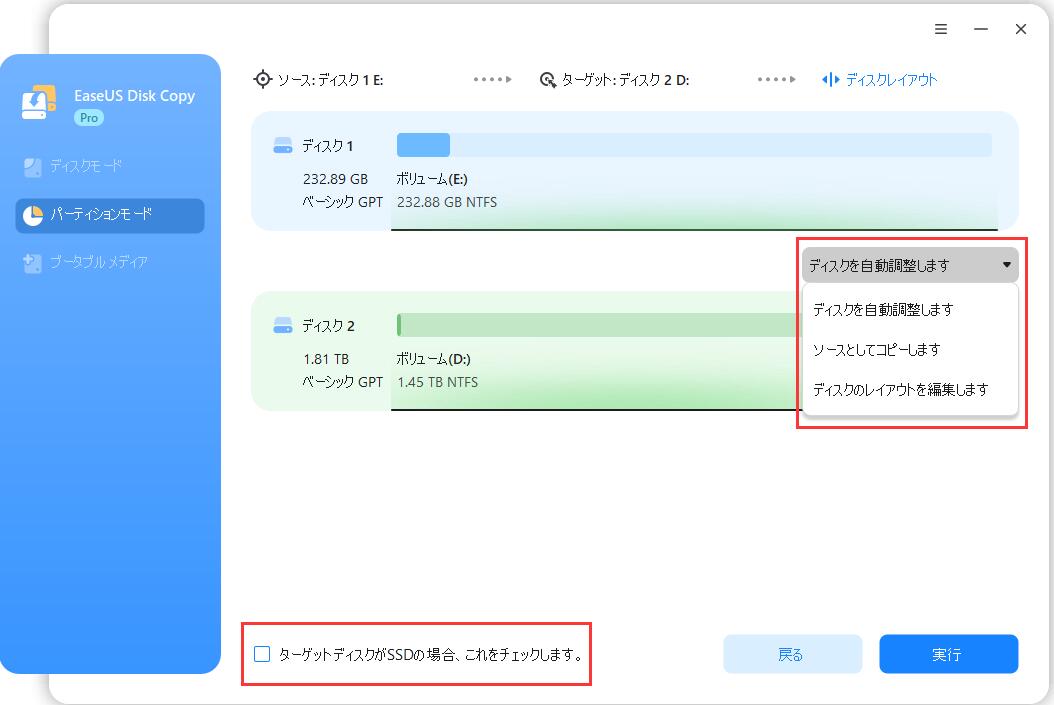
ステップ4.「実行」をクリックして、クローン作業を開始します。

もしEFIパーティションを別のドライブにクローンする方法で困っていたら、この記事が必要な全ての情報を詳述しています。まとめると、EFIパーティションのクローニングを行う前に、信頼性のあるHDD/SSDを用意し、古いドライブのデータをバックアップし、SATAケーブルを用意し、適切なディスククローニングツールをダウンロードすることを確認してください。
本記事で説明したように、EFIパーティションを別のドライブにクローンする最高のディスククローニングツールはEaseUS Disk Copyです。このツールは速く、使いやすく、現在のドライブのスペースが不足している場合に特に適しています。今すぐEaseUS Disk Copyをダウンロードして、あなたのEFIシステムパーティションのクローニングを始めてください。
1. EFIパーティションを別のドライブにコピーすることは可能ですか?
それはEaseUS Disk Copyのようなサードパーティのソフトウェアを使用すれば簡単に達成できます。ターゲットドライブに十分なスペースがあることを確認してください。そうすることで、クローニング/コピーのプロセスが中断されることはありません。
2.なぜ私のNVMeドライブのEFIパーティションを新しいNVMeドライブにクローンできないのですか?
新しいドライブに十分なスペースがあるか確認してください。目的のドライブは、常にソースよりも大きなストレージを持っていなければなりません。また、USB-to-SATAケーブルの接続も確認してみてください。接続部分が緩んでいる場合、データの転送が行われません。
3. EFIシステムパーティションをクローンする必要がありますか?
バックアップを作成するために、EFIシステムパーティションのクローンは重要です。このパーティションはWindowsの起動に非常に重要なため、オリジナルのコピーに何か問題が発生したときに頼ることができるコピーを持っていることが重要です。
4.HDDのEFIシステムパーティションはどのように削除しますか?
通常の状況では、HDDのEFIシステムパーティションを削除することはできません。しかし、EaseUS Partition Masterのようなサードパーティのツールを使えば、簡単にそれを行うことができます。以下の手順を実行してください:
ステップ1. PCにEaseUS Partition Masterをダウンロード、インストール、そして起動します。
ステップ2. Partition Managerセクションに移動し、クリックします。
ステップ3. 次に、EFIシステムパーティションを右クリックし、ドロップダウンメニューからDeleteを選択します。その後、画面の指示に従ってパーティションの削除を完成させます。