-
![]() Windows向けデータ復旧
Windows向けデータ復旧
- Data Recovery Wizard Free購入ダウンロード
- Data Recovery Wizard Pro 購入ダウンロード
- Data Recovery Wizard WinPE購入ダウンロード
- Partition Recovery購入ダウンロード
- Email Recovery Wizard購入ダウンロード
- おまかせデータ復旧サービス
概要:
この投稿では、EaseUS Disk Copyを通じて多数のパーティションを持つハードディスクをクローンする方法について説明します。
スムーズで成功したクローニングプロセスを進めるために、ハードドライブのすべてのパーティションを別のドライブへクローニングするための準備が必要です。
複数のパーティションがあるハードディスクをクローンする場合、様々なケースが考えられます。適切なソリューションを選択するために、それぞれのシナリオをご覧ください。
| シナリオ | ソリューション |
| 新しい2TBのハードドライブを購入し、現在の500GBのHDDを新しいドライブにクローンしたいと思います。現在のHDDには2つのパーティションがありますが、新しいドライブには1つのパーティションが欲しいです。具体的にどのように行えばいいでしょうか? | EaseUS Disk Copyを使用して、目的のディスク上のディスクパーティションレイアウトをリサイズし、データを移行します。 |
| 私のPCはハードドライブ上で2つのオペレーティングシステム(10と11)を実行しています。明日、新しいSSDを手に入れる予定です。Windows 10と11をデータを失うことなくSSDにどのように移行すればいいでしょうか? | EaseUS Disk CopyやClonezillaなどのソフトを使用して、WindowsシステムをSSDに移行し、それをPCにインストールします。 |
| 新しいSSDにWindowsを移行する予定ですが、多くのビデオやブログを見てきましたが、複数のディスクパーティションを持つHDDをクローンする方法についての情報は一つもありません。どうすればいいでしょうか? | EaseUS disk clonerや無料のディスククローニングソフトウェアを使用して、サイズやパーティションが異なるハードドライブをクローンします。 |
上述の通り、コンピュータ上の一つのハードドライブから別のハードドライブにデータをコピーしたり、多数のパーティションを持つハードドライブをクローンしたりする場合には、サードパーティのハードドライブクローニングソフトウェアを使用する必要があります。そのために、クローニング分野で言及しなければならない名前が EaseUS Disk Copy です。これは、あらゆる面であなたのニーズに対応できるソフトウェアです。
これは、Windows PC向けの実用的で使いやすいディスククローニングツールです。システム、ディスク、パーティションのクローニングや、ブートドライブを新しいSSDにクローニングするのに役立ちます。また、高度なセクターバイセクターのクローニング技術により、不良セクターがあるディスクのクローニングも可能です。以下はEaseUSディスククローニングソフトウェアの一部のハイライトです。
EaseUS Disk Copyは、ハードドライブ関連の問題に対処するための多機能ディスククローニングユーティリティです。ハードドライブをクローン化するためや、一つのドライブから別のドライブへデータを移行するために、コンピュータにこのソフトウェアをダウンロードしておくことをお勧めします。
ステップ1.ソフトの初期画面で「ディスクモード」を選択します。それから、ソースディスクを指定して「次へ」をクリックします。

ステップ2.ターゲットディスクを選択した上、「次へ」をクリックします。
ご注意:
①ターゲットディスクはソースディスクと同じまたはそれ以上の容量であることを確認してください。
②クローンすると、ターゲットディスク上のすべてのデータが消去されますので、ご注意ください。

ステップ3.ターゲットディスクがSSDの場合、SSDの最適化をチェックしてください。そしてディスクのレイアウトを編集して「実行」をクリックします。

ステップ4.ディスククローンのプロセスが始まります。

長期間使用していると、複数のパーティション(通常はシステムパーティション(Cドライブ)といくつかのデータパーティション)を含むハードドライブのデータはますます増えてきます。その結果、ディスクの書き込みや読み取りの速度はどんどん遅くなります。さらに悪いことに、ゲームやプログラムのロードに時間がかかるようになり、PCのユーザー体験が悪化するかもしれません。
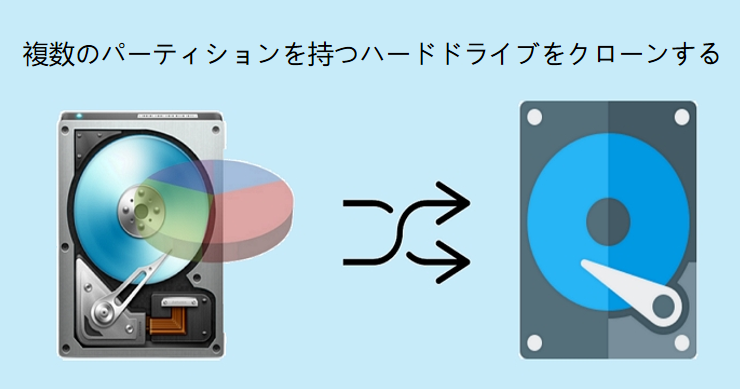
そういった状況下では、パフォーマンスを向上させるために、データをより大容量のHDDやSSDに移行したいと思うかもしれません。しかし、問題は、複数のパーティションを持つハードドライブをどのようにクローン化するのか、または複数のパーティションを持つハードディスクをどのようにクローン化するのか、もしくは2つのパーティションを持つハードドライブをクローン化することができるのか、という点です。
答えは間違いなく「はい」です。複数のパーティションを持つドライブをクローン化することはできますが、そのためにはEaseUS Disk Copyのようなサードパーティのクローニングツールを使用する必要があります。
ハードディスク・ドライブに複数のディスクパーティションがある場合のクローニング方法について理解できましたか?この記事では、複数のパーティションを持つハードドライブのクローニング方法を詳しく解説します。より大きいもしくは小さいHDD/SSDに多数のパーティションを持つディスクをクローンしたい場合、EaseUS Disk Copyがお役立ちします。
EaseUS Disk Copyは、高機能なディスククローニングソフトウェアで、ハードドライブやパーティションのクローニングを数回のクリックだけで可能にします。クローニング先のディスクのレイアウトを自由に変更でき、2つのパーティションを1つにまとめてクローンすることも可能です。さらに、クローン先のハードドライブのサイズエラーも修正できます。試してみてください。
1.すべてのパーティションをSSDにクローンする必要がありますか?
インストールされたOSや保存されたデータを含むハードドライブを転送したい場合、すべてのパーティションのクローンを作成する必要があります。しかし、OSだけなど、特定のデータだけを転送したい場合、選択したパーティションをクローンすることができます。
2.複数のハードディスクを一度にクローンする方法を教えてください。
複数のハードドライブを同時にクローンすることはできません。EaseUS Disk Copy や Acronis Cyber Protect などのクローン作成ツールは、無料でも有料でも、複数のディスクパーティションを持つハードドライブのクローンしか作成できません。
3.クローン作成前にSSDをパーティション分割する必要がありますか?
一般的には、クローンを作成する前にSSDを初期化し、パーティションを設定する必要があります。初期化されていないSSDはPCに認識されないからです。しかし、EaseUS Disk Copyは初期化されていなくてもSSDを認識します。