-
![]() Windows向けデータ復旧
Windows向けデータ復旧
- Data Recovery Wizard Free購入ダウンロード
- Data Recovery Wizard Pro 購入ダウンロード
- Data Recovery Wizard WinPE購入ダウンロード
- Partition Recovery購入ダウンロード
- Email Recovery Wizard購入ダウンロード
- おまかせデータ復旧サービス
概要:
クローンしたハードディスクが間違ったサイズを表示するエラーを修正する方法を緊急に探していますか?この文章では、クローンしたハードディスクが間違ったサイズを表示するのを修正する方法を説明し、EaseUS Disk Copyというもっと良いクローンツールを提供します。
多くのコンピュータ・ユーザーが、クローン作成後にハードディスク・ドライブのサイズが正しく表示されないと訴えている。では、なぜクローンしたドライブが間違ったサイズを表示するのでしょうか?また、この問題を解決する方法は?
EaseUSが提供するこの記事は、クローンハードドライブが間違ったサイズを表示するエラーを引き起こす可能性のある一般的な理由とそれを修正する方法を説明します。詳しく説明しましょう。
クローンされたハードディスク・ドライブが誤ったサイズを表示する理由を理解するには、まずクローンの原理について把握する必要があります。クローンを作成すると、ディスクのオリジナルの構造とデータの両方が複製されます。つまり、元のハードディスクとクローンされたハードディスクは、同一と言えます。
大容量のハードディスクにアップグレードした際でも、ターゲットディスクのパーティションサイズが変わらないことがあります。つまり、クローンされたドライブが全容量を表示しない状況が生じるのです。
これは、ハードディスクのクローンを作成する際に、ドライブのデータだけでなく、パーティションのサイズも同時にクローンしてしまうためです。そのため、元のディスクよりもターゲットディスクが大きい場合、多くのクローン作成ソフトウェアは、余ったスペースを割り当てられていない空間としてコピー先に残します。これが、ハードドライブが誤った容量を表示する問題の原因となります。
しかしながら、これらの未割り当ての領域はWindowsのファイルエクスプローラでは確認できず、保存されているデータにアクセスしたり、新たなデータを追加することはできません。その結果、クローンされたハードディスク・ドライブは、ディスク管理ではなく、ファイルエクスプローラ上で誤ったサイズを表示することになります。
ファイルエクスプローラがクローンハードドライブの全容量を表示するには、ディスク上の現在のパーティションを縮小、拡張、または未割り当て領域に移動する必要があります。しかし、どのようにコンピュータ上のパーティションのサイズを変更したり、移動したりしますか?
幸いなことに、ディスクの管理やDiskpartのようなWindowsの内蔵プログラムを使うことができます。この問題を解決するのに役立つ方法を見ていきましょう。
ディスクの管理を使って現在のパーティションを縮小し、「表示されていない」ディスク領域を特定することができます。また、クローンハードドライブがファイルエクスプローラーで間違ったサイズを表示している場合は、そのサイズ全体に拡張することができます。ここでは、Windows 10または11のディスクの管理を使ってパーティションのサイズを変更または拡張する方法を説明します。
ディスクパーティションの縮小方法
ステップ1.Windows + Rキーを押して「ファイル名を指定して実行」ボックスを起動します。次に「diskmgmt.msc」と入力し、エンターキーを押します。
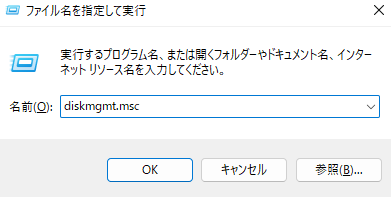
ステップ2. ターゲットパーティションを右クリックし、「ボリュームの縮小を」選択します。
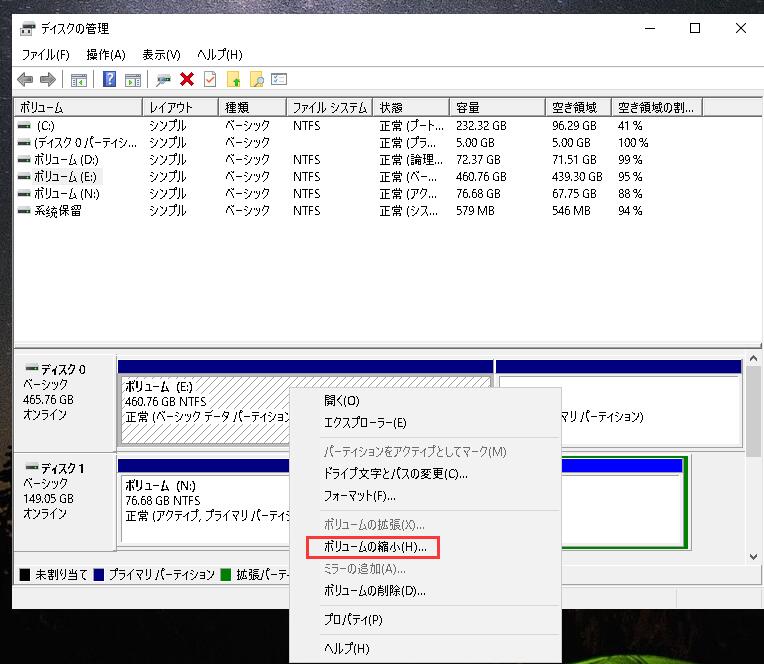
ステップ3.ポップアップウィンドウに200などの容量を入力し、「縮小」をクリックします。
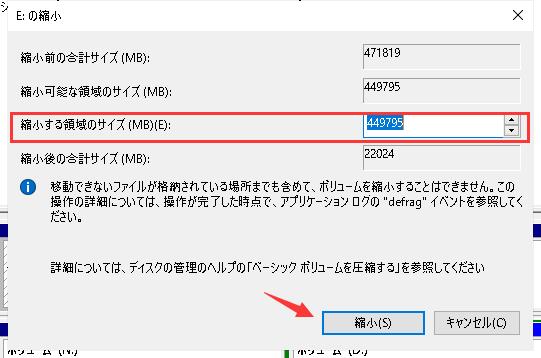
ディスクパーティションの拡張方法
ステップ1. パーティションを右クリックし、「ボリュームの拡張」を選択します。
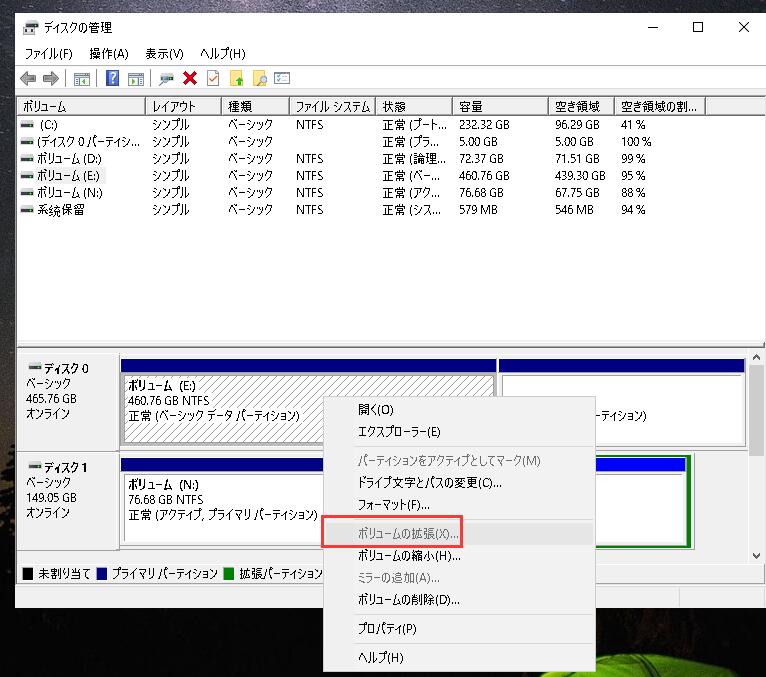
ステップ2. 「次へ」をタップし、クローンディスクを選択します。
ステップ3. ターゲットボリュームを拡張するスペースを調整して、「次へ」をクリックします。
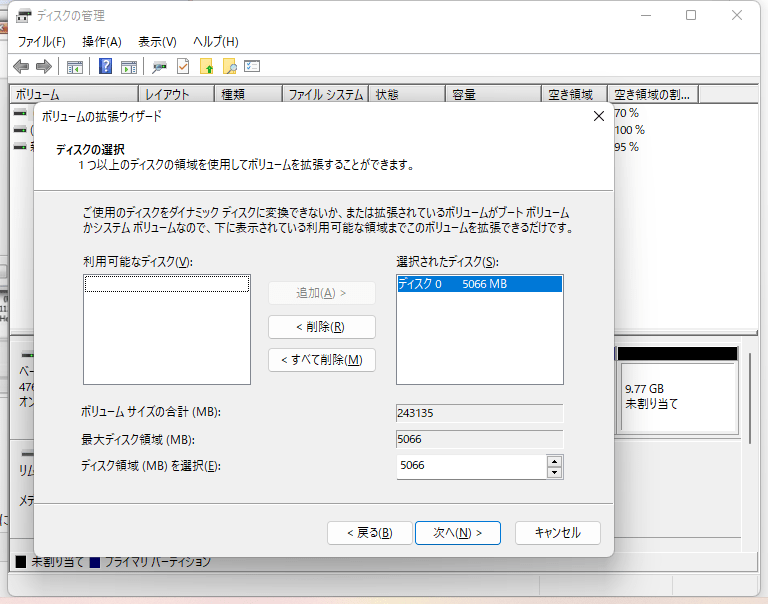
しかし、ボリュームの拡張オプションがグレーアウトしているため、パーティションボリュームを拡張できないと主張するユーザーもいます。そのような状況では、次の解決策を見てみましょう。
Windows 組み込みのユーティリティDiskpartでもパーティションの縮小/拡張が可能です。ボリューム、仮想ハードディスク、パーティション、ディスクを管理できるコマンドラインユーティリティです。ここでは、Diskpartを使用して「クローン作成後にハードディスクのサイズが間違って表示される」問題を解決する方法を紹介します。
ステップ1. ファイル名を指定して実行」ダイアログボックスを再度起動し、「diskpart」と入力してEnterキーを押します。

ステップ2. ポップアップウィンドウに以下のコマンドラインを入力し、毎回Enterを押す。

ステップ3.パーティションを縮小した後、パーティションを拡張することができます。次のコマンドを入力します:

ステップ 4. 「exit」と入力して終了し、Diskpart を閉じます。
クローンされたハードディスクドライブが間違ったサイズを表示することを避ける方法については、より効果的で強力なクローンソフトウェアを使用することができます。EaseUS Disk Copyはあなたのニーズを満たすことができます。EaseUS Disk Copy は異なるサイズのハードドライブをクローンでき、間違ったサイズを表示することもありません。
EaseUS Disk Copy はWindows 7/8/10/11に対応する実用的で多機能なディスククローンソフトウェアです。システム、ディスク、パーティションをクローンすることができます。ノートパソコンのハードディスクを交換し、OSを再インストールする場合、このソフトはとても役に立ちます。
そして、ナビゲーションSDカードのような種類のSDカードをクローンし、HDDをSSDにクローンすることができます。さらに、データを失うことなくハードドライブをアップグレードし、Cドライブを新しいSSDに転送することができます。
このクローンソフトが推奨される理由は?
ここでは、EaseUS Disk Copyでハードドライブのクローンを作成する方法を紹介します。
ステップ1.ソフトの初期画面で「ディスクモード」を選択します。それから、ソースディスクを指定して「次へ」をクリックします。

ステップ2.ターゲットディスクを選択した上、「次へ」をクリックします。
ご注意:
①ターゲットディスクはソースディスクと同じまたはそれ以上の容量であることを確認してください。
②クローンすると、ターゲットディスク上のすべてのデータが消去されますので、ご注意ください。

ステップ3.ターゲットディスクがSSDの場合、SSDの最適化をチェックしてください。そしてディスクのレイアウトを編集して「実行」をクリックします。

ステップ4.ディスククローンのプロセスが始まります。

クローンしたハードディスク・ドライブのサイズが正しく表示されない問題については、この記事で解決策を見つけることができます。Windowsの組み込みツールであるディスク管理やディスクパートを利用すれば、パーティションボリュームの縮小や拡張が可能です。
しかし、これら2つのツールが常に期待通りに機能するわけではありません。そのため、EaseUS Disk Copyのような他のクローン作成ソフトを利用し、大容量のハードディスクへのアップグレードや、ハードディスクのクローン作成を行うことをお勧めします。この強力で使いやすいクローン作成ツールは、Windows 7をNVMe SSDにインストールしたり、Cドライブを外付けドライブにクローンしたりすることが可能です。さらに多くの実用的な機能があり、あなたがそれを探求し、活用することを待っています。
1.なぜクローン作成したドライブのサイズが小さくなるのでしょうか?
それは、ハードディスクのクローンを作成する際、ドライブ内のデータだけでなくパーティションのサイズも一緒にクローンするためです。その結果、元のディスクよりも大きいターゲットディスクを使用する場合、多くのクローン作成ソフトは余剰の領域を割り当てられていない空間としてコピー先に残します。
2.クローンされたドライブは同じサイズである必要があるのでしょうか。
いえ、必ずしも同じサイズである必要はありません。ハードディスクをより小さなSSDやHDDにクローンすることも可能です。ただし、クローン先のハードディスクが元のディスク上の全てのデータを収容できる容量があることを確認する必要があります。
3.クローン作成後、なぜSSDが起動しないのでしょうか?
クローンしたSSDが起動しない原因は様々ですが、以下にその一部を挙げます: