-
![]() Windows向けデータ復旧
Windows向けデータ復旧
- Data Recovery Wizard Free購入ダウンロード
- Data Recovery Wizard Pro 購入ダウンロード
- Data Recovery Wizard WinPE購入ダウンロード
- Partition Recovery購入ダウンロード
- Email Recovery Wizard購入ダウンロード
- おまかせデータ復旧サービス
概要:
これは異なるサイズのハードディスクをクローンする方法のステップバイステップガイドです。ディスククローンソフトEaseUS Disk Copyを利用して、異なるサイズのハードディスクをクローンする方法を説明します。
HDDでもSSDでも、ハードドライブの交換はコンピュータパフォーマンス向上のための一般的な手段であり、その効果は確認済みです。しかし、もし2つのハードディスクドライブの容量が異なる場合、どうすればいいでしょうか?心配いりません!この記事ではEaseUSによる異なる容量のハードドライブをクローンする方法を解説し、最適なクローンツールを紹介します。それでは早速見ていきましょう!
それでは、異なる容量のハードディスクをクローンするために必要な準備を見ていきましょう。
| 🧰使用するツール | EaseUS Disk Copy |
|
📃準備するもの |
|
この強力なディスククローニングソフトウェアをダウンロードします:
SSDはHDDに対して、読み書き速度、耐久性、セキュリティ、エネルギー効率、騒音低減など複数の大きな利点を有しています。さらに、最近ではSSDの価格も下がってきたため、ユーザーはより高性能を求めてノートパソコンのHDDをSSDに交換したいと考える人が増えています。
HDDからSSDへの交換で最も理想的な方法は、Windows OSやデータを保持したクローンを作成することです。コンピュータでは、性能向上や古いハードドライブの交換、バックアップ作成などのために頻繁にハードドライブのクローン作成が行われます。しかし、サイズが異なる2つのハードドライブをクローンすることは可能なのでしょうか?
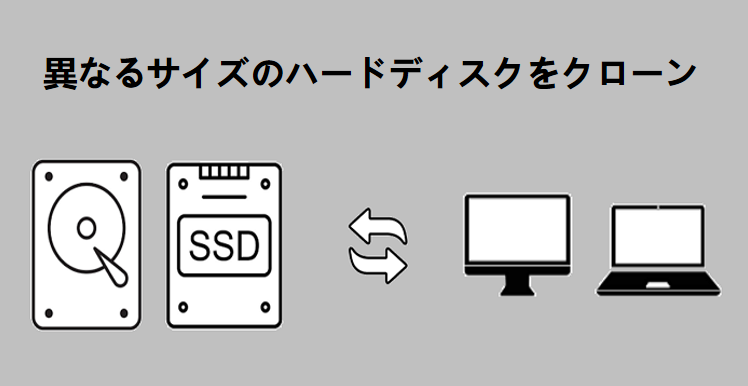
その答えは明確に「はい」です。異なるサイズのハードドライブ同士のクローニング、もしくは異なるサイズのHDDからSSDへのクローニング、さらには異なるセクターサイズのハードディスク間のクローニングも可能です。
例えば、大容量のHDDを小容量のSSDにクローニングすることが可能です。1TBのHDDを500GBのSSDにクローニングすることも出来ますし、逆に小容量のハードディスクを大容量のハードディスクにクローニングすることも可能です。500GBのディスクを1TBのディスクにクローニングするのは、信頼性の高いディスククローニングソフトウェアを使えば実施可能です。
大容量のハードディスクドライブを小容量のものにクローンする場合、またはその逆の場合でも、サードパーティ製のクローニングツールの使用が必要です。これはWindowsにはそのようなクローニングツールが備わっていないためです。HDDをSSDに、またはSSDを異なるサイズのHDDにクローンする際には、EaseUS Disk Copy が最適です。
EaseUS Disk Copyは、Windows用の多機能かつ便利なクローニングユーティリティツールです。SSDから別のSSDへオペレーティングシステムを移行することが可能です。さらに、一台のPCから別のPCへデータを移行したり、バックアップやリカバリのためにハードドライブをクローンすることもできます。また、SDカードから別のSDカードへデータを移行したり、特定のノートパソコンのハードドライブをアップグレードすることも可能です。
EaseUS Disk Copyのできること
EaseUS Disk Copyは異なるサイズのハードドライブをクローンすることができ、大きいドライブを小さいドライブにクローンしたり、小さいドライブを大きいドライブにクローンしたりすることができます。EaseUS Disk Copyをパソコンにダウンロードすれば、クローン作成プロセスを完了できます。
上記のメリット以外にも、EaseUS Disk Copy はシンプルで直感的なインターフェイスを備えており、大容量ディスクへのアップグレードや異なるサイズのハードドライブのクローン作成に役立ちます。
📢 ご注意:大きなディスクを小さなディスクにクローンする場合、小さなドライブが大 きなディスク上のデータを保持できることを確認してください。
EaseUS Disk Copyで異なるサイズのハードディスクをクローンする手順:
ステップ1.ソフトの初期画面で「ディスクモード」を選択します。それから、ソースディスクを指定して「次へ」をクリックします。

ステップ2.ターゲットディスクを選択した上、「次へ」をクリックします。
ご注意:
①ターゲットディスクはソースディスクと同じまたはそれ以上の容量であることを確認してください。
②クローンすると、ターゲットディスク上のすべてのデータが消去されますので、ご注意ください。

ステップ3.ターゲットディスクがSSDの場合、SSDの最適化をチェックしてください。そしてディスクのレイアウトを編集して「実行」をクリックします。

ステップ4.ディスククローンのプロセスが始まります。

以上が、異なるサイズのハードディスクをクローンする方法についての説明です。結論として、異なるサイズのハードドライブをクローンしたり、異なるサイズのHDDをSSDにクローンしたりするためには、専用のクローニングソフトを用いる必要があります。大容量のドライブにクローンするものから、小容量のドライブにクローンするものまで、クローニングソフトはあなたのニーズを満足させることができます。
EaseUS Disk Copyは多機能クローニングツールで、異なるサイズのドライブをクローンすることが可能です。さらに、ハードディスクの不良セクタの修復や、クローニングエラーの解消も可能です。その他の便利な機能も多数備えており、あなたが探求し、活用することを待っています。ぜひダウンロードしてお試しください。
1.500GBのHDDを480GBのSSDにクローンできますか?
はい、500GBのHDDを480GBのSSDにクローンすることができます。しかし、EaseUS Disk Copyのような専門的なクローン作成ソフトウェアを使用する必要があります。このようなツールを使えば、データを失うことなく、より大きなハードディスクをより小さなSSDにクローンすることができます。注意すべき点は、小さいSSDが大きいドライブのすべてのデータを保持できることを確認し、大きいSSDが新しいものでない場合、事前にバックアップしておくことです。
2.異なるサイズのハードディスクをクローンできますか?
はい、異なるサイズやセクターサイズのドライブをクローンすることができます。必要なのは信頼できるクローン作成ソフトを見つけることです。そのために、EaseUS Disk Copyを試してみてください。
3.SSDのクローンはデータを消去しますか?
ディスクのクローンを作成する時、ソースディスク上のすべてが消去されませんが、ターゲットディスク上のすべてが消去されます。HDDをSSDにクローンする場合、HDD上のすべてのデータは安全かつ健全に残りますが、SSDのデータは削除されます。したがって、クローン作成プロセスを開始する前に、SSD上のデータをバックアップしておく必要があります。