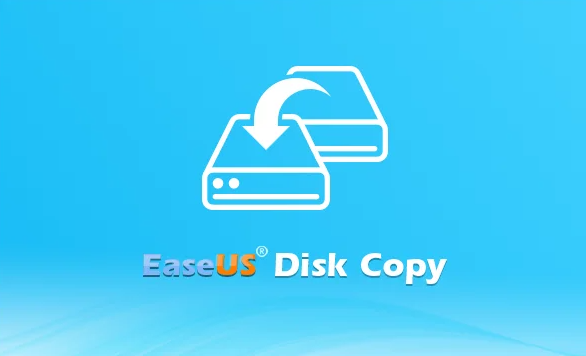-
![]() Windows向けデータ復旧
Windows向けデータ復旧
- Data Recovery Wizard Free購入ダウンロード
- Data Recovery Wizard Pro 購入ダウンロード
- Data Recovery Wizard WinPE購入ダウンロード
- Partition Recovery購入ダウンロード
- Email Recovery Wizard購入ダウンロード
- おまかせデータ復旧サービス
概要:
ディスククローンソフト - EaseUS Disk Copyは、データを失うことなく、自由にハードディスクをクローンすることができます。
現在、ハードディスクのクローンを作成することは、新しいハードディスクにアップグレードする、あるいは古いディスクを交換するコンピュータユーザーにとって一般的です。マイクロソフト社のオペレーティングシステムは、このようなユーザーのために基本的なコピー機能を提供しています。ハードディスクをファイル単位でコピーすることは、「コピー」や「ペースト」のような簡単な方法で可能ですが、ハードディスクやパーティションボリュームの内容全体を、あるハードディスクから別のハードディスクにクローンするための信頼性が高く効率的な方法が欠けています。とはいえ、ハードドライブのクローンを作成すれば、Microsoft OSでは利用できない問題を解決できるかもしれません。
したがって、長いファイル名のハードディスク、スワップファイル、Windowsレジストリを安全にコピーするには、サードパーティ製のディスククローニングソフトウェアが良い選択かもしれません。
一般的に、セキュリティと安定性は、ユーザーが良いクローンソフトを選ぶ際に最も気にする要素です。つまり、クローン作成中にすべてのデータが変更されたり、失われたりすることがないことです。EaseUS Disk Copy は ハードディスクをクローンする時、この機能でリリースされ、今すぐ無料でダウンロードすることができます。
データの安全性:一般的に、ディスククローニングソフト - EaseUS Disk Copyによって、すべてが複製されます。そして、既存のデータを変更することなく、新しいドライブパーティションにオリジナルの100%のアイデンティティをクローンするだけで、すべてがオリジナルのデータと同じです。
時間の節約:なる従来のディスクコピーソフトウェアとは異なり、このフリーソフトのクローンハードディスクユーティリティは、オペレーティングシステムとアプリケーションをもう一度インストールすることなく、古い小さなハードディスクを新しい大きなハードディスクに交換することができます。時間を大幅に節約することができます。ハードディスクのクローン作成にかかる時間を確認することで、EaseUSドライブクローンがクローン作成中に最も速く動作することがわかります。
ビデオチュートリアルEaseUS Disk Copyでハードディスクをクローンする方法
(字幕を日本語にすることができます。)
さらに、EaseUS Disk Copyは操作が簡単である。以下は、EaseUS Disk Copyを使ったハードディスククローニングの詳しい手順です。
Windows OSのディスクデータ全体を、より新しい、より大きなハードディスクにクローンするために、まずこのツールを有効にすることをお勧めします。
ステップ1.まずは、EaseUS Disk Copy をパソコンにダウンロードしてインストールし、起動します。起動後、「ディスクモード」を選び、ソースディスクと、ターゲットディスクを指定します。
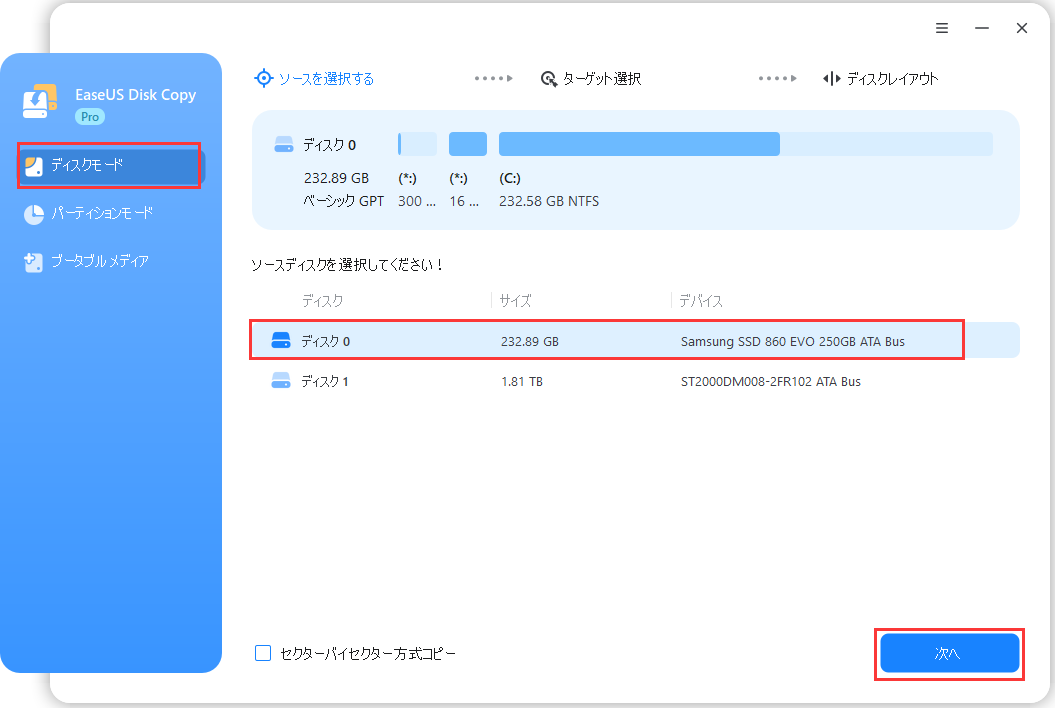
ステップ2.ディスクのパーティションを調整したい場合は、「高度なモードを有効にします」にチェックを入れ、「次へ」をクリックします。
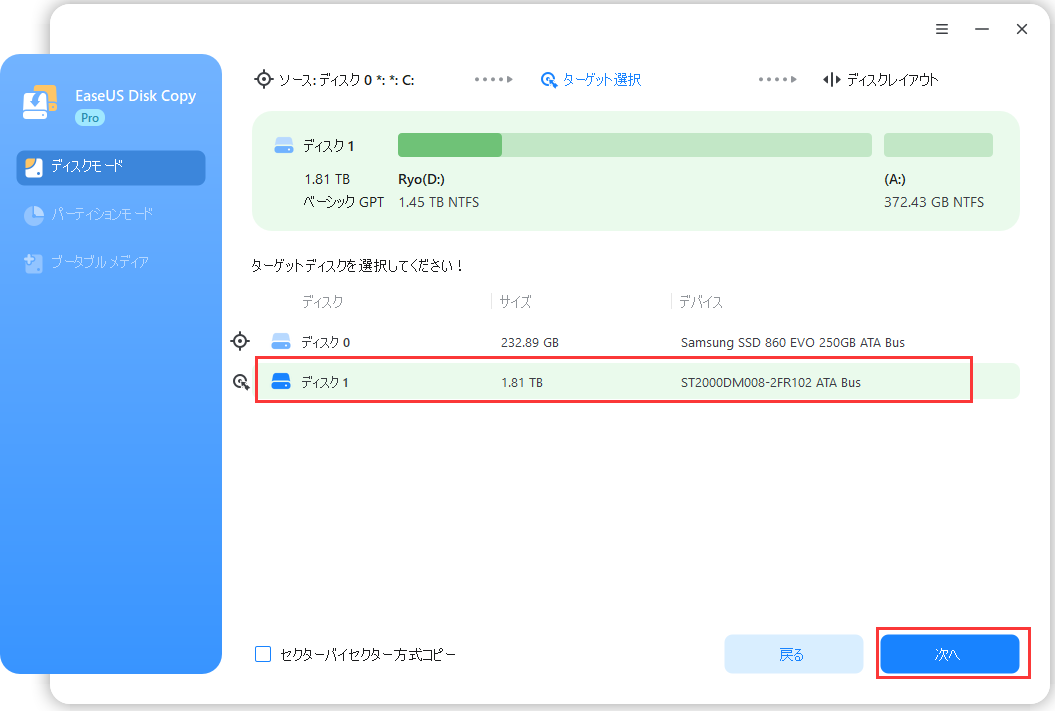
この画面では、クローン先ディスクのレイアウト(パーティション構成)を次の3つから選べます:
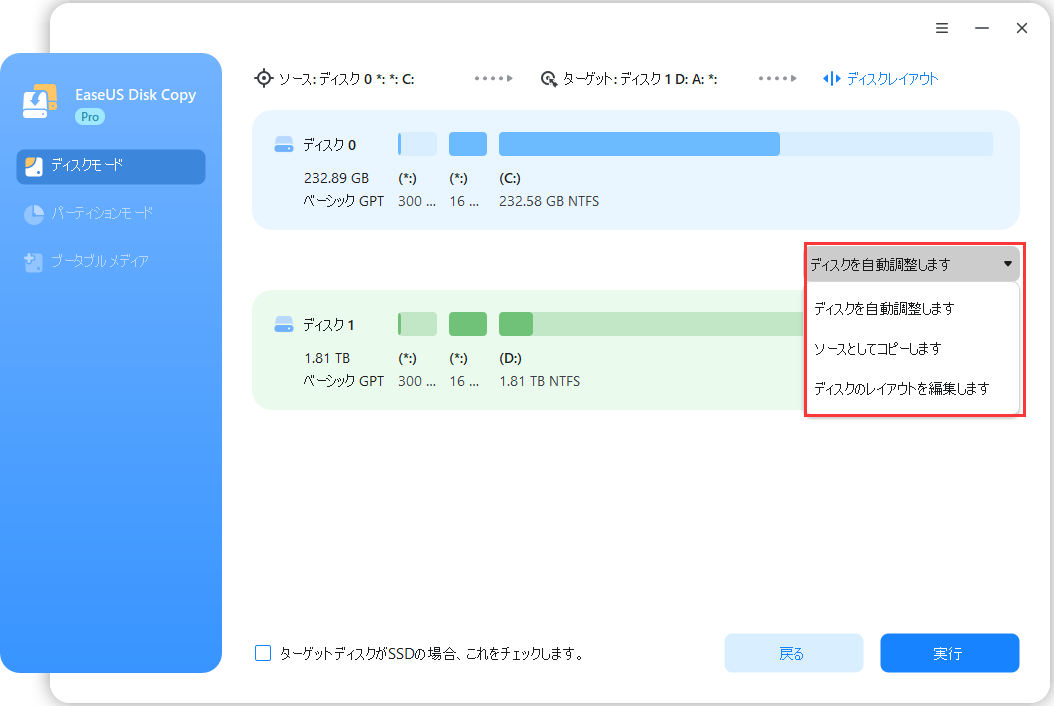
ステップ3.設定内容を確認したら、「実行」をクリックしてクローン処理を開始します。
※:クローン先のディスク(ターゲットディスク)にある既存のデータはすべて消去されます。必要なデータがある場合は、事前にバックアップを取っておいてください。

この後、新しいドライブをPCに挿入し、古いハードディスクを交換することで、新しいディスクに転送されたデータを引き続き使用することができます。クローンディスクがシステムドライブの場合、BIOSで起動順序を変更し、新しいディスクから起動するように設定してください。
データをクローンできるソフト『EaseUS Disk Copy』は、本当にOSなどのシステムデータも含めてデータをコピーできるのか、検証・レビューしていきます。
古いHDDを交換したり、HDDをSSDにアップグレードしたりするために、EaseUSディスククローニングソフトをダウンロードすることをまだ躊躇していますか?故障したハードディスクを交換するために、EaseUS Disk Copyの使い方がよくわからない?長年の研究と最適化を経て、EaseUS Disk CopyはWindowsデスクトップとラップトップの両方で、あらゆる種類のストレージドライブ(HDD、SSD、ハイブリッドドライブ...)を相互にクローンすることが100%できるようになりました。 このクローン作成ソフトを十分に活用し、万が一事故が発生した場合、よくあるエラーを自分で簡単に解決できるように、以下はよくある質問と回答です。
1.ノートパソコンの内部ケーブルが少ない場合、ディスクをどのように接続すればよいですか?
ノートパソコンの場合は、ディスクコピーツールのブータブルメディアを作成し、外付けUSBエンクロージャーを用意し、以下の手順で行うことをお勧めします:
2.パーティションモードを使ってシステムディスクのパーティションをクローンした場合、クローンディスクは正常に起動しますか?
パーティションモードでディスクのクローンを作成する場合、必要なブートファイルが正しく更新されない可能性があることを懸念しています。ディスククローンオプションを使用して、適切なブートコピーを取得することをお勧めします。
3.より大きなディスクにクローンを作成する場合、新しいディスクの余分なスペースをどのように使用できますか?
クローン作成時に、ターゲットディスクのパーティションレイアウトを調整することで、ターゲットディスクの容量をフルに活用することができます。
4.ディスクのクローン作成にかかる時間はどのくらいですか?
主に以下の要素によります:
1.クローンが必要なデータ量。
2.両方のディスクのI/O速度。
参考までに、I/O速度が100MB/s程度とされるデータ満載の1TB SATAディスクをクローンする場合、クローン完了までに約3時間かかると言われています。
5.Disk Copy ProのライセンスコードをWindows Serverシステムで使用することは可能ですか?
Disk Copy Proは、非サーバーシステム用のシングルシートライセンス製品のみです。サーバーシステムでEaseUS Disk Copyツールを正しく起動するには、代わりにServer版ライセンスが必要です。