-
![]() Windows向けデータ復旧
Windows向けデータ復旧
- Data Recovery Wizard Free購入ダウンロード
- Data Recovery Wizard Pro 購入ダウンロード
- Data Recovery Wizard WinPE購入ダウンロード
- Partition Recovery購入ダウンロード
- Email Recovery Wizard購入ダウンロード
- おまかせデータ復旧サービス
概要:
「パラゴンでOSをSSDに移行する際に途中で停止する」問題は、様々な原因で起こり得ます。この記事では、その一般的な原因と主な解決策について学びます。さらに、パラゴンの代替ソフトウェアである「EaseUS Disk Copy」についても解説します。
ハードディスクが満杯になったり、故障したりした場合、OSをHDDからSSDに移し替えることでシステムの速度を向上させることができます。OSの移行作業によく使われるツールとしては、「パラゴン・ハードディスク・マネージャー・プログラム」があります。しかし、特定の状況下で「パラゴンを使ってOSをSSDに移行する途中で停止する」という問題が発生することがあります。
この問題をどのように解決し、スムーズにOSを移行できるのでしょうか?この記事では、まず、この問題が起きる一般的な原因を解説します。次に、問題の解決策を学びます。さらに、パラゴンの代わりに使用できるソフトウェアについても紹介します。
パラゴン・ハードディスク・マネージャーは、Windowsを使用している人々が、現在利用しているハードディスクの動きが遅くなったり、正常に動作しなくなった時に、OSをソリッドステートドライブ(SSD)に移行する際に利用するソフトウェアです。パラゴンを使うと、OSを新しい、より信頼性の高いドライブ(SSD)に移せるので、非常に便利です。
ただし、パラゴンを使ってOSを新しいドライブに移行しようとすると、ソフトウェアが0%で停止し、そのまま進行しないという事態が発生することがあります。以下にその主な原因を示します:
もしパラゴンでOSをSSDに移行する際に途中で停止する問題が続いているなら、ここで紹介する主な解決策を試してみてください。これらの解決策は主に、問題を引き起こす可能性のある要因に対処することを目指しています。主な方法は以下の2つです:
方法1:パラゴンを強制終了する
方法2:CHKDSKを使用してシステムディスクをチェックし、修正する
最も簡単な解決策の一つは、パラゴンが停止してしまった場合にプログラムを終了し、再度起動することです。
手順1:「スタート」ボタンを見つけ、右クリックし、「タスクマネージャー」を選択します。
手順2:次に、「プロセス」タブを開き、パラゴンプログラムを選択します。「タスクの終了」ボタンをクリックして、プログラムを完全に終了します。
手順3:プログラムを再度起動し、停止エラーが解消されているか確認します。
これが効果がない場合は、解決策2を試してみてください。
移行作業がハードドライブの不良セクターのために停止してしまった場合、CHKDSKコマンドを使用してファイルエラーをチェックすることができます。このコマンドを実行すると、システムはドライブをスキャンし、OSの移行を妨げる問題を検出できます。以下は、この解決策を適用する手順です:
手順1:キーボードの「Windowsロゴキー + S」キーを押します。表示された検索ボックスにcmdと入力し、コマンドプロンプトを右クリックします。「管理者として実行」のオプションを選択します。

手順2:コマンドプロンプトのウィンドウが表示されたら、chkdsk c:/rと入力し、エンターキーを押します。これにより、システムドライブの不良セクターがチェックされます。
手順3:上記のコマンドが完了し、「CHKDSKは他のプロセスで使用中のボリュームを実行できません」と表示されたら、Yを入力し、エンターキーを押します(これにより、コンピューターの再起動時にシステムスキャンがスケジュールされます)。
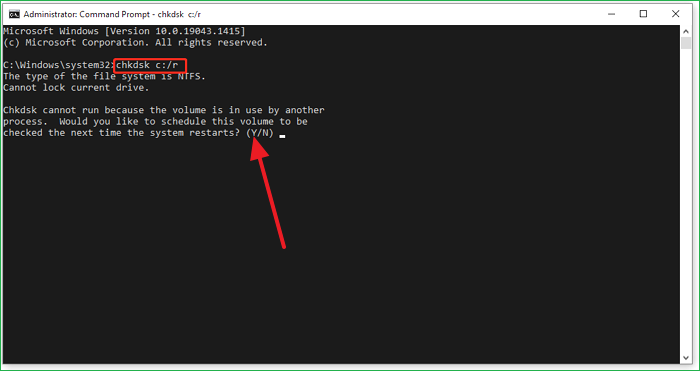
手順4:次に、コマンドプロンプトを終了し、デバイスを再起動します。再起動後、CHKDSKユーティリティがハードディスクをスキャンし、パラゴンプログラムが予想どおりに動作しない原因となる可能性のあるエラーを修正します。スキャンが完了したらプログラムを再起動します。今回は、OSをSSDに移行する作業が始まります。
上記の2つの方法を試してもパラゴンが反応しない場合は、代替ソフトを使うことができます。OSをSSDに簡単に移行できるパラゴンの代替ソフトのひとつに、EaseUS Disk Copy があります。このツールは高速で信頼性が高く、低速/故障したハードドライブからOSを簡単に移行することができます。
このツールは、SSDにOSを再インストールするための時間を節約してくれます。また、一つのドライブから別のドライブへとファイルやデータを正確に複製できるため、ディスククローニングソフトウェアとしても活用できます。この素晴らしいソフトウェアの他の特長は以下の通りです:
以下の手順は、このツールを使ってOSを移行するためのガイドです。
ステップ1. EaseUS Disk Copyを実行して、「パーティションモード > C: > 次へ」をクリックします。
* 通常、Cドライブが起動ドライブとなります。
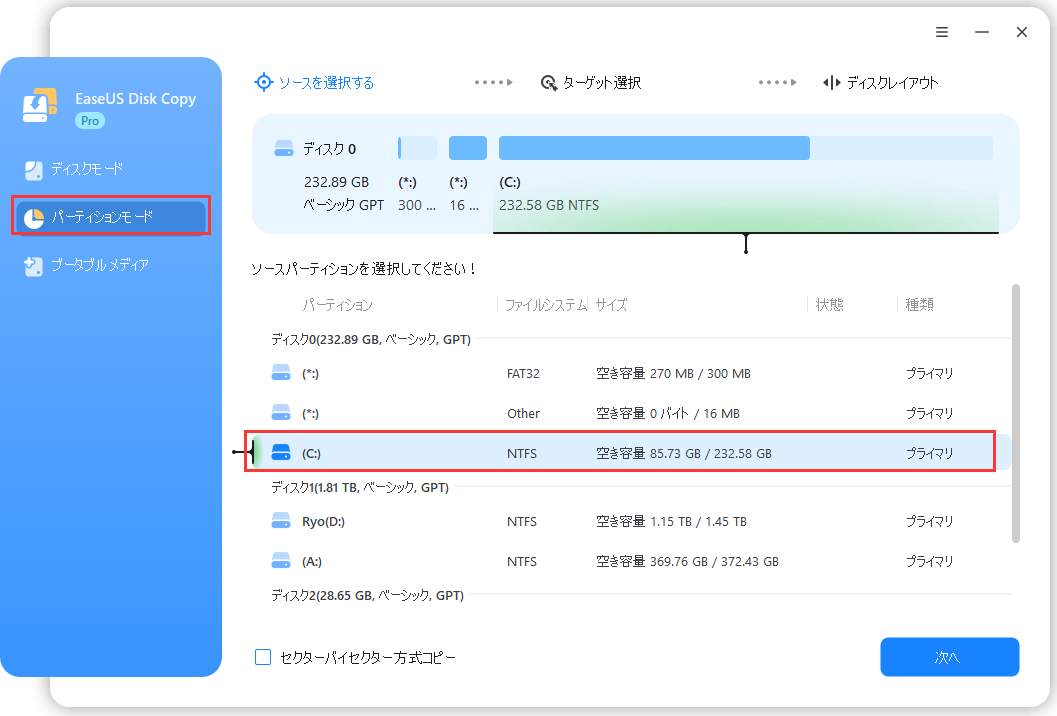
ステップ2. ターゲットを選択して、「次へ」をクリックします。
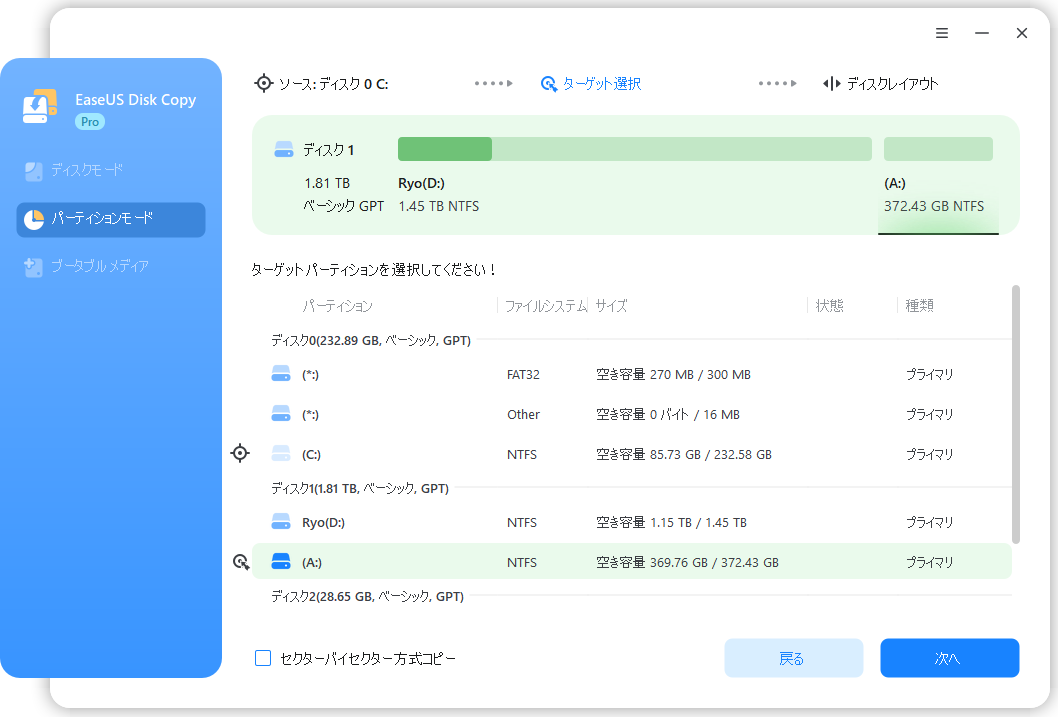
ステップ3. 必要に応じて、ディスクを自動調整することなどができます。そして「実行」ボタンをクリックします。
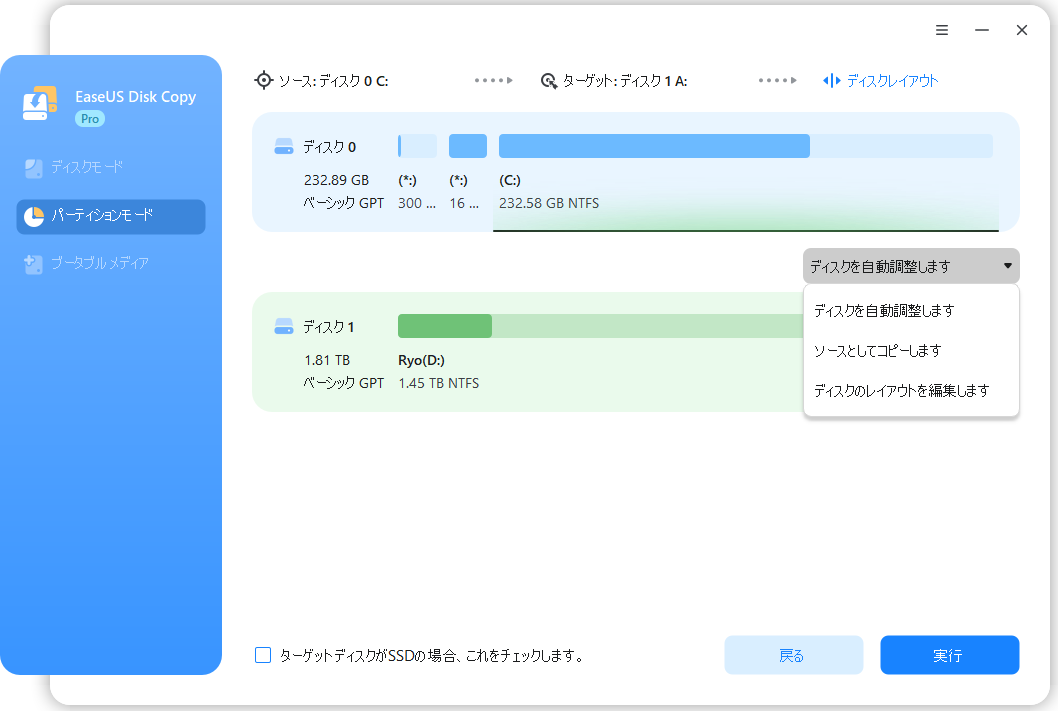
ステップ4.起動ドライブのクローンが完了するのを待ちます。
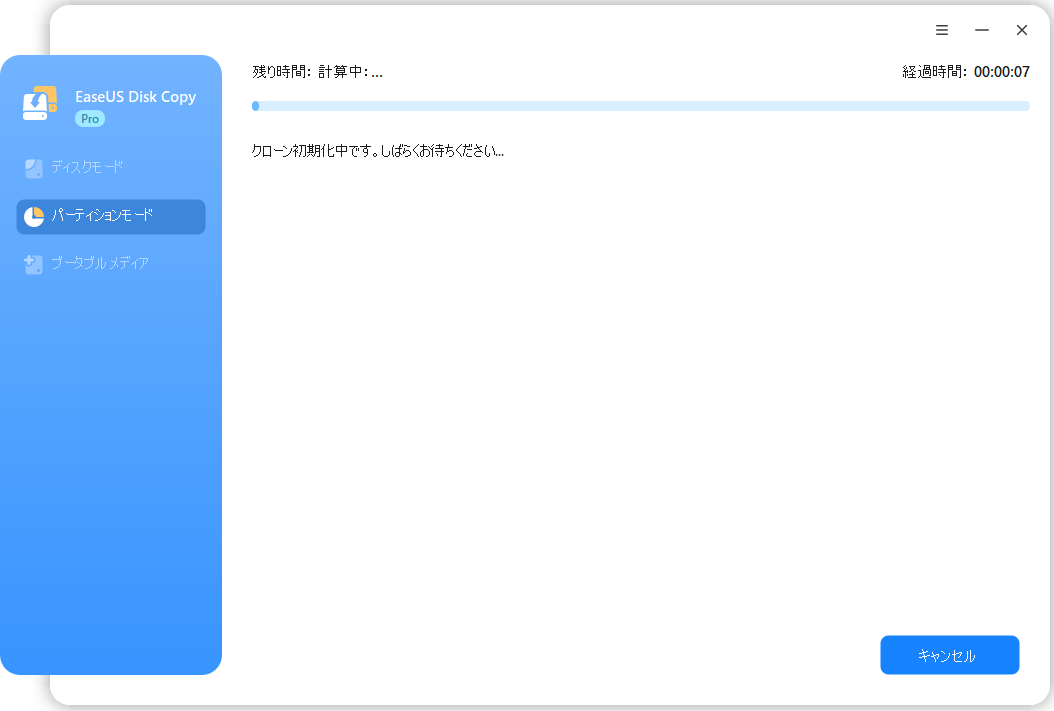
パラゴンでOSをSSDに移行する際に途中で停止する"問題の主な原因は、ハードドライブの不良セクター、SSDドライブ内の既存のパーティション、除外されたシステムフォルダ、またはパーティションテーブルの違いなどが挙げられます。パラゴンが停止する問題は、強制的にプログラムを終了するか、CHKDSKコマンドを実行してディスクシステムのエラーを修正することで解決できます。何よりも、EaseUS Disk Copyのようなパラゴンの代替ツールを試すことを強くおすすめします。これは速く、柔軟で、安全なツールです。
1. OSをSSDに移行するのにどのくらい時間がかかりますか?
通常は約10分から1時間です。これはクローニング速度、移行するデータのサイズ、読み書き速度、ハードドライブの種類などに大きく依存します。
2.なぜOSをSSDに移行できないのですか?
いくつかの理由でOSをSSDに移行できないことがあります。これには、ドライブの不良セクター、SSDドライブ内の既存のパーティション、パーティションテーブルの違い、除外されたシステムフォルダーなどが含まれます。これらの問題を解決し、もう一度OSの移行を試みてください。
3. SSDのクローニングになぜ時間がかかるのですか?
以下のような理由でSSDのクローニングに時間がかかることがあります:
これらはクローニングプロセスを遅くする一般的な問題です。
4.クローンとOSの移行は何が違いますか?
オペレーティングシステムのクローニングは、バックアップ用にオペレーティングシステムの正確なコピーを作成することを指します。一方、OSの移行は、オペレーティングシステムを一つのコンピュータから別のコンピュータに移行し、その機能を維持することを意味します。OSの移行を行うと、ターゲットデバイスにオペレーティングシステムを再インストールする必要がありません。