-
![]() Windows向けデータ復旧
Windows向けデータ復旧
- Data Recovery Wizard Free購入ダウンロード
- Data Recovery Wizard Pro 購入ダウンロード
- Data Recovery Wizard WinPE購入ダウンロード
- Partition Recovery購入ダウンロード
- Email Recovery Wizard購入ダウンロード
- おまかせデータ復旧サービス
概要:
新しいハードドライブに交換する場合、HDDの容量を増やす場合などたくさんのデータが保存されているHDDのクローンがやらなければならないことです。初心者にとっては少し難しいかもしれない。そして、たくさんのユーザーがソフトを使わずに、ディスククローン作製を期待しています。それは可能なのでしょうか、本記事は答えを教えます。
壊れたドライブを交換する場合、またはより高速なソリッドステートドライブにアップグレードする場合はHDDのクローンを作成する必要があります。理由が何であれ、あるハードドライブから別のハードドライブに切り替えるときは、非常に不便になることがよくあります。HDDにオペレーティングシステムや重要なドキュメントやメディアファイルがあると、さらに複雑になります。
手動でファイルをコピーすると、長い期間と多くの工数がかかることになりかねません。ハードディスクのクローンを作成する他の方法はいくつかあり、それぞれ独自の利点を持っています。また、Windows 10 OSでハードディスクのクローンを作成するには、すべてのシステムドライブのWindows 10システムイメージの作成も含まれます。
ここでは、ディスククローンにいくつか簡単で利用可能な方法があり、自分次第で選択してください。
ハードドライブをクローンするために必要なものは以下の通りです:
| 🧰使用するツール | EaseUS Disk Copy |
|
📃準備するもの |
|
下のダウンロードボタンをクリックして、EaseUS Disk Copy を無料で体験できます。
Windows 10でソフトウェアなしでHDDのクローンは不可能です。Microsoftは、WindowsでHDDのコピーを作成するためのツールをオペレーティングシステムに含めていません。すべてのファイルを1つのドライブから別のドライブにコピーできますが、時間がかなりかかります。あるハードドライブから別のハードドライブにシステムファイルをコピーすることもできません。正確なコピーを行うには、クローンソフトウェアまたはハードウェアの支援は必要でなければならない。
多くの人は、保証された結果が得られたとしても、ソフトウェアでのクローン作成を避けようとします。ディスククローン作成ソフトウェアは簡単に入手でき、その結果は一般的に保証されていますが、次の理由により、手動による方法を探している人もいます。
1. ソフトウェアにお金をかけたくない。
HDDのクローンを作成できるほとんどのソフトウェアは、無料で利用できるわけではありません。正しく利用できるには、ソフトウェアを購入する必要があります。
2.ソフトウェアを信用しない。プライバシーが漏洩したり、コンピュータが台無しになったりすることを心配する。
ほとんどのクローン作成ソフトウェアが多く宣伝していないので、たくさんの人がそれらについてあんまり知っていません。そのため、ユーザーがクローンソフトウェアをまったく信頼できなく、ソフトウェアからすべての情報をコピーして漏洩する恐れがあると感じるかもしれない。実は、今のソフトウェアが非常に安全で、すべてのデータが安全に保存でき、上記の場合は少ないです。
この点で、Windows OSと個人データを新しいハードディスクに移行するために自分で行うには、新しいハードディスクへのシステムの復元をして、取り外し可能なデータファイルの一部をハードディスクから別のハードディスクに手動でコピーすることが可能です。
システムイメージを新しいHDDに復元する方法
ステップ1.Windowsの[スタート]メニューを右クリックして、[設定]に移動します。
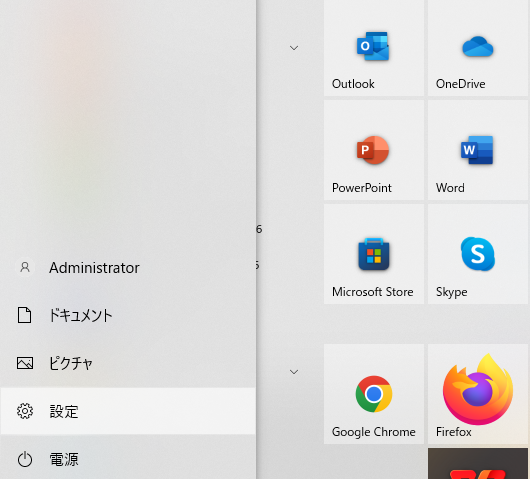
ステップ2.[更新とセキュリティ]をクリックして、[バックアップ]に移動し、[バックアップと復元に移動]を選択します。
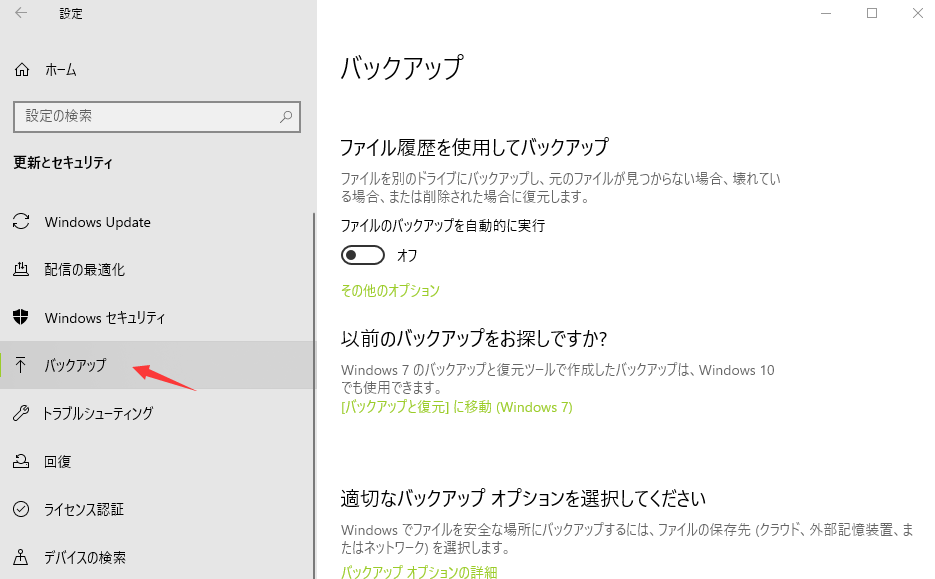
ステップ3.バックアップと復元ウィンドウが表示されます。左側のメニューからシステムイメージの作成を選択します。
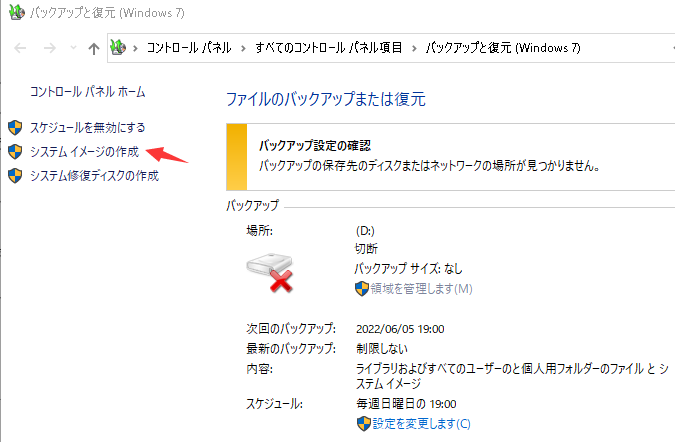
ステップ4.利用可能なオプションからディスクイメージを保存する場所を選択して、ファイルは別のドライブまたは複数のDVDに保存できます。すべてが完了したら、[次へ]を押します。
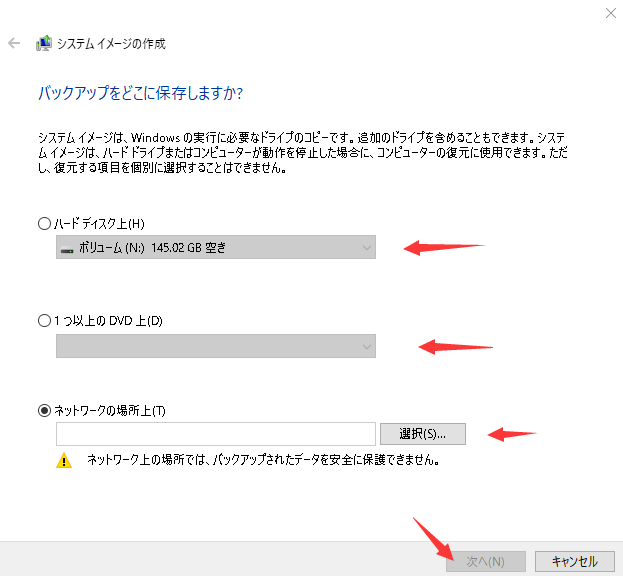
ステップ5.複数のドライブが接続されている場合、ユーザーはシステムイメージが必要なドライブを手動で選択して、[バックアップの開始]をクリックします。
手動でのコピーは、多くの工数が必要とし、すべてのファイルを追跡することが非常に不可能です。また、手動では、すべてのパーティションとシステムファイルを別のドライブにコピーすることもできません。
EaseUS Disk Copy は、専門かつ安全なディスククローンソフトウェアとして、簡単かつ迅速にディスクコピーができるだけでなく、Windowsオペレーティングシステムを再インストールすることなく、ディスクをアップグレードすることもできます。このソフトウェアは互換性があり、Windows 11、10、8、7で使えます。
EaseUS Disk CopyはOSとデータを移行するために特別に設計されています。非常に使いやすくて、ユーザーのアテンションとか時間などを占めることはありません。このソフトダウンロードして、試みてみましょう。次はその使い方を説明いたします。
ステップ1:ソフトの初期画面で「ディスクモード」を選択してください。それから、ソースディスクを指定して「次へ」をクリックします。
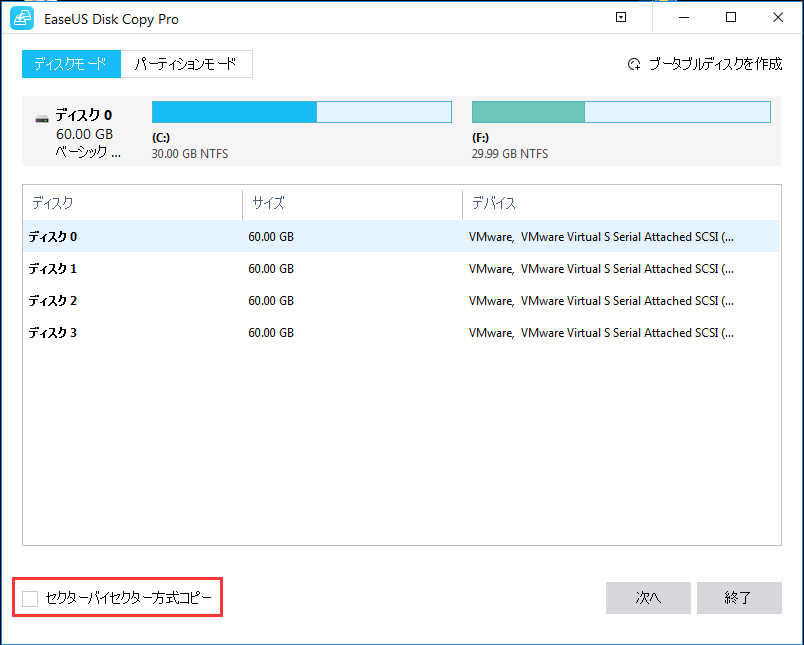
ご案内:セクターレベルのクーロンを望むなら、「セクターバイセクター方式コピー」をチェックしてください。それから、ソフトはディスクのセクターを1つずつコピーします。コピー操作は完了した後、クローン先とクローン元は完全一致となります。
ステップ2:ターゲットディスクを選択した上、「次へ」をクリックします。ターゲット上のデータが全て消去されますという警告メッセージが表示されます。ターゲットディスクに大事なデータがない場合、「OK」をクリックして継続します。
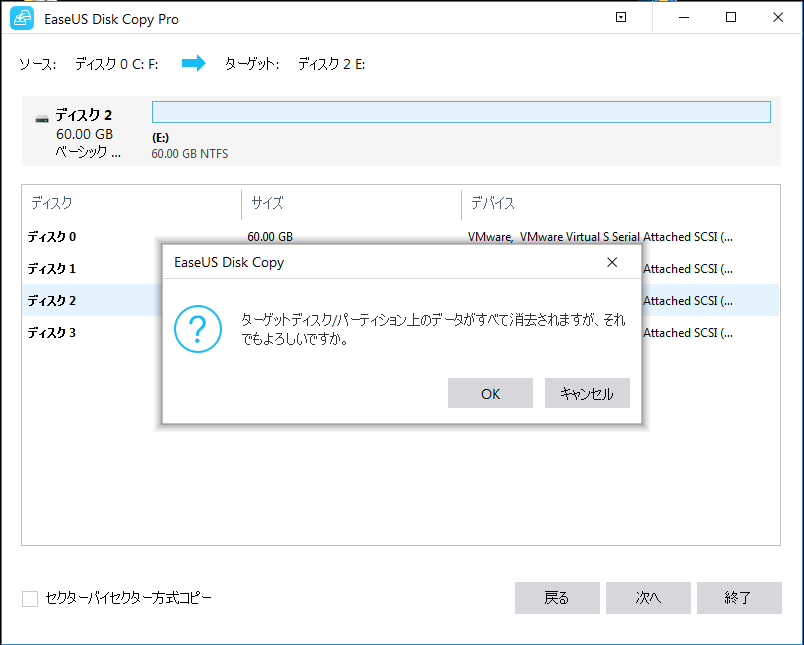
ステップ3:ディスクのレイアウトを編集して「実行」をクリックすることで継続します。
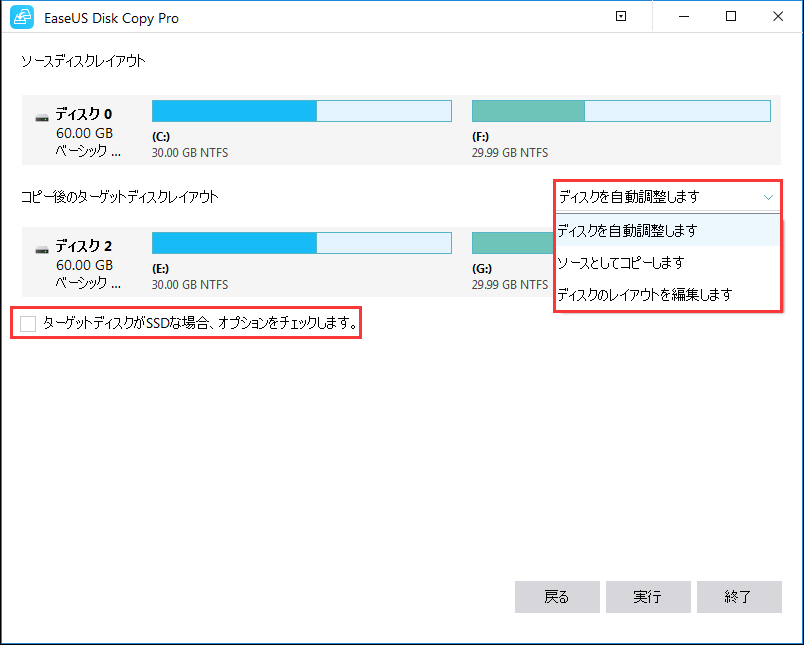
ご案内:ターゲットディスクがSSDの場合、SSDの最適化をチェックしてください。
ステップ4:コピーのプロセスが始まります。しばらく待つと、そのプロセスが完了することができます。
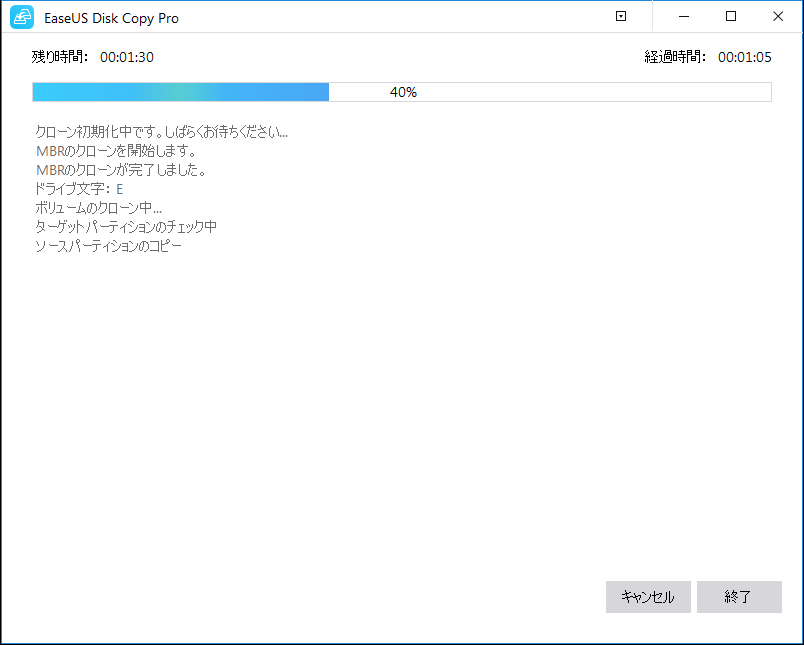
ハードドライブのクローン作成は、複数のソフトウェアが手動に代わって機能でき、そして、見た目ほど難しくはありません。ソフトウェアを利用したくないなら、手動で作業しなければならなく、その状況は複雑になりかねないです。それと、いくつかのシステムファイルで問題が発生し、正確なHDDクローンを作成できない恐れがあります。そのため、やはりクローンソフトの利用をお勧めします。
Windows 10にはクローニングツールがありますか?
Windows 10にはクローニングソフトウェアがありますか?短い答えは「いいえ」です。Windowsにはクローニングツールはありません。したがって、ハードドライブをクローンしたい場合は、EaseUS Disk Copyのようなサードパーティ製のクローニングソフトウェアを使用する必要があります。
ドライブをクローンするとブート可能になりますか?
ハードドライブはクローニング後にブート可能になります。ハードドライブのクローンは、オペレーティングシステム、プログラム、設定を含む元のディスクの完全な複製を作ることを意味します。
ドライブをクローンする最速の方法は何ですか?
EaseUS Disk Copyのようなプロフェッショナルなクローニングソフトウェアを使用することが、ドライブをクローンする最良で最速の方法です。これにより、データの損失やWindowsの再インストールなしにハードドライブのコピーを別のドライブに作成することができます。