-
![]() Windows向けデータ復旧
Windows向けデータ復旧
- Data Recovery Wizard Free購入ダウンロード
- Data Recovery Wizard Pro 購入ダウンロード
- Data Recovery Wizard WinPE購入ダウンロード
- Partition Recovery購入ダウンロード
- Email Recovery Wizard購入ダウンロード
- おまかせデータ復旧サービス
概要:
普通の方法でWindows OSを古いディスクから強力なM.2 SSDに移行するには、かなりの手間がかかります。それに、パソコン初心者の皆さんにとっては、マニュアルを見ながら操作しても結構難しいです。本文では、Windowsを再インストールせず、簡単にWindows OSをM.2 SSDにアップグレードする方法を紹介します。
PCパフォーマンスの向上を実現するために、より先端的なストレージメディアをインストールすることがかなり効果的な方法と思われます。多くの場合、コンピュータシステムには一般的な2.5インチSATAデバイスが搭載されています。しかし、ソリッド・ステート・ドライブ(SSD)は年々進化しており、様々な選択肢の中から選ぶことができます。そのようなタイプの1つとして、世界的に使用されているのがM.2 SSDです。M.2 SSDは、以前はNGFF(Next Generation Form Factor)と呼ばれ、タブレットやラップトップなどのスマートなデバイスに高性能なストレージを提供するために設計されています。

SSDは、半導体電子記憶装置のチップを配列したハードディスク製品で、インターフェースはSATA、mSATA、M.2などがある。M.2インターフェースSSDは、もともとウルトラブック用にカスタマイズされたもので、小型で高速という利点があり、現在ではデスクトップやノートパソコンに広く採用されています。
M.2 SSDは主に接続端子によって二つの種類に分けられています。
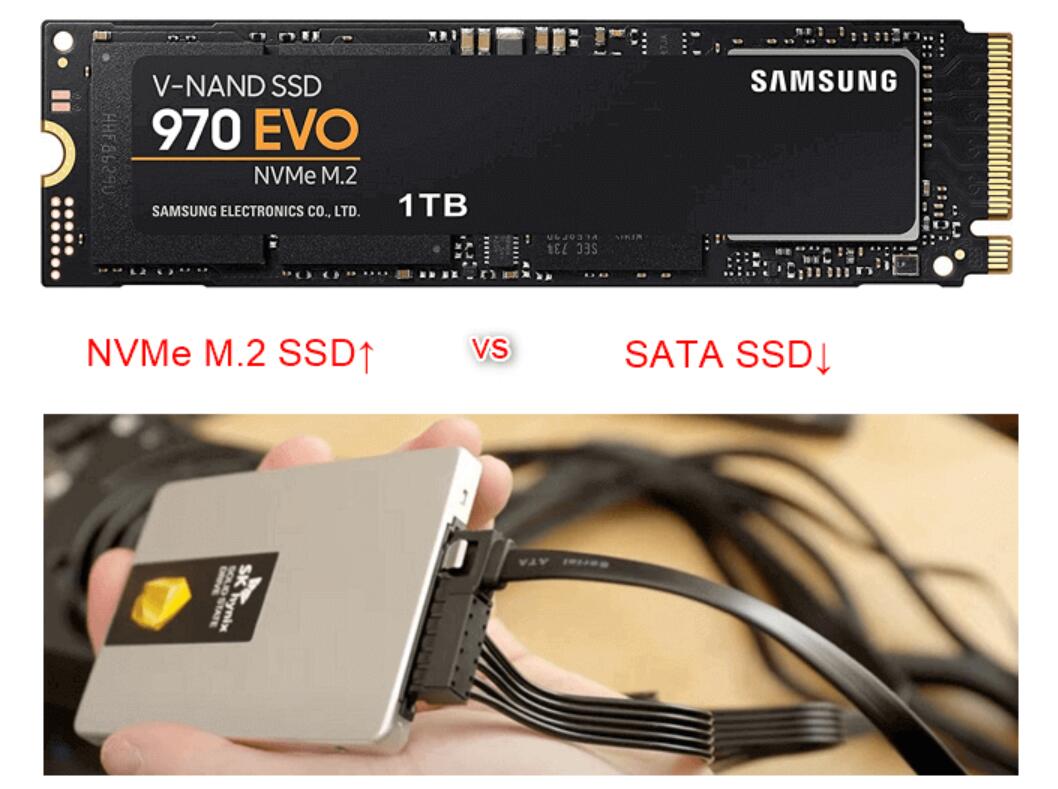
最新のコンピュータ・システムとマザーボードのほぼすべてがM.2 SSDに対応するようになりました。
M.2 SSDにオペレーティング・システムをインストールすることで得られる主な利点には、次のようなものがあります。
M.2 SSDをブートドライブとして使用する大きな利点の1つは、インストールが簡単であることです。マザーボードとコンピュータ・システムをM.2 SSDと互換性を持たせるために、複数のケーブルを重ねる必要はありません。ストレージ・デバイスをスロットに差し込むだけで、何の苦労もなく使い始めることができます。
HDDと普通のSDDの速度に比べて遥かに優秀なスピードで、M.2 SSDを導入すると、コンピュータ・システムはわずか数秒で起動し、パフォーマンスは劇的に上昇します。
mSATAカードと比較した場合、M.2 SSDは軽量で持ち運びやすいデザインでストレージ容量が強化されています。ストレージ容量が向上し、最小限の設計により、さまざまな場所への持ち運びが容易になります。
以前のストレージにWindowsをインストールした後、多くのユーザーはHDD/SSDをM.2 SSDにアップグレードすることを希望しています。
もし、古くて遅いディスクドライブからM.2 SSDにアップグレードしたい場合、ディスクをクローンすることで、Windowsを再インストールせずにM.2 SSDを使用することができます。ディスクのクローンを作成するのは大変な作業ですが、EaseUS Disk Copyを使用すれば、ディスクのクローンを作成することができます。わずか3~4ステップでディスクのクローンを作成し、Windowsを再インストールすることなくM.2 SSDを使用することができます。ソフトをダウンロードし、コピー元とコピー先のディスクを選択するだけです。
これだけでなく、様々なディスクレイアウトのオプションも用意されています。EaseUS Disk Copyの機能の一部をご紹介します。
操作手順
Step 1. 「ディスクモード」を選択してください。それから、ソースディスクを指定して「次へ」をクリックします。
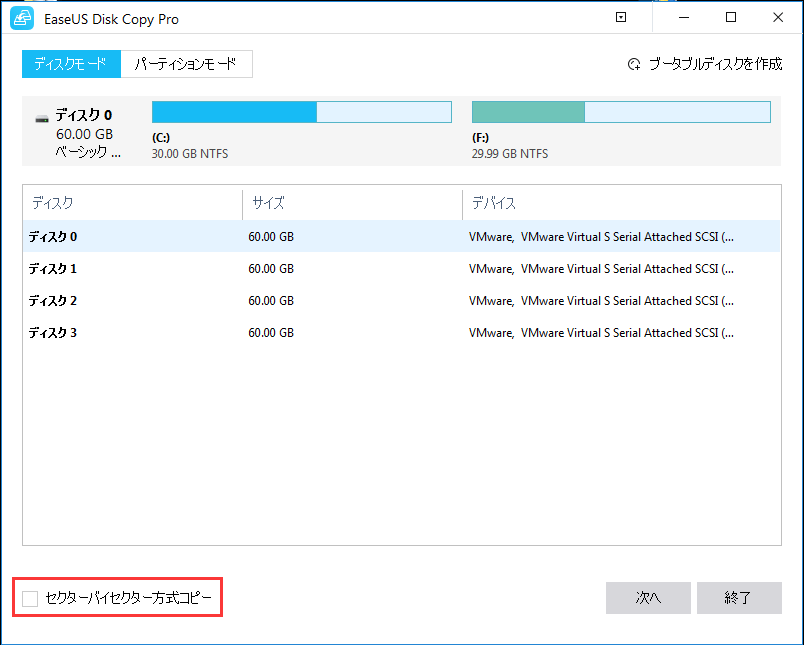
注:セクターレベルのクーロンを望むなら、「セクターバイセクター方式コピー」をチェックしてください。
Step 2. ターゲットディスクを選択した上、「次へ」をクリックします。ターゲット上のデータが全て消去されますという警告メッセージが表示されます。ターゲットディスクに大事なデータがない場合、「OK」をクリックして継続します。
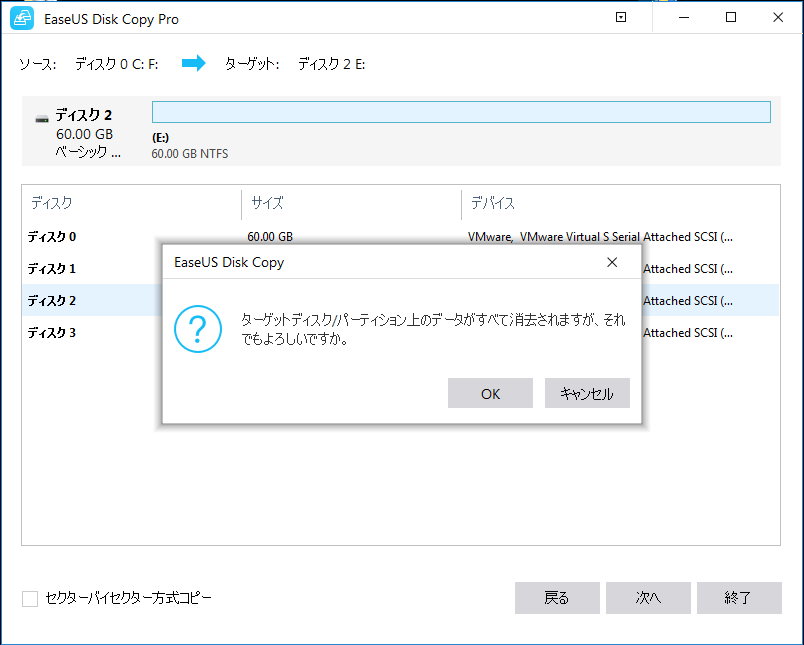
Step 3. ディスクのレイアウトを編集して「実行」をクリックすることで継続します。そこでプロセスが終わったら、ディスクのクローンが正確に実行されます。
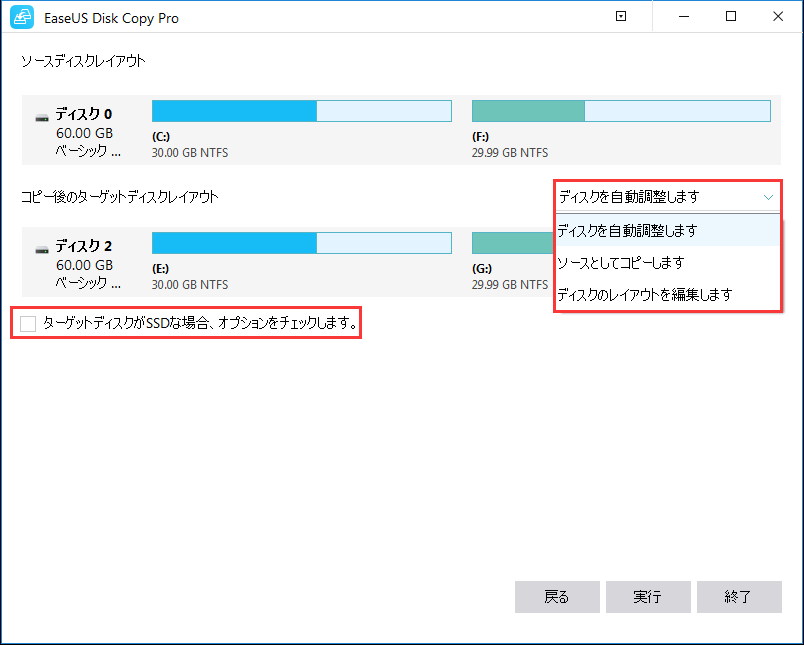
ディスクの起動順序を変更
最後に、絶対にやらなければならないことはブートディスク(起動ディスク)をクローン済みのM.2 SSDに変更することです。
PCを起動すると、一番最初に読み込むのは、マザーボードにあるBIOSまたはUEFIです。そこで起動ディスクを変更することができます。BIOSまたはUEFIに入るには、パソコンを起動するときに、F2またはF11を押してください。(機器のモデルによってキーが違います。)
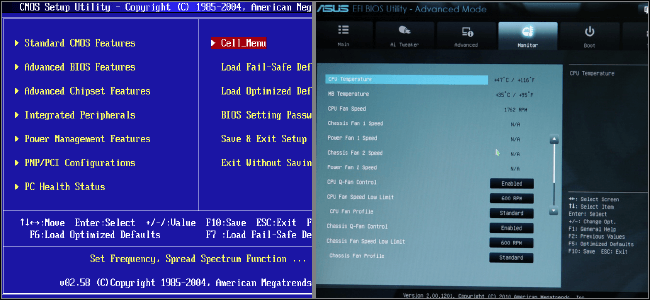
M.2 SSDにOSをインストールしたり、古いHDD/SSDをM.2 SSDにアップグレードしたりすることができます。しかし、M.2 SSDを購入する前に、マザーボードの互換性をチェックすることをお勧めします。ストレージ・デバイスの価格はプレミアム側に傾いているので、手間のかからない起動プロセスに不可欠なすべてのドライバとテクニカル・サポートを確認する必要があります。
ディスクを丸ごとコピー、移行、クローンなどをご希望の皆さん、是非試してください。