-
![]() Windows向けデータ復旧
Windows向けデータ復旧
- Data Recovery Wizard Free購入ダウンロード
- Data Recovery Wizard Pro 購入ダウンロード
- Data Recovery Wizard WinPE購入ダウンロード
- Partition Recovery購入ダウンロード
- Email Recovery Wizard購入ダウンロード
- おまかせデータ復旧サービス
概要:
クローンソフトとクリーンインストールは同じものですか、どのような場合にそれぞれを行いますか。本記事では、クローンソフトとクリーンインストールの区別と適用する場合を解明したうえで、クローン作成ツールEaseUS Disk Copyをご紹介いたします。
クローンとクリーンインストールは、コンピュータのHDDまたはSSDの交換ドライブを固定する際に行われることです。デフォルトでは、オペレーティングシステムがインストールされていない限り、新しいハードディスクドライブは個人用ストレージオプションとしてのみ機能します。
Windowsオペレーティングシステムをハードディスクに入れるには、2つの方法があります。どちらを選択するかは、個人の好みによります。
もしかしたら、それぞれの方法について疑問があったら、下記の記事を読んで、詳細を了解できます。
ディスク/パーティションクローンとは、Windows OS、システムアップデート、インストールされたプログラム、個人ファイル、ゲーム、データなど、ハードディスクのすべての内容を別の記憶媒体に複製することです。
このプロセスは高速で、クリーンインストールの代替案として、多くの人に好まれています。クローンされたデータには、よく気付かなかったような隠しファイルも含まれています。
記憶媒体は、リムーバブルメディアまたは他のコンピュータのハードディスクのいずれかを利用することができます。ソースドライブのすべてのコンテンツを取得するために十分なメモリスペースを持っていることを確認してください。ディスク/パーティションクローンは、不要なファイル、ジャンクフォルダもコピーされるので、新しいものに古いドライブのすべての内容を転送することを計画する場合にのみ作成しなければなりません。
また、ソースドライブとターゲットドライブの両方が、内部インストールまたは外付けドライブのSATA-to-USBコネクタを介して同じコンピュータに接続されるのです。マイクロソフトの公式なクローニングソフトウェアはないから、信頼できるサードパーティのクローニングアプリケーションを入手する必要があります。ここでは、EaseUS Disk Copyをお勧めします。

上記のように、このソフトウェアを使おうと、プロセスを開始する前にターゲットドライブをフォーマットしなければなりません。クローンした後、ソースドライブとターゲットドライブの両方が同じレイアウト/パーティションがあるのは成功なクローンとなります。
Windowsクリーンインストールとは、現在のハードディスクをフォーマットし、Windowsのインストールメディアから新しいWindowsオペレーティングシステムをインストールすることを指します。ゼロから始めて、コンピュータを真新しい状態にするようなものです。
クリーンインストールに対して、より時間のかかるクローンオプションですが、その利点もあります。Windowsクリーンインストールは、コンピュータのメモリ問題やパフォーマンスの問題を解決したり、ウイルスやマルウェアを駆除したりすることに役立ちます。クリーンインストールの方法は、コンピュータを再び真新しい状態に戻らせることだと考えられます。
ハードディスクのデータ、プログラムなどが完全に消去されます。下のスクリーンショットが示すように、Windows OS版のファイル、設定、その他のアプリケーションはすべて失われます。
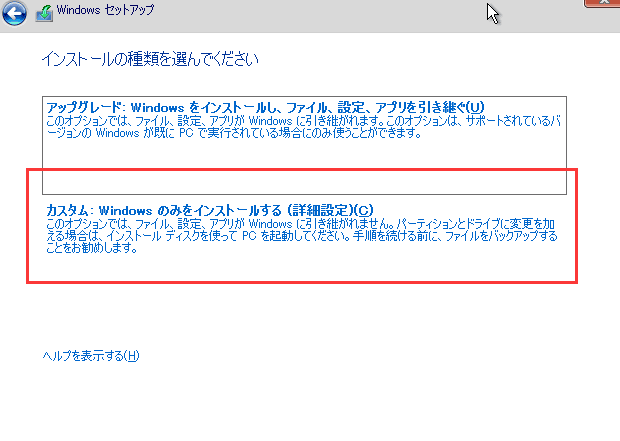
したがって、クリーンインストール作業やオペレーティングシステムのアップグレードを開始する前に、バックアップするのがお勧めです。これをしないと、データが失われる恐れがあります。再インストール中にファイルやプログラムが失われないように、外付けドライブや別のコンピュータ・システムにバックアップほうがいいと思います。
新しいHDDやSSDを購入したとき、クローンやクリーンインストールのどちらを行くのかと悩むかもしれません。Windows OSのアップグレードにとって、いずれもよい方法ですが、使わる場合によって異なります。
以下のような場合に、ディスク/パーティションのクローンを作成
以下のような場合に、Windowsをクリーンインストール
結果として、クローン と クリーンインストールはどちらも有効的です。しかし、クリーンインストールは、データやファイルを外部記憶媒体に手動でバックアップする必要がある場合、ストレスになるかもしれません。そのため、ハードディスクに問題がある場合に クリーンインストールにお勧めします。
そうでなければ、クローンの方がいいです。クローン作成プロセスでは、復元オプションとして機能する正確なシステムデータと設定のコピーを作成し、他のコンピュータ・システムを複製します。手動でインストールするような長いプロセスは省略されます。
マイクロソフトは公式なクローンソフトウェアを提供しませんから、サードパーティのクローンソリューションを求めなければなりません。ハードディスクの交換、ディスクのアップグレード、OSのバージョン移行を効率的に行えるEaseUS Disk Copyはお勧めです。
EaseUS Disk Copyを使う理由
EaseUS Disk Copyの使い方は?
事前通知:
ステップ1.ソフトの初期画面で「ディスクモード」を選択します。それから、ソースディスクを指定して「次へ」をクリックします。

ステップ2.ターゲットディスクを選択した上、「次へ」をクリックします。
ご注意:
①ターゲットディスクはソースディスクと同じまたはそれ以上の容量であることを確認してください。
②クローンすると、ターゲットディスク上のすべてのデータが消去されますので、ご注意ください。

ステップ3.ターゲットディスクがSSDの場合、SSDの最適化をチェックしてください。そしてディスクのレイアウトを編集して「実行」をクリックします。

ステップ4.ディスククローンのプロセスが始まります。

クローンとクリーンインストールどちらを選択するについては、お使いのコンピュータシステムによって異なります。WindowsのOSとハードディスクが正常に動作している場合、ディスク/パーティションクローンソフトウェアによるクローン作成が必要です。そうでなければ、OSとハードディスクの性能/操作に問題がある場合、Windowsクリーンインストールを選択すべきです。
コンピュータシステムのクローンを完璧に作成し、クリーンインストールのバックアップサポートを提供するソフトウェアを入手することは、クローンとクリーンインストールの両方にとって最良の解決策となります。今すぐ、使いやすくて、効果的なEaseUS Disk Copyをダウンロードして、作業を始めましょう。